3 metoder för att få Xiaomi Yeelight Music Mode på PC
Som vi har talat om i tidigare Yeelight-guider är Xiaomis Yeelight-serie ett bra och prisvärt alternativ till andra smarta belysningsalternativ som finns - Yeelights är mycket billigare än Philips Hue och LIFX, men fungerar lika bra ( Xiaomi har den vanan att släppa premium produkter för mycket billigare än konkurrenterna).
En nackdel med Xiaomis Yeelight-app är musikläget - i grund och botten förvandlar det dina ljus till ett disco-party med en slags mycket snabb strobeeffekt, och den fungerar bara på Android-appen. Och för närvarande finns det inget officiellt eller inofficiellt musikläge för PC, men vi kommer att hacka en tillsammans i den här guiden.
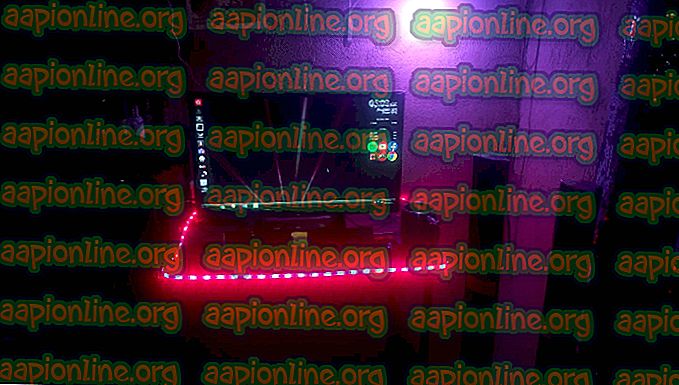
Att spela musik exklusivt på din Android-telefon, även om du ansluter din telefon till ditt högtalarsystem via adaptrar, är inte riktigt perfekt, speciellt för audiofiler som föredrar att spela musik naturligt på sin PC.
Så i den här guiden kommer vi att använda en kombination av Foobar-spelare, plug-in Milkdrop-visualiseraren och två olika Yeelight-kontroller för PC för att uppnå ett slags "Musikläge" - lamporna kanske inte matchar exakt vad du har spelar, men det beror verkligen på visualiseraren du använder. Naturligtvis kan du använda valfri musikspelare så länge du har ett sätt att möjliggöra någon form av musikvisualiserare. Windows Media Player har en inbyggd, men den är inte så snygg eller funktionsrik som Milkdrop.
Om du använder en Milkdrop-visualisator som inte reagerar så mycket på låtfrekvenserna kommer reaktionerna inte heller att reagera mycket på låtfrekvenserna och bara ändrar färger tillsammans med visualisatorn - men om du använder en visualiserare med mycket frekvensåterkoppling och exploderande färgmönster gör dina Yeelights samma sak.
Metod 1 - Yeelight Toolbox
Yeelight Toolbox kan bara styra 1 ljus i filmläge, så det här är en bra app för någon som bara vill kontrollera, till exempel, en glödlampa eller Yeelight Strip runt sitt skrivbord.
- Följ denna Appual-guide för att installera och konfigurera Yeelight Toolbox: Hur man styr Yeelight från en Windows PC
- Följ sedan denna guide för att installera Milkdrop visualizer-plugin-programmet för Foobar: Hur man får Milkdrop 2-visualiseringar i Foobar
- Starta nu Yeelight-verktygslådan och välj "Medelfärg" eller "Övervägande färg" längst ner till höger och klicka slutligen på Start-knappen.
- Starta nu Foobar och Milkdrop-insticksprogrammet och lägg det i skrivbords- eller helskärmsläge.
Ditt ljus kommer nu att reagera på visualiseraren på skärmen - det är inte ett perfekt "Musikläge", men det finns en enorm lista med visualisatorer att välja mellan i Milkdrop-konfigurationsmenyn, så hitta en som tillfredsställer dig så långt som färgmönster och hur det reagerar på musiken.
Metod 2 - Jeelight
Jeelight är ett betaprogram som mycket liknar Yeelight Toolbox, men det kan styra upp till 8 ljus samtidigt, och du kan konfigurera zonerna på skärmen där varje ljus ska reagera. Till exempel kan du låta ljus 1 reagera på vänster sida av skärmen, ljus 2 reagera på höger sida, ljus 3 reagera på mitten etc.
Jeelight har också ett "blixtdetekteringsalternativ" som kommer att upptäcka förändringar i ljusstyrka på skärmen och ändra lamporna till helt vitt i en bråkdel av en sekund. Detta ger dina lampor en riktigt cool blixteffekt som reagerar riktigt fint på ständigt föränderliga och exploderande visualiseringsmönster.
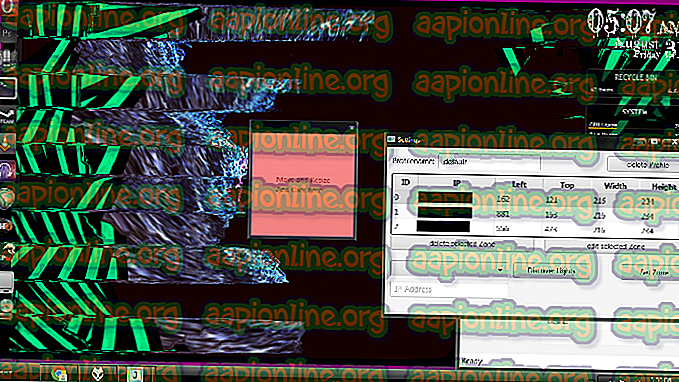
Den enda nuvarande nackdelen med Jeelight är att det är en beta-mode-demo och har en tidsbegränsning på 20 minuter, tills utvecklaren släpper den fullständiga, betalda versionen.
- I alla fall, för att ställa in Jeelight, följ guiden som vi nämnde i avsnittet Yeelight Toolbox för att ställa in Foobar och Milkdrop 2-visualisations plug-in.
- Ladda sedan ned och installera Jeelight.
- Starta Jeelight och klicka på Gear-ikonen i det övre högra hörnet och låt den hitta dina lampor ( eller lägg till deras IP-adresser manuellt) .
- När dina lampor upptäcks klickar du på "Ställ in zon" för varje individuellt ljus. En fyrkantig ruta öppnas på skärmen som du kan ändra storlek på och placera. I grund och botten, var du än placerar lådan är det där individuella ljuset kommer att få sin färg från.
- Obs: Mindre zonboxar = mindre CPU-användning, du behöver verkligen inte göra zonboxarna täcka din skärm eftersom det kommer att ta en enorm mängd CPU och dess ganska onödiga. Krympa bara rutorna lite och placera dem där du tror att de kommer att samla in de flesta färgdata för att skicka tillbaka till dina ljus.
- När du har konfigurerat ljuszonerna kan du aktivera Flash Detection och CPU Hyperthreading om du vill, klicka sedan på "Spara" och slutligen klicka på "Start".
Metod 3 - Yeelight Music i Android Emulator
Detta är i princip bara ett sätt att få läget Yeelight Music för Android-telefoner på din PC, så att du kan spela musikfiler på din PC ( genom Android-emulatorn) medan du njuter av den ursprungliga Yeelight Music-effekten.
Du har två val här, du kan antingen använda den officiella Yeelight-appens musikläge eller Yeelight Music-appen från samma utvecklare som Yeelight Toolbox.
I alla fall vill du ha en Android-emulator som kan "ansluta" till samma WiFi-nätverk som din PC och Yeelights, så allt finns på samma nätverk och kan kommunicera med varandra. Nox Player inställd på DHCP Bridge Connection i appinställningarna fungerar perfekt.
När du har konfigurerat din Android-emulator installerar du antingen den officiella Yeelight-appen eller Yeelight Music-appen av Jordi Gordillo i emulatorn och flyttar sedan dina musikfiler till emulatorn också. Installera också en Android-musikspelare i emulatorn.
Se: De bästa Android-ljudapparna 2018 - Audiophiles Edition
Starta nu den Yeelight-appen du väljer i Android-emulatorn och aktivera musikläget. Börja sedan spela musik via en musikspelare i emulatorn också.



