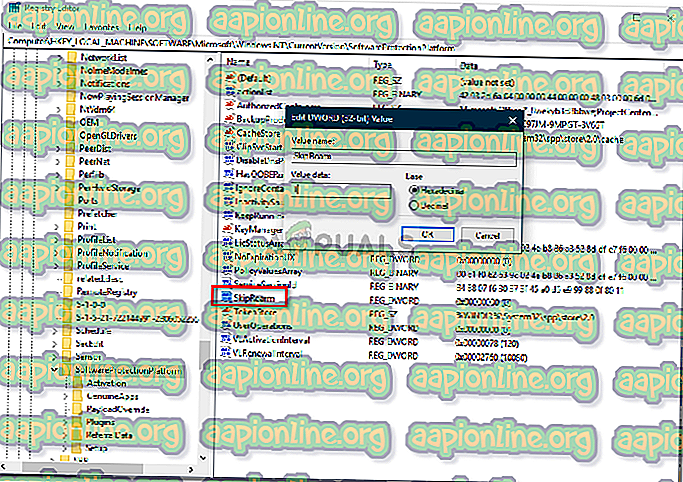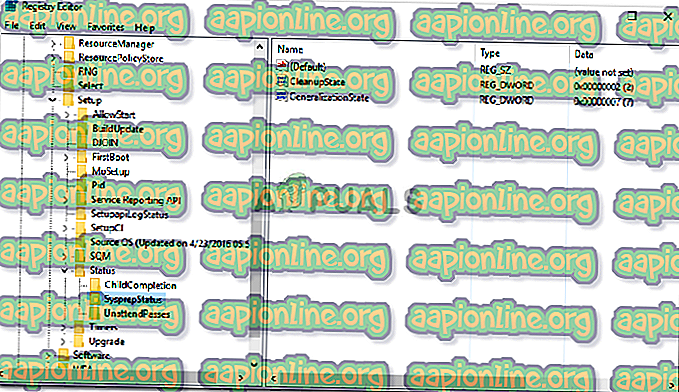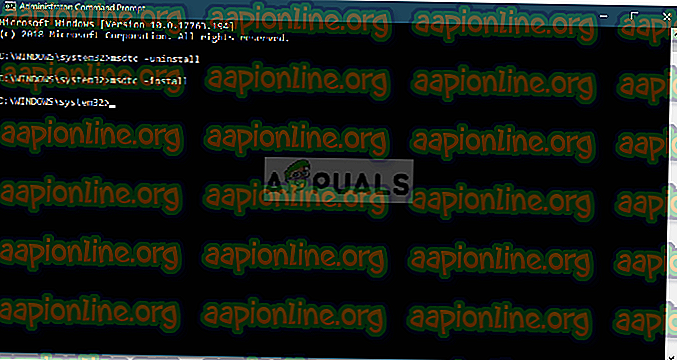Åtgärd: Ett dödligt fel inträffade när du försökte Sysprep maskinen
Felet " Ett dödligt fel inträffade när du försökte sysprep maskinen " uppstår ofta när du har använt Sysprep mer än tre gånger. Sysprep, även känt som System Preparation Tool, är utvecklat av Microsoft som du kan använda för att installera Windows på annan hårdvara. Det här verktyget var främst utformat för systemadministratörer, OEM-tillverkare etc. som du kan använda för att installera Windows på flera datorer.

När du har gått igenom de första installationsstegen kan du köra Sysprep-verktyget för att klona datorn och installera Windows på resten av systemen. Inte många vet om detta, men det finns en gräns för hur många gånger du kan köra den på en enda Windows-bild. Ändå är fixen ganska enkel och du kommer att kunna använda den igen när du har implementerat fixen. Gå igenom artikeln för att lära dig mer om orsakerna och lösningen.
Vad orsakar felet "Ett dödligt fel som uppstod när du försökte Sysrep the Machine" -felet på Windows 10?
Det finns bara en anledning som kan orsaka felet som är -
- Gränsen överskred: Tja, som vi nämnde finns det en gräns för hur många gånger du kan använda verktyget. När du har överskridit gränsen, nästa gång du kör verktyget, kommer du att uppmanas med det nämnda felet. Gränsen är tre.
För att åtgärda problemet kan du använda följande lösningar. Det finns några lösningar på det här felet som inkluderar registerändring etc., se därför till att följa instruktionerna noga för att undvika misstag som kan leda till något kritiskt.
Lösning 1: Redigera SkipRearm Key
För att lösa problemet kan du försöka redigera SkipRearm-nyckeln som finns i Windows-registret och sedan köra sysprep igen. Så här gör du:
- Tryck på Windows Key + R för att öppna Run .
- Skriv in ' regedit ' och tryck sedan på Enter.
- I Windows-registret navigerar du till följande plats:
HKEY_LOCAL_MACHINE \ SOFTWARE \ Microsoft \ Windows NT \ CurrentVersion \ SoftwareProtectionPlatform \
- Leta reda på SkipRearm- tangenten i den högra rutan och dubbelklicka på den.
- Ändra dess värde till 1 och klicka på OK .
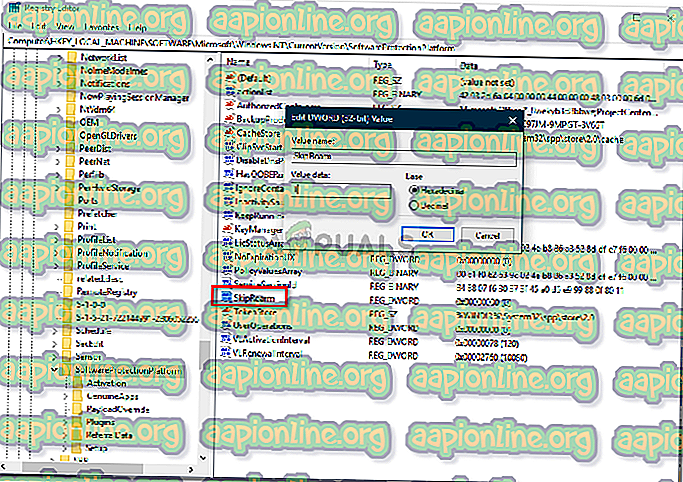
Lösning 2: Redigera GeneralizationState och CleanupState Key
Ett annat sätt att lösa problemet är att redigera en specifik post i Windows-registret. Felet uppstår när sysrep GeneralizationState-nyckeln är inställd på 9 i Windows-registret. Därför måste du ändra värdet. Så här gör du:
- Tryck på Windows Key + R för att öppna Run .
- Skriv in ' regedit ' och tryck på Enter.
- Navigera till följande plats:
HKEY_LOCAL_MACHINE \ SYSTEM \ Setup \ Status \ SysprepStatus
- Dubbelklicka på tangenten GeneralizationState .
- Ändra värdet till 7 och klicka på OK .
- Dubbelklicka sedan på CleanupState- tangenten och ställ in värdet på 2 .
- Klicka på OK .
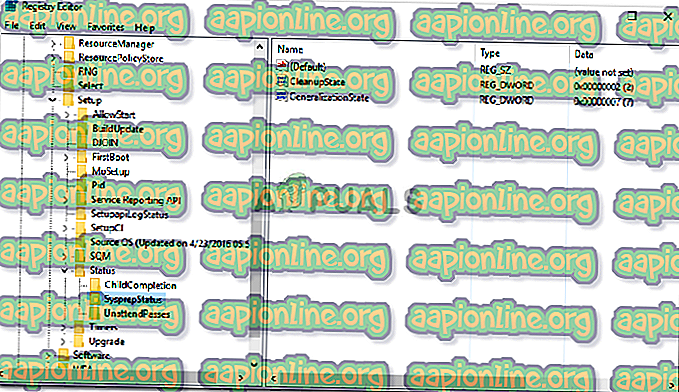
- Om det inte finns någon CleanupState- nyckel, oroa dig inte, bara redigera GeneralizationState- nyckeln.
- Kör sysprep igen.
Lösning 3: Avinstallera MSDTC
Slutligen, om problemet inte åtgärdas även efter att du har ändrat nyckelvärdet för GeneralizationState, måste du avinstallera MSDTC och sedan installera om det. Så här gör du:
- Tryck på Windows Key + X och välj Kommandotolken (Admin) i listan för att öppna en upphöjd kommandotolk.
- Skriv in följande och tryck sedan på enter:
msdtc -installera
- Detta kommer att avinstallera tjänsten. För att installera det igen skriver du in:
msdtc -install
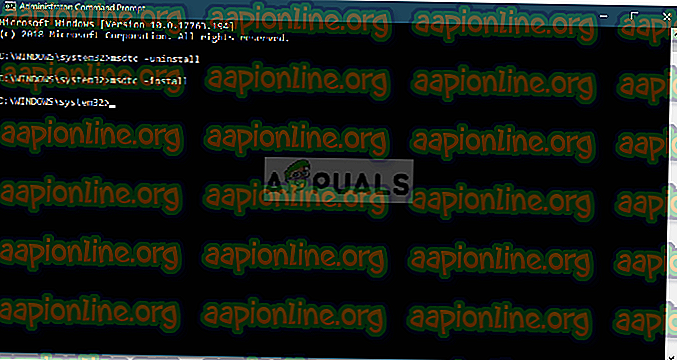
- Detta kommer att installera tjänsten igen. Kör sysprep igen.