Fix: AMD-V är inaktiverad i BIOS (VERR_SVM_DISABLED)
Flera användare rapporterar att få AMD-V är inaktiverat i BIOS (eller av värd OS) (VERR_SVM_DISABLED) felmeddelande när de försöker starta en virtuell maskin med VM VirtualBox . Även om den här specifika frågan mest rapporteras på Windows 7, Windows 8 och Windows 10, finns det flera rapporter om det som sker på Linux-distributioner.
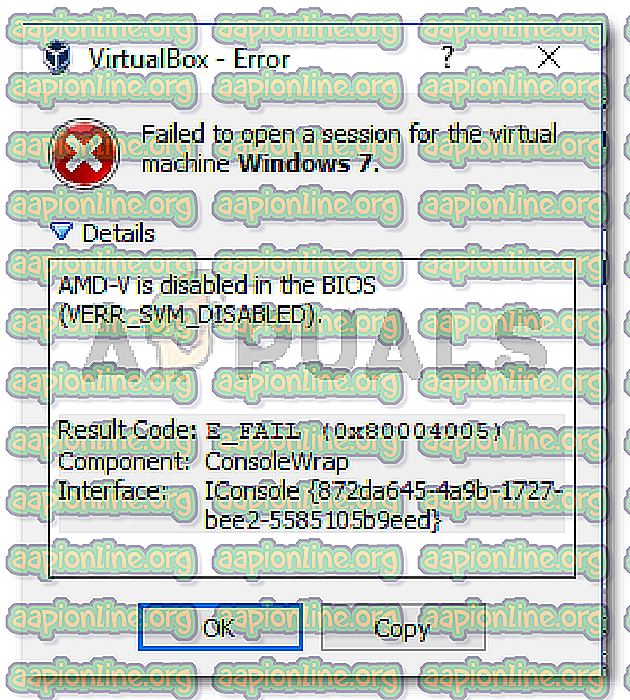
Obs! Om du får VT-X inte tillgängligt - VERR_VMX_NO_VMX- fel, följ istället den här felsökningsguiden ( här ).
Vad orsakar AMD-V är inaktiverat i BIOS-felet?
Vi undersökte problemet genom att titta på olika användarrapporter. Från vad vi kunde samla finns det flera scenarier som kommer att utlösa uppenbarelsen av denna fråga. Här är en lista med vanliga synder som flera andra berörda användare har lyckats identifiera:
- AMD-V är inaktiverad från BIOS-inställningar - I själva verket berättar felkoden VERR_SVM_DISABLE att din dator inte stöder AMD-V, men värdens BIOS-inställningar för närvarande inaktiverar den.
- Microsoft Hyper-V stör AMD-V-teknologin - Om Hyper-V är aktiverat betyder det automatiskt att den inbyggda virtualiseringstekniken stängdes av. I det här fallet måste du inaktivera det för att AMD-V ska kunna användas.
- BIOS-versionen stöder inte så många CPU-kärnor - Det visar sig att problemet kan kastas av VM VirtualBox om programvaran tvingas skapa en virtuell maskin med mer än 1 CPU-kärna. För att göra detta kräver det hårdvaruvirtualisering och kastar felet om funktionen är inaktiverad eller inte tillgänglig.
- VM VirtualBox Bug - Det finns flera rapporter om att det här felet kastas på maskiner som kan stödja maskinvarut virtualiseringstekniken. I det här fallet kan problemet vanligtvis lösas genom att ändra vissa virtuella maskinspecifika inställningar.
Om du för närvarande kämpar för att lösa det här felmeddelandet kommer den här artikeln att ge dig flera felsökningsguider. Nedan har du en samling metoder som andra användare i en liknande situation har framgångsrikt använt för att lösa problemet.
Tänk på att de potentiella korrigeringarna nedan beställs av effektivitet och svårighetsgrad, så följ dem i ordning tills du snubblar på en metod som är effektiv för att få problemet att lösas.
Metod 1: Aktivera AMD-V från BIOS-inställningarna
AMD-V är det nya namnet för S ecure Virtual Machine Mode (SVM) . Det första skälet till att AMD-V är inaktiverat i BIOS (eller av värdens OS) (VERR_SVM_DISABLED) -fel beror på att AMD-V-tekniken är inaktiverad från dina BIOS-inställningar.
Även om detta alternativ på de flesta maskiner är aktiverat som standard, kan en tredjepartsstörning eller en manuell modifiering innebära att det är inaktiverat på din dator.
Lyckligtvis kan du aktivera AMD-V igen genom att öppna dina BIOS-inställningar och aktivera Secure Virtual Machine-läget igen från CPU-konfigurationsinställningarna.
Men kom ihåg att stegen för att ange BIOS kommer att vara olika beroende på ditt moderkortstillverkare. För att komma åt ditt BIOS måste du trycka på Setup-knappen under den första startproceduren. Vanligtvis är installationsnyckeln antingen en av F-tangenterna (F2, F4, F8, F10, F12) eller Del-tangenten (för Del-maskiner). Om du inte kan upptäcka Setup-nyckeln själv, håll utkik efter den första startproceduren för att nämna det eller sök efter specifika steg enligt tillverkaren av moderkortet.

När du väl har angett ditt BIOS, leta efter en post med namnet Secure Virtual Machine Mode och se till att det är aktiverat. På den mest populära BIOS-versionen finns den i Avancerad> CPU-konfiguration . När du har kommit dit, se till att Secure Virtual Machine Mode är aktiverat, spara sedan konfigurationen och avsluta ditt BIOS.
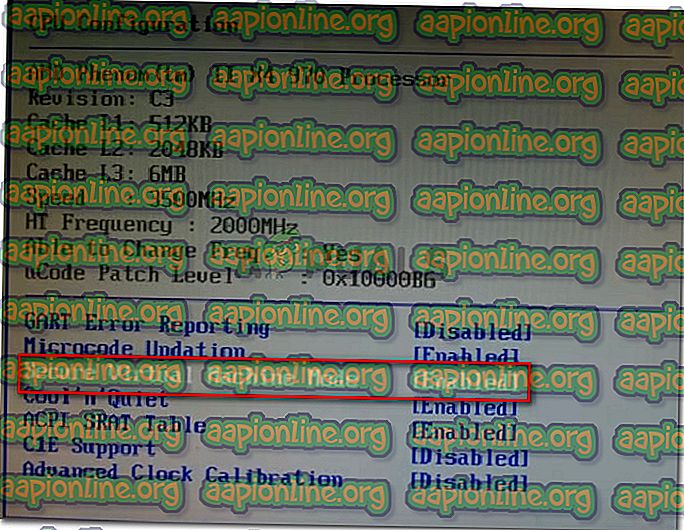
Obs: Den exakta platsen för den här posten kan variera beroende på moderkortets modell. Om Secure Virtual Machine Mode inte finns där för dig, sök efter specifika steg enligt din tillverkare. På ett Acer-moderkort kan du aktivera AMD-V igen genom att ställa in AMD IOMMU till Enabled (du kan hitta det på menyn AMD I / O Virtualization Technology ).
Kom ihåg att en omstart av maskinen inte räcker för att ändringen ska verkställas. Du måste utföra en kallstart. Detta innebär att du måste stänga av maskinen helt och sedan låta den starta upp från grunden.
När nästa start är klar öppnar du den virtuella maskinen som visar meddelandet i VM VirtualBox och ser om problemet är löst. Om du fortfarande ser AMD-V är inaktiverat i BIOS (eller av värd OS) (VERR_SVM_DISABLED) -fel, flytta ned till nästa metod nedan.
Metod 2: Inaktivera Windows Hyper-V
Flera användare som stöter på AMD-V är inaktiverade i BIOS (eller av värd OS) (VERR_SVM_DISABLED) -felet har lyckats lösa problemet genom att inaktivera Microsoft Hyper-V-funktionen från skärmen Lägg till / ta bort Windows-funktioner .
Microsoft Hyper-V är Microsofts egen virtualiseringsteknik som automatiskt aktiveras i de flesta av den senaste Windows-versionen. Detta skapar ett problem eftersom när Hyper-V är aktiverat är den inbyggda hårdvarutekniken stängd av (i detta fall (AMD-V). Eftersom VM VirtualBox behöver AMD-V eller VT-X för att köra en virtuell maskin, får du ett felmeddelande istället för själva VM.
Lyckligtvis kan du enkelt åtgärda det här problemet genom att följa en uppsättning enkla instruktioner som hjälper dig att inaktivera Microsoft Hyper-V-tekniken. Här är vad du behöver göra:
- Tryck på Windows-tangenten + R för att öppna en Kör- dialogruta. Skriv sedan " appwiz.cpl " och tryck på Enter för att öppna program och funktioner .

- Inuti program och funktioner använder du högermeny för att klicka på Aktivera eller inaktivera Windows-funktioner .

- På skärmen Windows-funktioner letar du efter en Hyper-V-post och ser till att rutan som är associerad med den är inaktiverad. Klicka sedan på Ok för att spara ändringarna.

- Starta om maskinen och se om felet är löst vid nästa start.
Om du fortfarande stöter på AMD-V är inaktiverad i BIOS (eller av värdens OS) (VERR_SVM_DISABLED) när du startar din virtuella maskin flyttar du ned till nästa metod nedan.
Metod 3: Ändra antalet CPU-kärnor till 1
Om du har använt metoderna ovan för att säkerställa att din maskin har alla krav för att uppnå maskinvarevirtualisering och problemet fortfarande inträffar, är det mycket troligt att AMD-V-teknologid id inte stöds av din nuvarande konfiguration.
Lyckligtvis kan du fortfarande fixa felet med några mycket enkla instruktionssteg. Men först, låt oss gå igenom vad som orsakar problemet - Även om du inte har anpassat de virtuella maskininställningarna som visar felet, kan standardinställningarna skapa problemet.
Vad som händer är att programvaran tilldelar mer än 1 CPU i systeminställningarna, vilket tvingar systemet att använda hårdvaruvirtualisering för att starta den virtuella värden. Men om din maskin inte stöder den (du har en fyrkärnig AMD eller något liknande) kommer proceduren inte att slutföras och du ser AMD-V är inaktiverad i BIOS (eller av värdens OS) ( VERR_SVM_DISABLED) felmeddelande istället.
Lyckligtvis kan du åtgärda det här problemet genom att ändra antalet tilldelade CPU: er till 1. Detta kommer troligtvis att lösa problemet en gång för alla. Här är vad du behöver göra:
- Öppna Oracle VM VirtualBox, högerklicka på maskinen som visar felet och klicka sedan på Inställningar .

- Gå till inställningarna på din virtuella maskin, gå till fliken System (med den vänstra undermenyn) och öppna fliken Processor . Dra sedan skjutreglaget som är associerat med processor (er) till 1 CPU och klicka på OK för att spara.

- Stäng inställningsmenyn och starta om din virtuella maskin. Det bör starta upp utan att AMD-V är inaktiverat i BIOS-felet (eller av värdens OS) (VERR_SVM_DISABLED) -fel.
Metod 4: Ändra versionen till Windows 7 eller Windows 2003 (om tillämpligt)
Flera Ubuntu-användare (Linux) som använder VM VirtualBox för att köra Windows XP eller Windows 10 också fick AMD-V är inaktiverat i BIOS (eller av värdens OS) (VERR_SVM_DISABLED) -fel. Hur de lyckades lösa problemet är genom att ändra inställningarna för Gäst OS så att den angivna versionen är inställd på Windows 2003 eller Windows 7.
Även om det inte finns någon förklaring till varför denna fixering lyckas verkar det ha hjälpt många användare att återfå den normala funktionaliteten på deras virtuella maskiner. Här är en snabbguide om hur du ändrar den angivna versionen av din virtuella maskin:
- Öppna VM VirtualBox, högerklicka på maskinen som visar felet och välj Inställningar .

- Gå till menyn Inställningar, gå till undermenyn Allmänt och klicka sedan på fliken Grundläggande. Ändra sedan versionen med rullgardinsmenyn till antingen Windows 2003 eller Windows 7 och tryck på Ok för att spara ändringarna.

- Starta den virtuella maskinen igen och se om startproceduren är framgångsrik utan att AMD-V är inaktiverat i BIOS (eller av värd OS) (VERR_SVM_DISABLED) -felet










