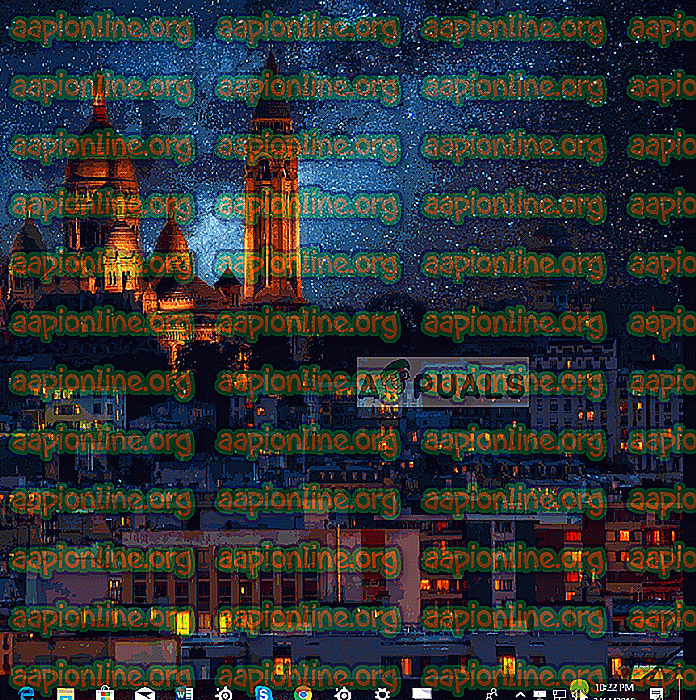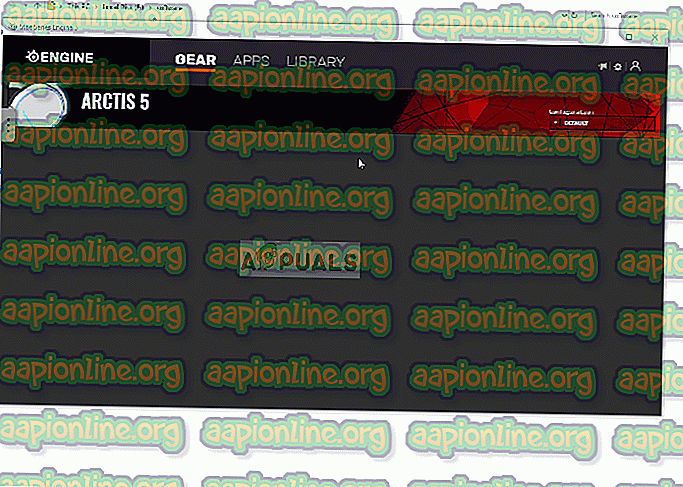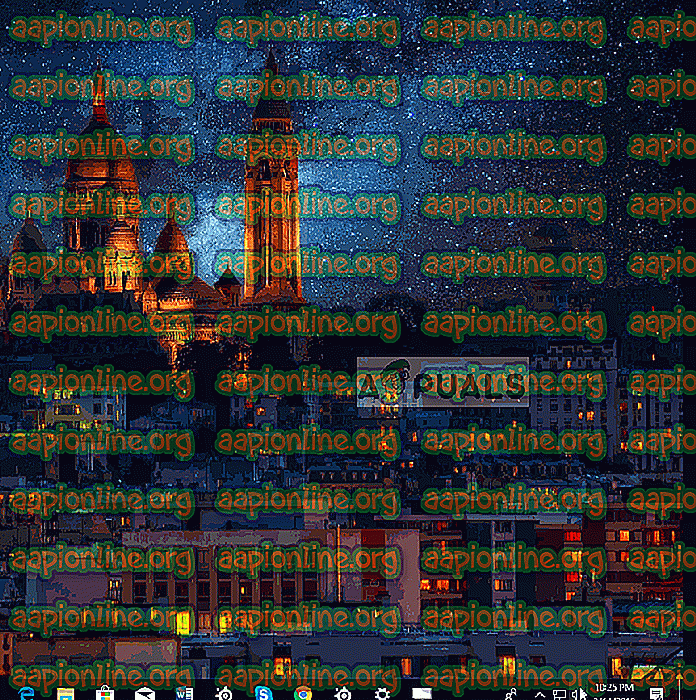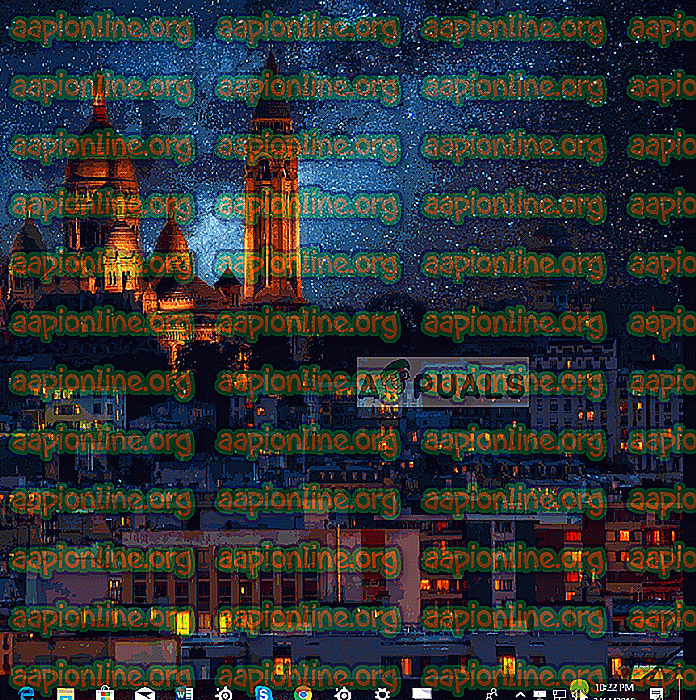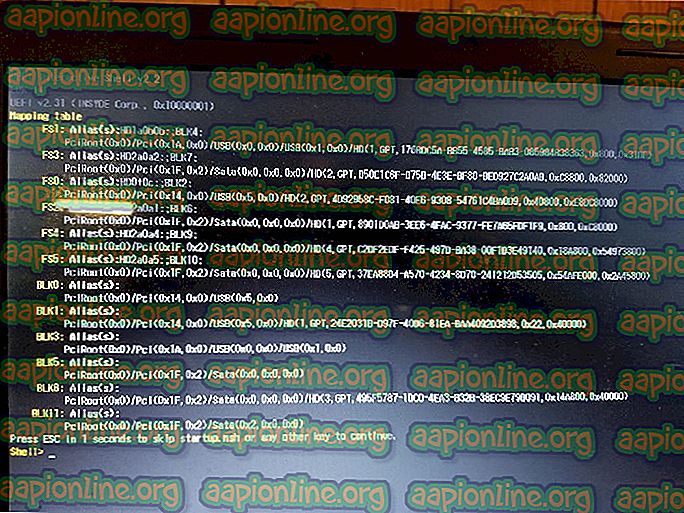Fix: Arctis 5-mikrofon fungerar inte
SteelSeries är en dansk tillverkare av kringutrustning för spel där dess inventering innehåller headset, möss, tangentbord, joysticks och mycket mer. En av de mer populära produkterna från SteelSeries är deras headset och särskilt "Arctis" -serien har gjort underverk för företaget. Arctis 5 är de mest använda och har även setts i användning av många proffs.

Men nyligen har många rapporter kommit in om mikrofonen som inte fungerar i headsetet. Detta kan vara ett frustrerande problem när du spelar och i den här artikeln kommer vi att informera dig om några av de skäl som detta kan hända och också ge dig livskraftiga lösningar för att säkerställa fullständig utrotning av problemet.
Vad förhindrar att Arctis 5-mikrofonen fungerar?
Då orsaken till problemet inte är specifik och det kan utlösas av flera orsaker.
- Mikrofonstängning: Det finns en knapp på vänster öronkoppen på headsetet bakom volymhjulet. Om den här knappen inte trycks in kan du se en röd lampa på mikrofonen, det betyder att mikrofonen är avstängd.
- Spelchattsfunktion: Dessutom introducerades en ny funktion i headsetet. Ljudkortet som kommer i lådan har en ratt på med "Spel" skrivet på ena sidan och "Chat" på den andra. Som standard är den här knappen i mitten men om du på något sätt vände den hela vägen till "Spel" -sidan kommer du inte att kunna höra någon röstchatt från dina lagkamrater.
- SteelSeries Engine: Se till att SteelSeries-motorn är installerad på din dator för att headsetet ska fungera korrekt. När motorn är installerad kommer den att uppmana dig att ladda ner en ytterligare fil för Arctis 5-headsetet. Denna fil kommer sedan att installeras i motorn och din Arctis 5 är redo att användas.
- Standardenheter: Se till att rätt enheter väljs som standard eftersom det ofta sågs att standardenheten som valts i ljudkontrollpanelen inte var den från Arctis 5 och som hindrade mikrofonen från att fungera korrekt.
- Ljudinställningar: Om ljudnivåerna för mikrofonen inte justeras är det möjligt att mikrofonen är konfigurerad att bara ta upp mycket höga ljud. Se därför till att ljudinställningarna i ljudkontrollpanelen är konfigurerade efter bästa behov.
Nu när du har en grundläggande förståelse för problemets natur kommer vi att gå vidare mot lösningarna.
Lösning 1: Stäng av mikrofonen.
Det finns en knapp på den vänstra öronkoppen på headsetet bakom volymhjulet. Om den här knappen inte trycks in kan du se en röd lampa på mikrofonen, det betyder att mikrofonen är avstängd. Se därför till att du trycker in den knappen och att den röda lampan på mikrofonen slocknar. Först då slås mikrofonen av.

Lösning 2: Justera funktionen "Spelchatt".
Dessutom introducerades en ny funktion i headsetet. Ljudkortet som kommer i lådan har en ratt på med " Spel " skrivet på ena sidan och "Chat" på den andra. Som standard är den här knappen i mitten men om du på något sätt vände den hela vägen till " Spel " -sidan kommer du inte att kunna höra någon röstchatt från dina lagkamrater och det kan också orsaka problem med mikrofonen. Se därför till att vredet vrids till mitten och inte till någon av "Spel-" eller "Chat" -sidorna för bästa spel / chattupplevelse.

Lösning 3: Konfigurera SteelSeries-motorn.
Headsetet kräver att SteelSeries Engine laddas ner för att den ska fungera korrekt. Denna motor innehåller många viktiga konfigurationer som hörlurarna kräver för att låsa upp all dess funktionalitet. Därför kommer vi i detta steg att ladda ner, installera och konfigurera SteelSeries Engine.
- Ladda ner SteelSeries Engine härifrån
- När nedladdningen är klar öppnar du installationen och installerar motorn.
- Öppna SteelSeries Engine, koppla nu bort headsetet från datorn och anslut det igen.
- När motorn känner igen headsetet klickar du på enhetsnamnet som visas.
- Detta öppnar enhetskonfigurationerna, klicka på “ Live Mic Preview ”.
- Ta nu ut mikrofonen och försök att tala, om mikrofonen är ansluten kan du höra dig själv.
- Justera inställningarna efter dina önskemål och minimera applikationen.
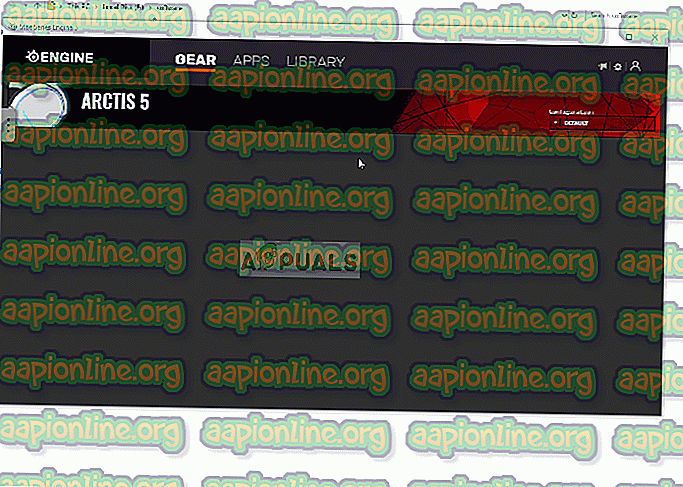
Lösning 4: Välja standardenheter.
Det finns två enheter som är anslutna till datorn när du ansluter till Arctis 5. En är "Arctis 5 Game" -enheten och den andra är "Arctis 5 Chat" -enheten. Dessa två enheter måste väljas som standardapparater för att headsetet ska fungera korrekt. I det här steget kommer vi därför att välja dessa båda enheter som standardapparater för vilka:
- Högerklicka på ikonen “ Volym ” i nedre högra hörnet.
- Välj alternativet “ Öppna ljudinställningar ”.
- Under rubriken " Ljud " väljer du utgångsenheten som "Hörlurar (SteelSeries Arctis Game)" och ingångsenheten som "Mikrofon (SteelSeries Arctis 5 Chat)".
- Använd inställningarna och kontrollera om problemet kvarstår.
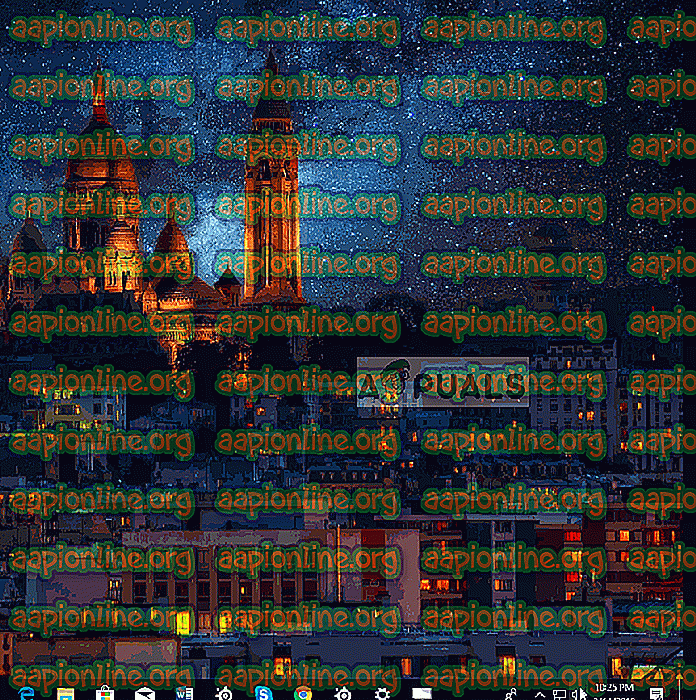
Lösningar 5: Justera ljudnivåer.
Det är möjligt att mikrofonen har konfigurerats för att bara ta upp mycket höga ljud eller att överföringsvolymen för mikrofonen är mycket låg. I det här steget kommer vi att konfigurera mikrofonvolymen till användarens preferens för det:
- Högerklicka på volymikonen längst ner till höger.
- Välj " Ljud " och öppna fliken "Inspelning".
- Dubbelklicka på knappen " SteelSeries Arctis 5 Chat ".
- Kontrollera att volymen är mer än 50% under fliken Nivåer.