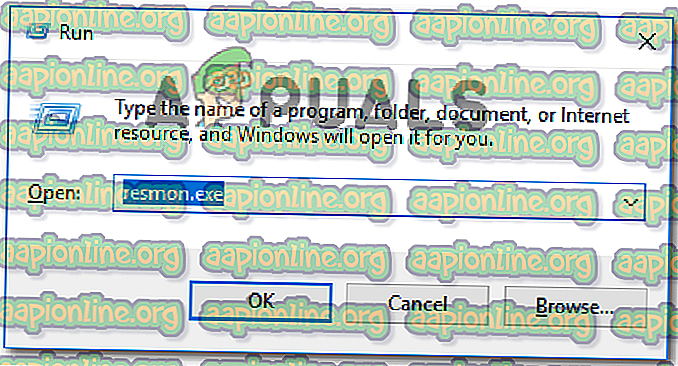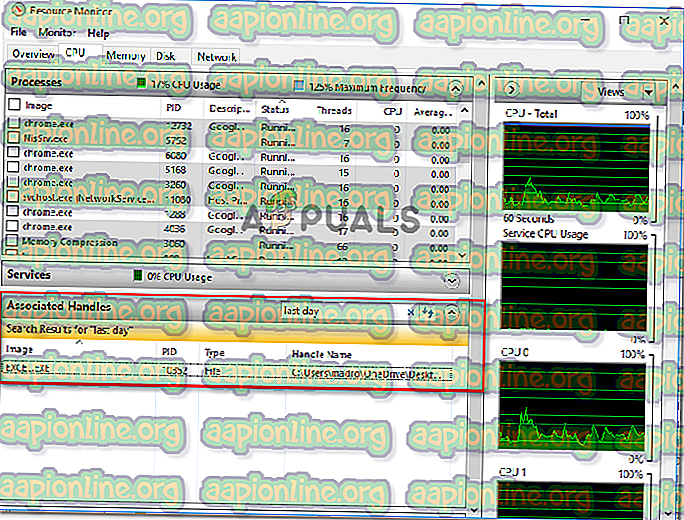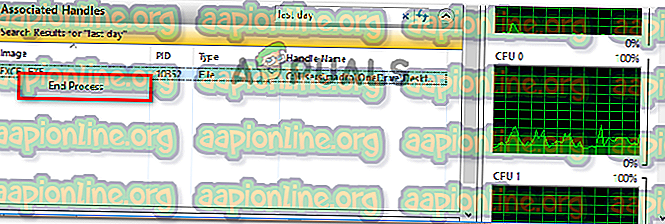Fix: Åtgärden kan inte slutföras eftersom filen är öppen i Windows Explorer
Vissa användare stöter på " åtgärden kan inte slutföras eftersom filen är öppen i Windows Explorer " -fel när de försöker ta bort, flytta eller byta namn på en fil på en Windows-dator. Problemet händer vanligtvis med Microsoft Office-filer (Word- och Excel-filer) och PDF-filer. Problemet är inte specifikt för en viss Windows-version eftersom det stöter på Windows 7, Windows 8 och Windows 10.

Vad orsakar att åtgärden inte kan slutföras eftersom filen är öppen i Windows Explorer-fel?
Vi undersökte just detta problem genom att titta på olika användarrapporter och reparationsstrategier som de använde för att få problemet att lösa. Baserat på vad vi samlade, finns ett par vanliga scenarier som är kända för att utlösa detta felmeddelande:
- Fönstret för förhandsgranskning av filer i Windows Explorer orsakar felet - Det rapporteras vanligtvis att det inträffar med PDF- och bildfiler. Det visar sig att förhandsgranskningsfunktionen i Windows Explorer kan glida ut i vissa situationer och förhindra att användaren hanterar filen. I det här fallet kan du lösa problemet genom att inaktivera förhandsgranskningar av filer i Utforskaren.
- Filen används aktivt av en annan process - Detta är ett av de vanligaste orsakerna till att detta fel inträffar. Processen bakom Windows Explorer (explorer.exe) eller en annan process använder troligen filen du försöker hantera. I det här fallet kan problemet lösas genom att stänga processen som är ansvarig för konflikten.
Om du kämpar för att lösa " åtgärden kan inte slutföras eftersom filen är öppen i Windows Explorer " -fel kommer den här artikeln att ge dig ett par verifierade felsökningssteg. Nedanför hittar du två metoder som andra användare i en liknande situation har använt för att lösa problemet.
Om du vill vara effektiv, uppmuntrar vi dig att följa metoderna nedan i den ordning de presenteras.
Metod 1: Stänga av förhandsgranskningar av filer i Utforskaren
De flesta användare som stöter på åtgärden kan inte slutföras eftersom filen är öppen i windows explorer- felet har lyckats få det upplöst genom att inaktivera filförhandsvisning i Windows Explorer. Det visar sig att den här funktionen är känd för att ibland ha glömt alla Windows-versionerna och hindra användaren från att hantera PDF och olika bildtypfiler.
Berörda användare rapporterar att problemet löstes när de följde en uppsättning instruktioner för att inaktivera miniatyrförhandsgranskningar från mappalternativ. Här är vad du behöver göra:
- Tryck på Windows-tangenten + R för att öppna en Kör-dialogruta. Skriv sedan " kontrollmappar " och tryck på Enter för att öppna skärmen för File Explorer-alternativ .
- I fönstret File Explorer, gå till fliken Visa, gå till Avancerade inställningar och se till att rutan som är associerad med alltid visa ikoner, aldrig miniatyrer är aktiverad .
- Klicka på Apply för att spara ändringarna och se om du kan hantera filen utan att se " åtgärden kan inte slutföras eftersom filen är öppen i windows explorer ".

Om du fortfarande kämpar med felet, gå ner till nästa metod nedan.
Metod 2: Identifiera och stänga processen som har filen öppen
Ett par användare som kämpar för att lösa just detta problem har lyckats göra det genom att använda Resource Monitor för att hitta de processer som använder filen som utlöser felet och stänger av det. Denna process görs allt från Windows (ingen ytterligare programvara behövs).
Här är en snabbguide för att identifiera och stänga processen som utlöser åtgärden kan inte slutföras eftersom filen är öppen i windows explorer- fel:
- Tryck på Windows-tangenten + R för att öppna en Kör-dialogruta. Skriv sedan “ resmon.exe ” och tryck på Enter för att öppna verktyget Resource Monitor .
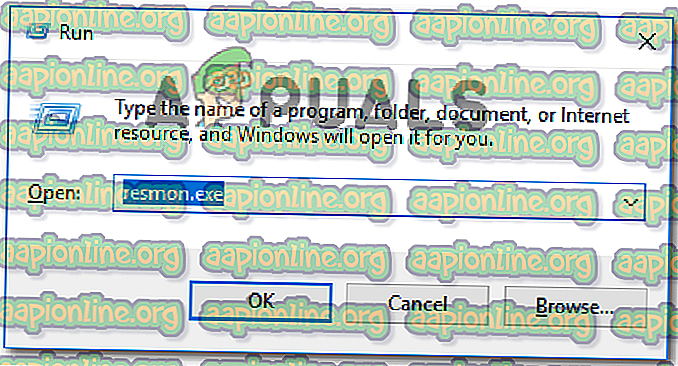
- Inuti Resource Monitor- verktyget navigerar du till CPU-fliken och bläddrar ner till Associated Handles . Skriv sedan namnet på filen som utlöser problemet. I vårt fall heter filen som utlöser problemet den senaste dagen.xlsx . Så vi skrev in " sista dagen " i sökrutan och upptäckte att processen med det var Excel.exe.
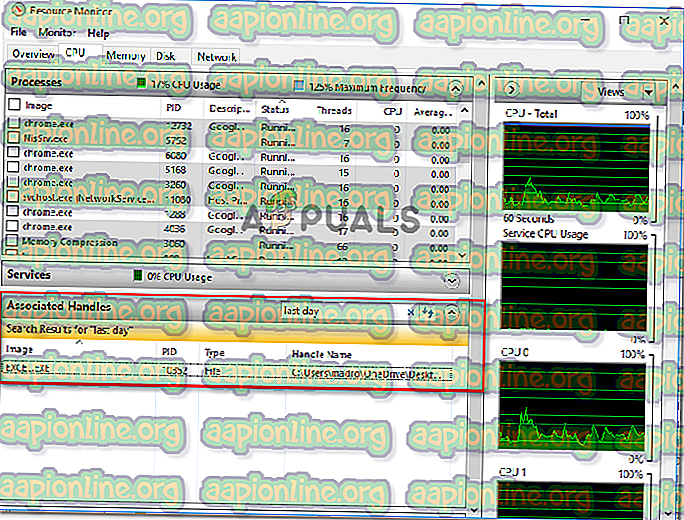
Obs! Den här sökningen kan utföras med alla typer av filer.
- Högerklicka på processen som använder filen som utlöser felet och välj Avsluta process .
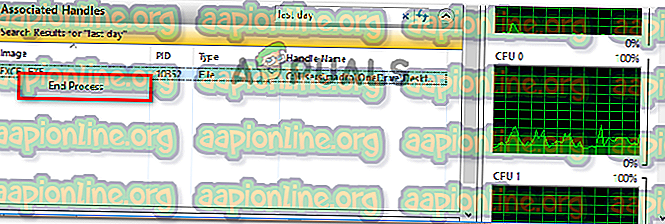
Obs: Eftersom Windows Utforskaren nämns i felmeddelandet är det mycket troligt att processen som identifieras här är explorer.exe .
- Upprepa proceduren som tidigare utlöste åtgärden "kan inte slutföras eftersom filen är öppen i Windows Explorer " -fel och se om problemet har lösts.