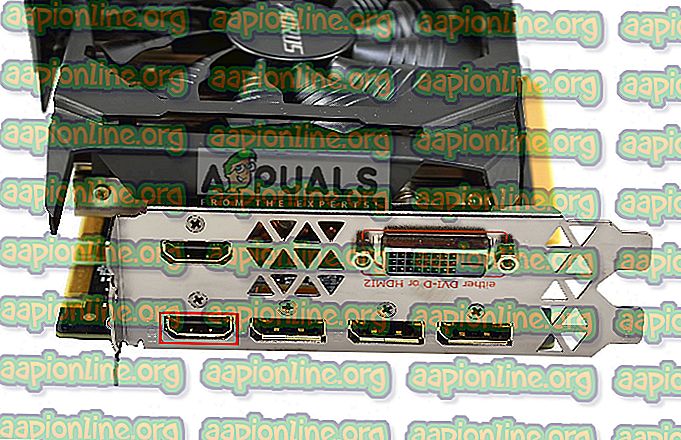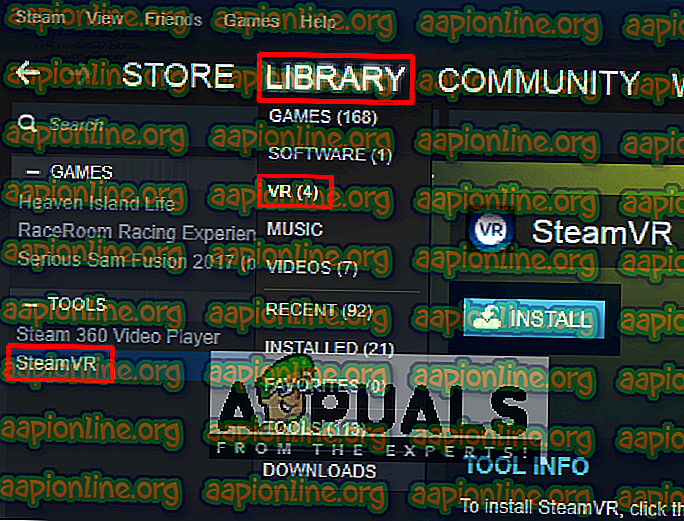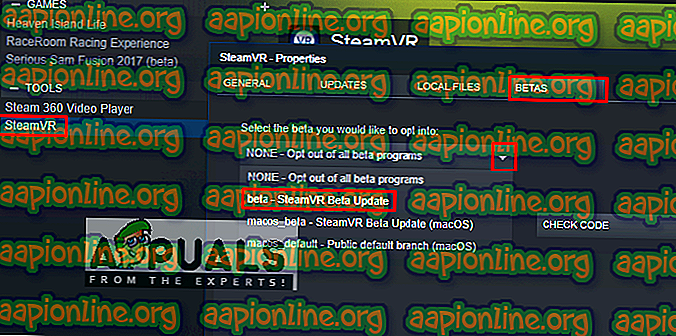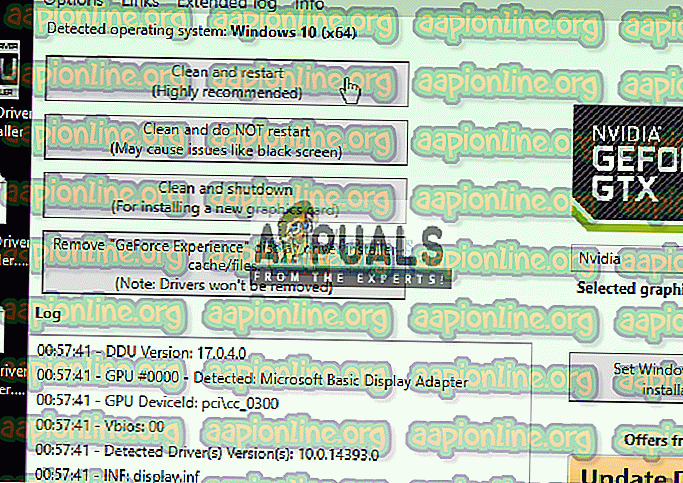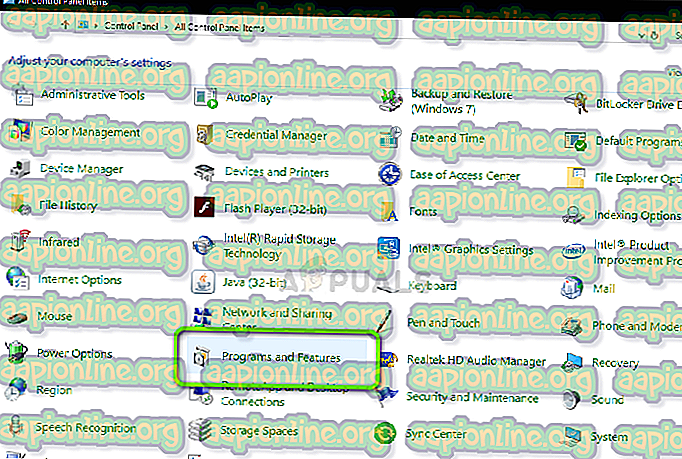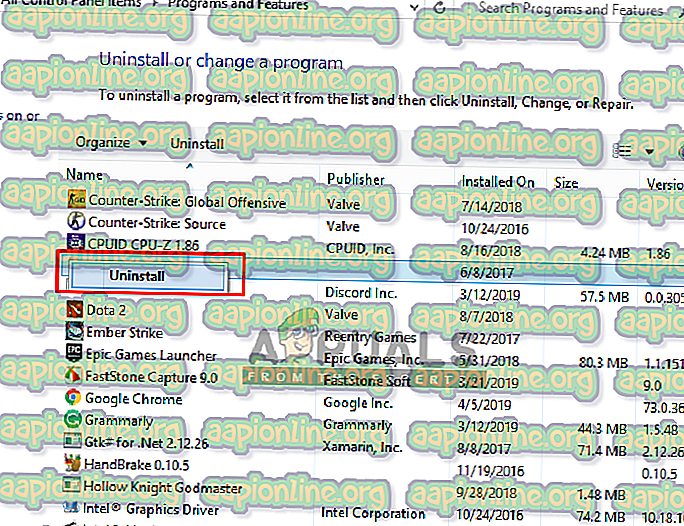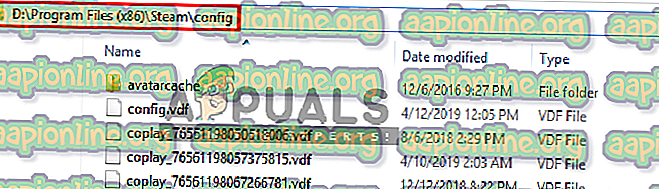Fix: Delad IPC Compositor Connect misslyckades 306 på SteamVR
SteamVR är en Virtual Reality-plattform som utvecklats av Valve som en förlängning av Steam. SteamVR erbjuder 360 graders VR-upplevelse i full rum. Det tillkännagavs officiellt den 1 mars 2015 under Mobile World Congress. Som plattform stöder SteamVR inte bara sina egna HMD: er som Vive utan också andra HMD: er som Rift.

Men användare upplever felmeddelandet " Fel vid start av SteamVR " när de försöker öppna SteamVR-programmet. Det fullständiga felmeddelandet är “ Fel: Delad IPC-kompositoranslutning misslyckades (306) ”. I den här artikeln kommer vi att diskutera de många orsakerna till att detta fel kan utlösas.
Vad orsakar SteamVR-fel 306?
Eftersom SteamVR använder många komponenter på din dator jämfört med den vanliga Steam, finns det olika skäl som kan utlösa detta felmeddelande. Här är några av anledningarna till att detta kan hända:
- HDMI-kabel : Det vanligaste och vanligaste skälet är din HDMI-kabel som ansluter lådan till ditt system. När din HDMI-kabel inte finns i den primära kortplatsen för grafikkortets HDMI-port, kommer den att visa detta fel och kan inte starta SteamVR.
- SteamVR-uppdateringar : I vissa fall kan uppdateringarna av SteamVR vara ansvariga för det här felet. Flera användare befinner sig i en liknande situation har rapporterat att de lyckats lösa problemet efter att ha ändrat SteamVR till beta.
- Grafikdrivrutiner : Ett annat potentiellt fall där felet uppstår är när du använder uppdaterade eller föråldrade grafikdrivrutiner. Detta kan göra att SteamVR inte är kompatibel med din specifikation.
Nu när du har en grundläggande förståelse för problemets natur kommer vi att gå vidare mot metoderna. Nedanför kommer du att upptäcka en samling metoder som andra användare i en liknande situation har använt för att lösa problemet.
Metod 1: Använda primär HDMI-port
Ibland kan det här felet vara relaterat till din HDMI-kabel, det betyder att din HDMI-kabel av VR kanske inte finns i ditt primära HDMI-port på ditt system. Vi måste alltid använda en primärport för att VR ska fungera korrekt. Ibland också adaptern eller mellaninstrumentet; ansluta HDMI-kabeln till din grafikkort HDMI-port, bör inte användas. Så det är bättre att ansluta VR HDMI-kabeln från rutan direkt till din HDMI-port på ditt grafikkort.
- Ta ut skärmen HDMI-kabeln från din grafikkorts huvudport
- Sätt nu VR-kabeln i “ Main Port / Primary Port ”, som kommer från VR-rutan
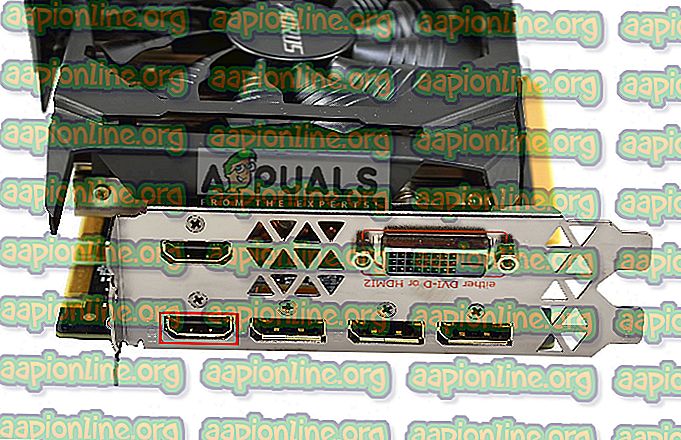
- Monitorkabeln kan vara i den sekundära porten eftersom den fortfarande fungerar medan VR inte gör det
- Stäng nu SteamVR- fönstret och starta om det igen.
För dem som bara har en enda port kan du bara använda din huvudsakliga HDMI-port för VR, eller så kan du få en adapter om den fungerar med ditt system.
Metod 2: Testa SteamVR Beta
Flera användare fixade fel 306 genom att ändra SteamVR-egenskaperna. I egenskapsinställningarna har du BETAS-fliken och där kan du välja beta för VR att välja. Som standard kommer den att väljas till ingen, men du kan ändra den till beta och vänta tills SteamVR uppdaterar den. För att ändra SteamVR till beta följer du stegen nedan:
- Öppna Steam-appen på din dator
- Under biblioteket hittar du " SteamVR "
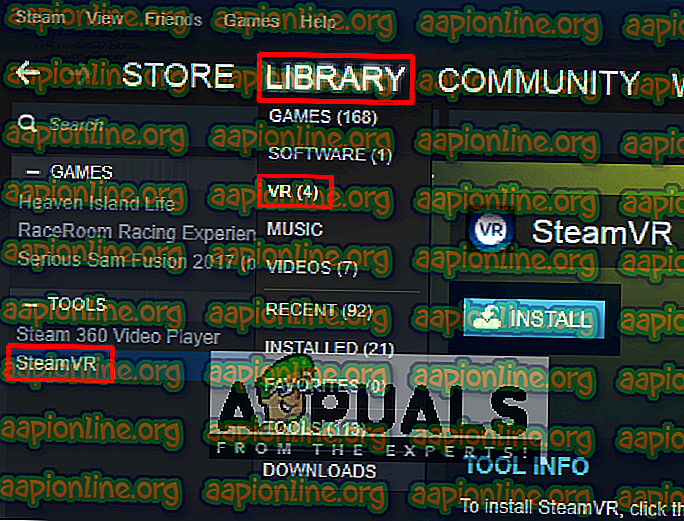
- Högerklicka nu på SteamVR och klicka sedan på Egenskaper
- Välj sedan fliken " BETAS "
- Här i rullgardinsmenyn " Välj beta som du vill välja " måste du välja " beta - SteamVR Beta Update "
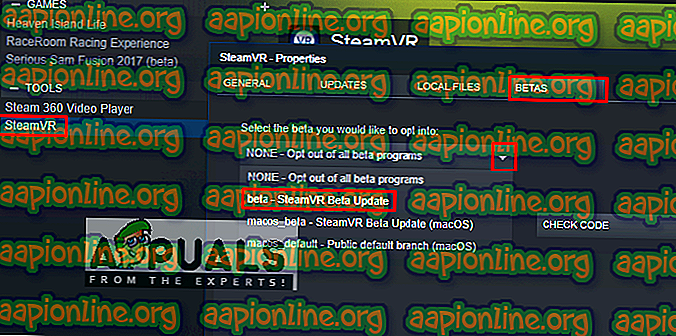
- Stäng fönstret och vänta tills SteamVR slutförs uppdateringen.
- Om du vill stänga av den i framtiden kan du välja " Ingen - Avsluta alla beta-program " igen.
Metod 3: Installera grafiska drivrutiner manuellt
Som det visar sig är en förklaring som kan utlösa fel 306 den föråldrade grafikdrivrutinen. Flera berörda användare har rapporterat att problemet inte längre har inträffat efter att de uppdaterat Nvidia Graphics-drivrutinerna till de senaste eller genom att avinstallera och sedan installera om det. Dessutom kan Nvidia Vulkan krossa saker för drivrutinerna genom att ha fel biblioteksväg i sina filer.
I den här metoden avinstallerar vi grafikdrivrutinerna och installerar dem manuellt från tillverkarens webbplats. Se till att du laddar ner Display Driver Uninstaller härifrån och sparar den på stationär eller extern enhet innan du startar i säkert läge.
- Följ instruktionerna i vår artikel om hur du startar datorn i säkert läge
- När du börjar i säkert läge kan du kopiera DDU-filen till skrivbordet om du har sparat den på USB och extraherat den på skrivbordet
- Öppna nu Display Driver Uninstaller genom att klicka på DDU-ikonen
Obs: Det kan visa " Windows 8.1 " för systemdetektering, även om du använder Windows 10, det är normalt
- Du kan välja alternativet för korttyp som du använder
- Välj sedan första alternativet " Rensa och starta om ", det kommer att ta lite tid att bearbeta ren avinstallation och sedan kommer systemet att starta om
- När systemet har startat om i normalt läge kan du gå till tillverkarens webbplats för ditt grafikkort och installera de senaste drivrutinerna
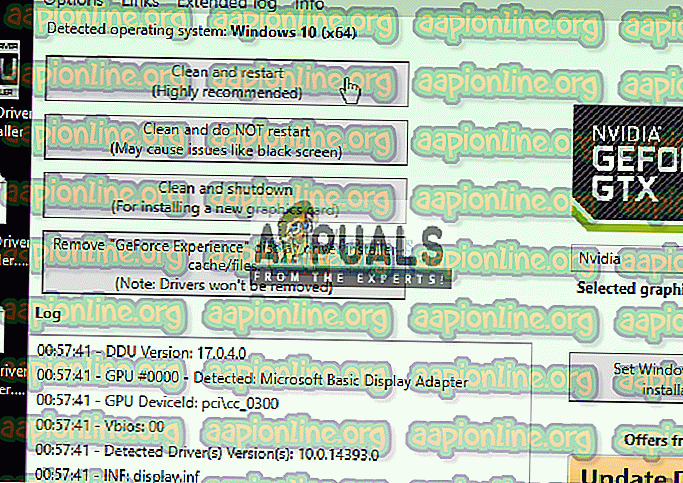
Metod 4: Avinstallera Natural Locomotion
Natural Locomotion eller NaLo är en betald app som översätter armsvängning till styrplattaingång för rörelse. Det är mycket användbart för att spela på VR, hjälper också till med sjukdom lite. Men detta kan orsaka felet 306 eftersom drivrutinen de använder är ännu inte kompatibelt med SteamVR beta. Du måste avinstallera detta och försöka köra SteamVR med Motion Smoothing. Följ stegen nedan för att avinstallera det:
- Gå till Kontrollpanelen från startmenyn eller genom att söka
- Öppna nu Program och funktioner
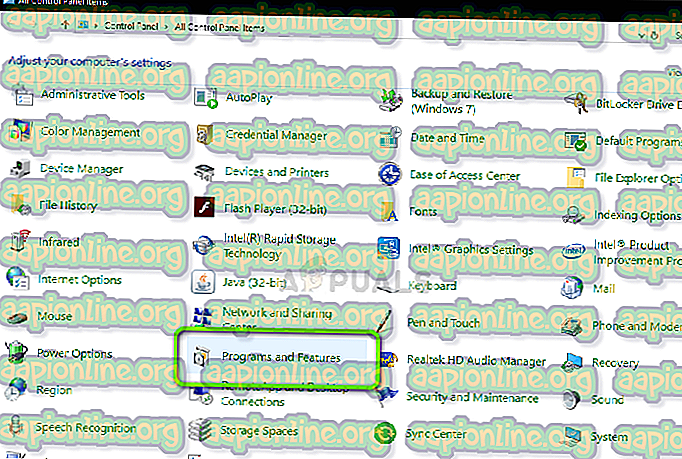
- Hitta den naturliga rörelsen och avinstallera den
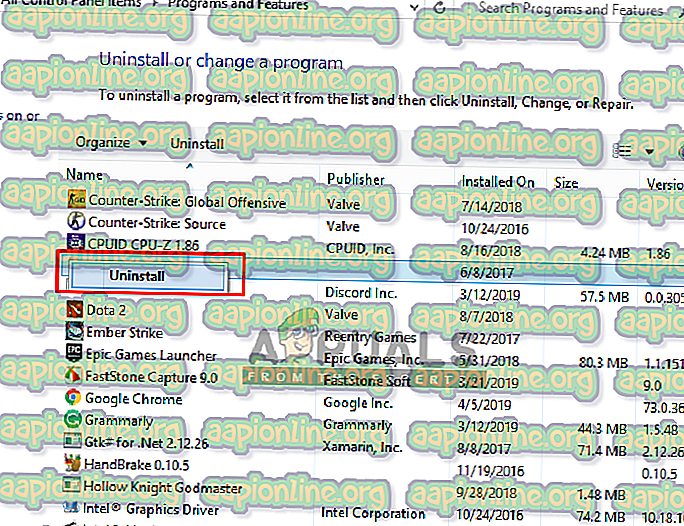
- Gå också till din ångkatalog och öppna konfigurationsmappen :
D: \ Programfiler (x86) \ Steam \ config
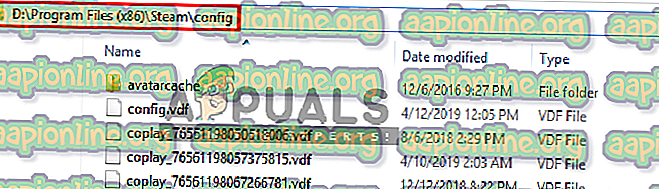
- Ta sedan bort de två rörelsemapparna från config
- Öppna nu SteamVR och testa den i Motion Smoothing