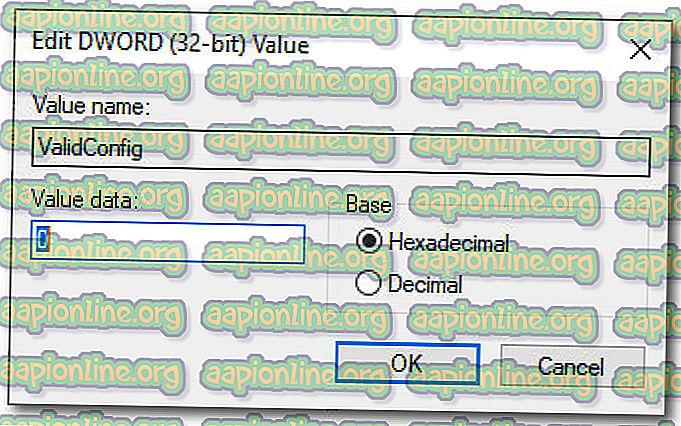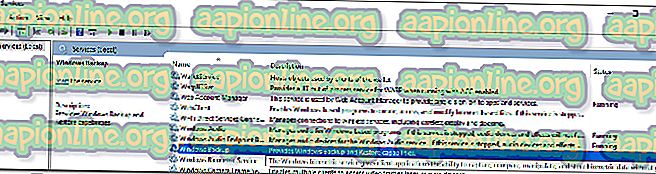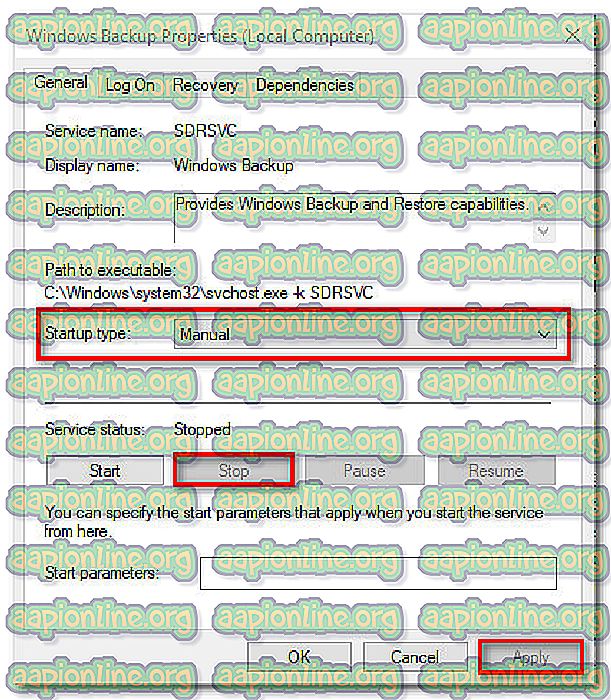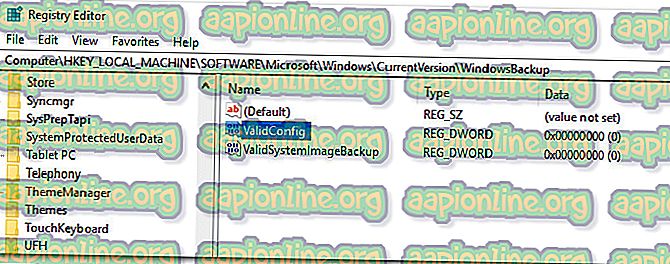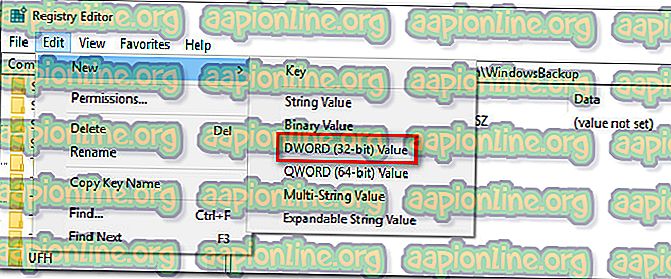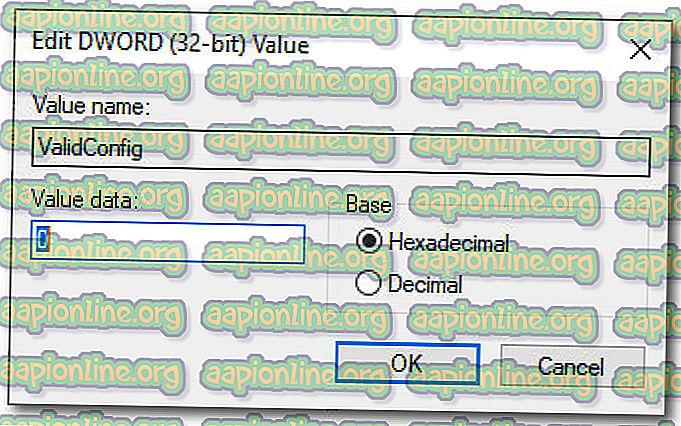Fix: Det angivna resursnamnet kan inte hittas i bildfilen (0x80070716)
Vi har sett ett antal rapporter med användare som stöter på felet 'Det angivna resursnamnet kan inte hittas i bildfilen (0x80070716)' när vi försöker få åtkomst till en eller flera alternativ-menyn i File Recovery . Det här problemet rapporteras oftast inträffa i Windows 7. De flesta drabbade användare rapporterar att felet uppstår när de försöker komma till fliken Filhistorik.

Vad orsakar felet "Det angivna resursnamnet kan inte hittas i bildfilen (0x80070716)"?
Vi undersökte just detta problem genom att titta på olika användarrapporter och reparationsstrategier som de använde för att antingen lösa eller komma runt problemet. Baserat på vad vi samlade finns det ett par scenarier som är kända för att utlösa detta felmeddelande:
- Windows Backup-tjänst står i konflikt med File Recovery - Som många berörda användare har påpekat verkar det vara en konflikt mellan Windows Backup-tjänsten och File Recovery-verktyget i Windows 7 och Windows 8. Det här scenariot kan lösas genom att inaktivera Med Windows säkerhetskopieringstjänst används File Recovery- verktyget.
- Två registernycklar underlättar konflikten - Även om Windows Backup-tjänsten är inaktiverad kan två av dess registervärden fortfarande störa File Recovery- verktyget. Flera användare som kämpar för att lösa samma felmeddelande har rapporterat att problemet bara löstes efter att de spårade in och inaktiverade ValidConfig- och ValidSystemImageBackup- nycklarna .
Om du för närvarande letar efter sätt att lösa eller komma runt felet "Det angivna resursnamnet kan inte hittas i bildfilen (0x80070716)" kommer den här artikeln att ge dig ett par verifierade felsökningssteg. Nedan kan du läsa allt om två möjliga korrigeringar som många berörda användare har lyckats distribuera för att lösa problemet.
Metod 1: Inaktivera Windows Backup-tjänst
En potentiell metod som kan lösa problemet är att inaktivera Windows Backup-tjänsten. Flera användare i en liknande situation har rapporterat att problemet löstes på obestämd tid när de öppnade skärmen Tjänster och ställde in sin starttyp till Inaktiverad .
Det visar sig att Windows Backup-tjänst kan komma i konflikt med File Recovery- verktyget och utlösa felet 'Det angivna resursnamnet kan inte hittas i bildfilen (0x80070716)' som ett resultat. Här är en snabbguide för att säkerställa att Windows Backup-tjänst är inaktiverad:
- Tryck på Windows-tangenten + R för att öppna en Kör-dialogruta. Skriv sedan " services.msc " och skriv Enter för att öppna skärmen Services .

- På skärmen Tjänster bläddrar du ner i listan över lokala tjänster och letar efter Windows-säkerhetskopieringstjänsten.
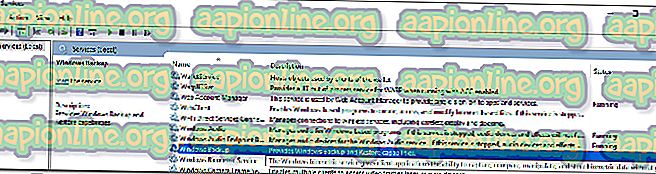
- Dubbelklicka på Windows Backup- tjänst, gå till fliken Allmänt och ändra starttypen till Inaktivera . Om tjänsten för närvarande körs, klicka på Stopp innan du trycker på Apply för att spara ändringarna.
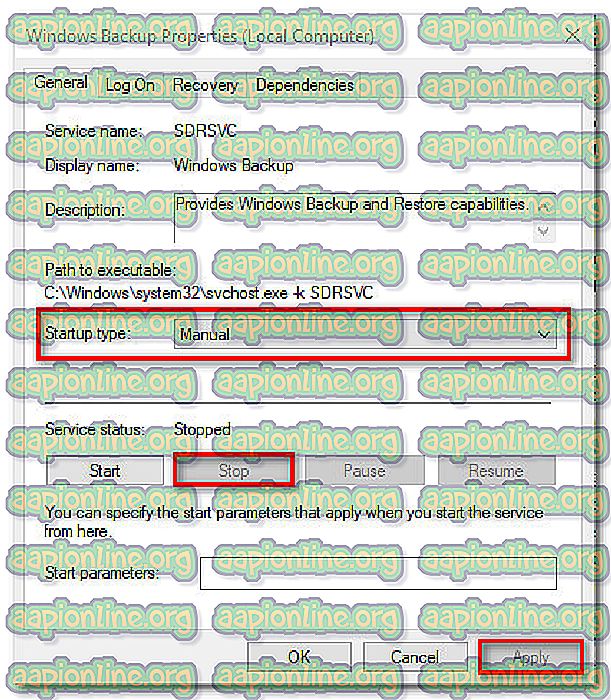
- Starta om datorn och se om problemet är löst vid nästa start.
- Om du har möjlighet att använda File Recovery utan fel nu, kom ihåg att omvända stegen ovan (när du är klar med File Recovery) och aktivera Windows Backup-tjänsten igen för att säkerställa att ditt system skapar regelbundna säkerhetskopior.
Om du fortfarande stöter på samma ' fel i det angivna resursnamnet kan inte hittas i bildfilen (0x80070716)' när nästa start är klar, gå ner till nästa metod nedan.
Metod 2: Ändra två registernycklar som tillhör Windows Backup
Andra användare som befinner sig i en liknande situation har rapporterat att problemet slutligen tog hand om efter att de hittade registernycklar som tillhör Windows Backup-tjänsten ( ValidConfig och ValidSystemImageBackup ) och ändrade sina värden till 0 för att inaktivera deras funktionalitet.
Ett par berörda användare har rapporterat att felet inte återgår så länge de två registernycklarna förblir inaktiverade.
Här är en snabbguide för att ändra ValidConfig- och ValidSystemImageBackup- nycklarna för att säkerställa att de förblir inaktiverade:
Obs ! Att ta bort de två nycklarna löser bara problemet tillfälligt eftersom Windows kommer att återskapa tangenterna automatiskt och aktivera felet igen.
- Tryck på Windows-tangenten + R för att öppna en Kör- dialogruta. Skriv sedan " regedit " och tryck på Enter för att öppna registerredigeraren. När du uppmanas av UAC (User Account Control) väljer du Ja för att ge administrativa behörigheter.

- I registerredigeraren använder du det vänstra avsnittet för att navigera till följande plats:
HKEY_LOCAL_MACHINE \ SOFTWARE \ Microsoft \ Windows \ Currentversion \ Windowsbackup
- Med WIndowsBackup-tangenten vald, se om du lyckas identifiera de två värden vi letar efter ( ValidConfig och ValidSystemImageBackup) i den högra sidopanelen .
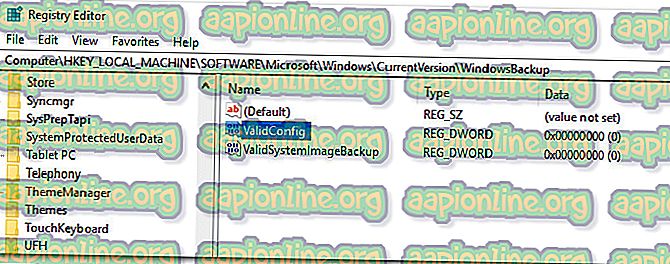
Obs! Om du inte hittar de två värdena kan du skapa dem från grunden genom att välja WindowsBackup-nyckeln och gå till Redigera> Nytt> DWORD (32-bitars) värde . Följ denna process två gånger och namnge de två nyskapade värdena till ValidConfig och ValidSystemImageBackup.
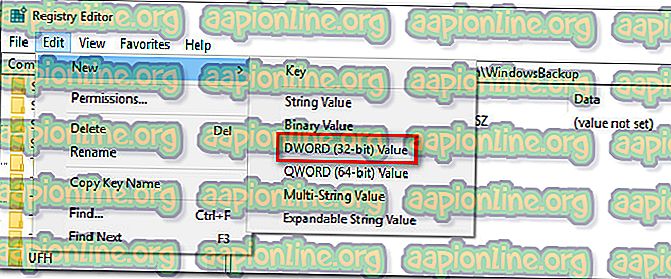
- Dubbelklicka på vart och ett av de två Dwords ( ValidConfig och ValidSystemImageBackup) och ändra deras värden ( Value data ) till 0 . Detta kommer att säkerställa att de förblir inaktiverade.