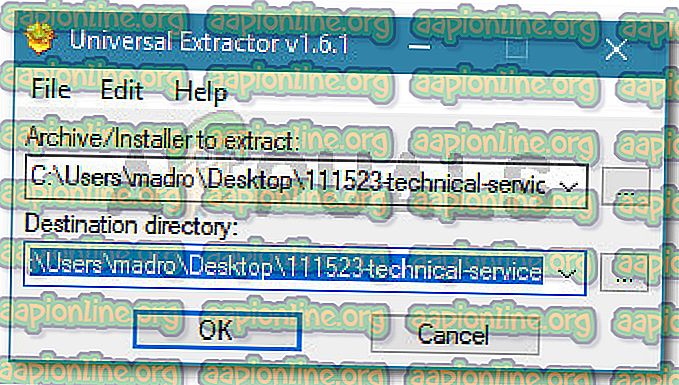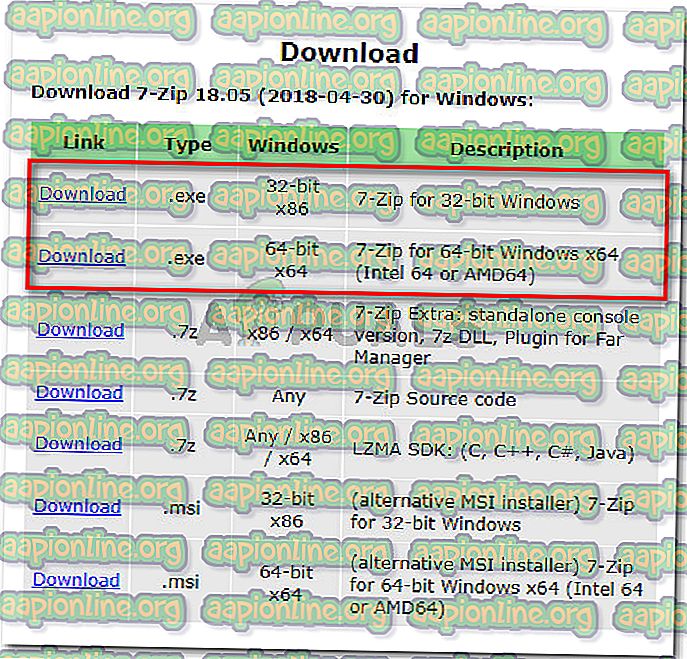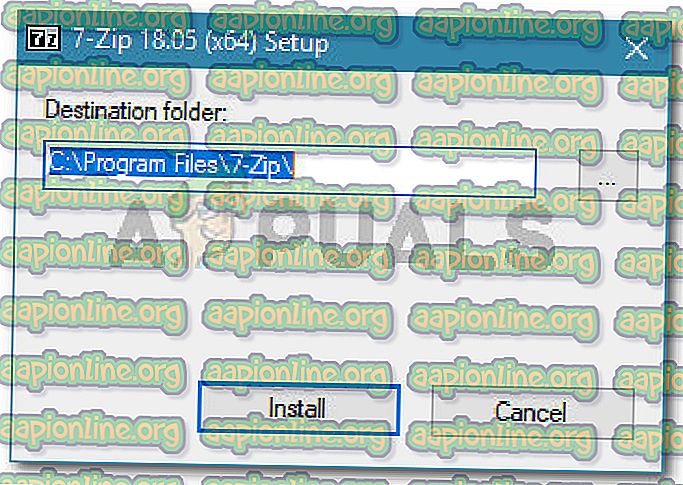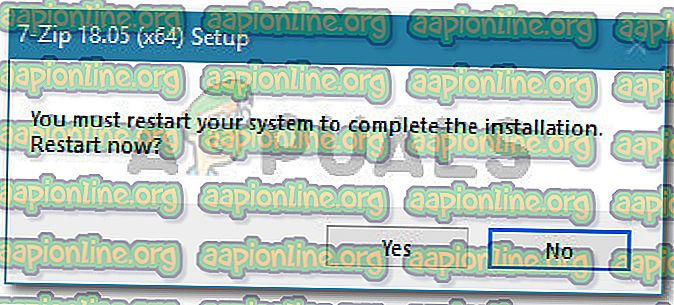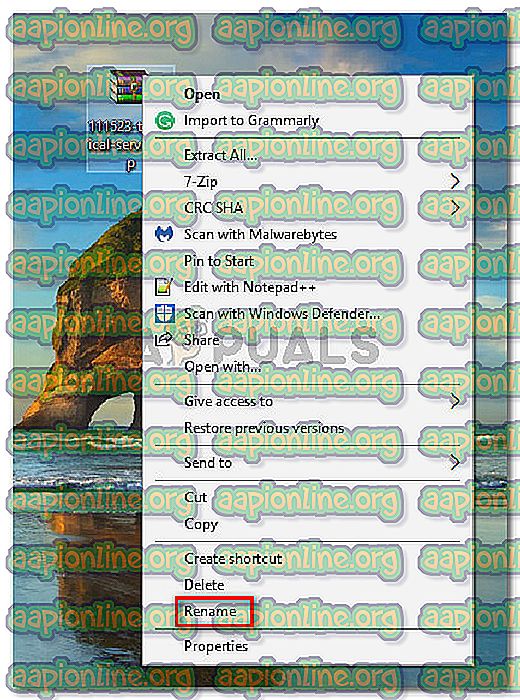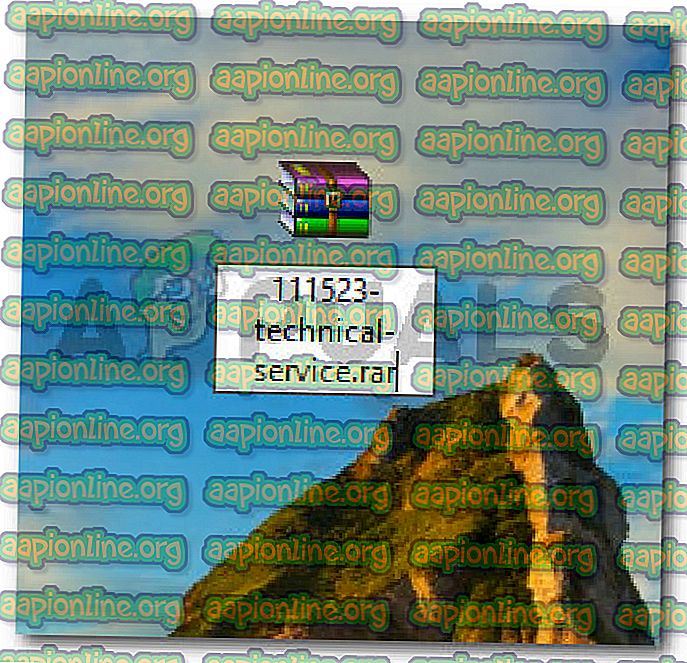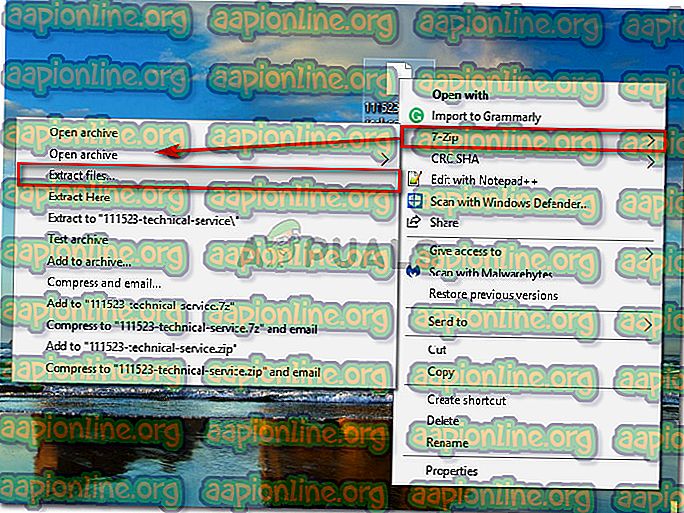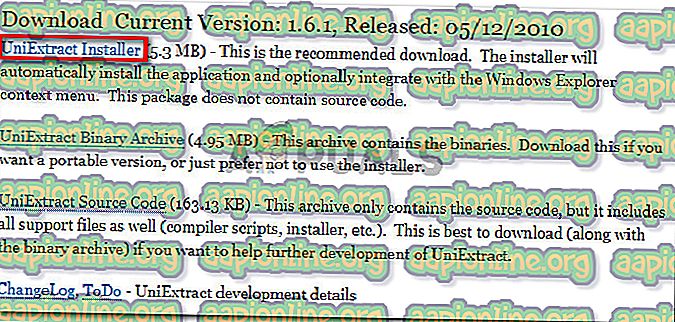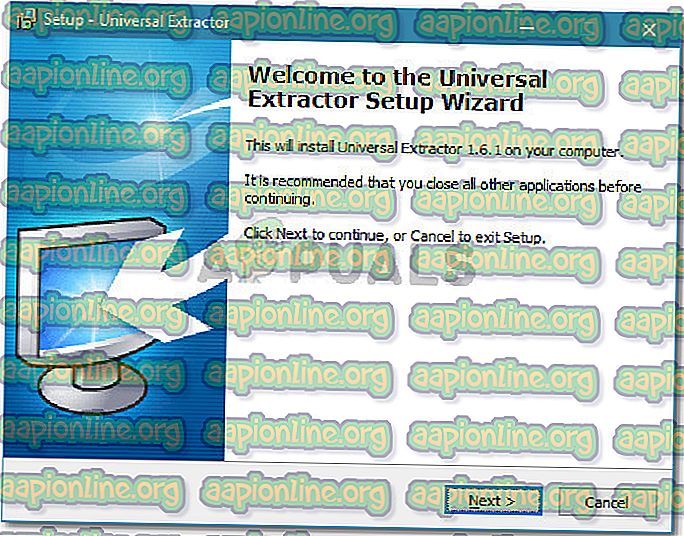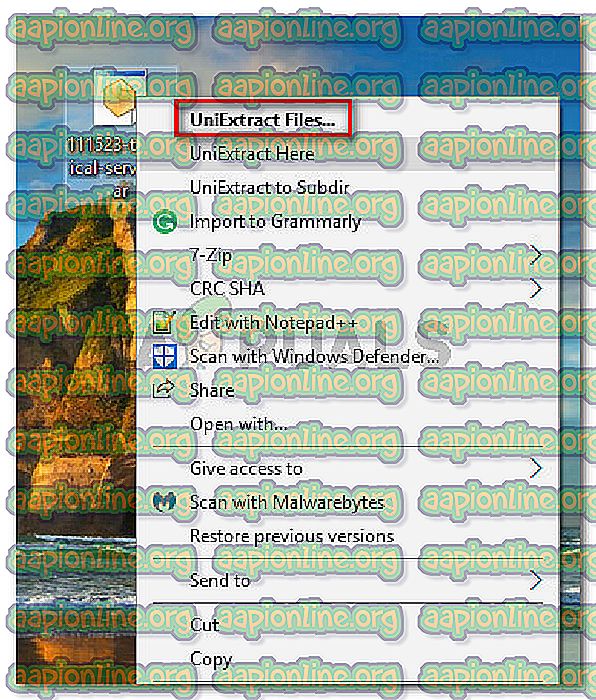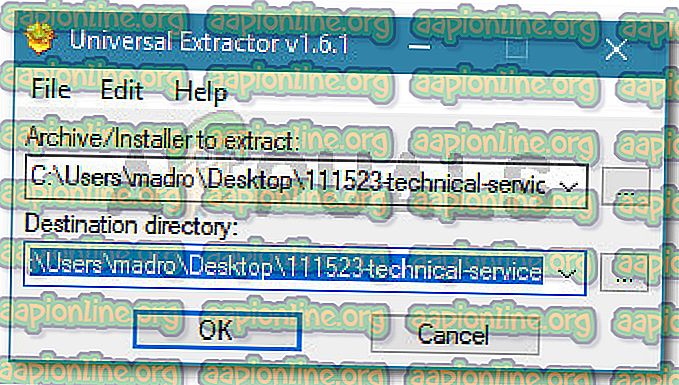Fix: Det finns några data efter slutet av nyttolastdata
Flera användare rapporterar att de får "Det finns vissa data efter slutet av nyttolastdata" när de försöker extrahera ett arkiv med 7Zip-verktyget. Detta är inte ett konventionellt fel, utan mer som ett varningsmeddelande eftersom det inte avbryter extraktionsprocessen.

Vad orsakar varningsmeddelandet "Det finns vissa data efter slutet av nyttolastdata"?
Vi undersökte problemet genom att titta på olika användarrapporter och deras resolutioner. Från vad vi samlade finns det flera scenarier som kommer att leda till uppenbarandet av detta varningsmeddelande. Här är de vanligaste scenarierna:
- Ett 7-Zip-fel - Varningsmeddelandet "Det finns vissa data efter slutet av nyttolastdata" vid varje extraktionsförsök är ett känt problem med 7Zip, men bara på äldre byggnader. Det är känt att problemet inträffar med build 16.02 och äldre builds. Även om utvecklarna inte riktigt har förklarat problemet spekulerar användarna att det är relaterat till att använda RAR-krypteringen på vissa typer av data. I de senaste byggningarna av 7Zip har problemet tagits upp av utvecklarna av utvinningsverktyget.
- 7-Zip-verktyget misslyckas med att upptäcka arkivtyp - Detta varningsmeddelande kan också uppstå om 7-Zip-verktyget inte hittar arkivtypen för filen.
- Verktyget 7-Zip rapporterar ett arkivfel - Som utvecklarna har nämnt är de senaste 7-Zip-byggprogrammen programmerade för att rapportera fel med vissa filtyper. Detta är fallet med TAR-arkiv. Hittills har dåliga sektorer från TAR-filer inte rapporterats av 7-Zip men med de senaste buildarna får du det här felet som signalerar att det finns dåliga sektorer i arkivet som du försöker extrahera.
I vissa fall kan meddelandet "Det finns vissa data efter slutet av nyttolastdata" ignoreras eftersom det inte kommer att påverka det extraherade arkivet eller någon av dess filer. Det beror dock på förlängningen av arkivet som användaren försöker extrahera.
Om du kämpar för att lösa det här problemet kommer den här artikeln att ge dig några reparationsstrategier. Nedan har du en samling metoder som andra användare i en liknande situation har använt för att lösa problemet. För bästa resultat följer du metoderna nedan i ordningen tills du hittar en lösning som är effektiv för att lösa problemet i just ditt fall. Låt oss börja!
Metod 1: Uppdatera 7-Zip till den senaste versionen
Det första du bör göra när du stöter på den här typen av fel är att se till att du använder den senaste versionen av 7-Zip. För att säkerställa att du inte ser varningsmeddelandet på grund av ett gammalt 7-Zip-fel, låt oss se till att din 7-Zip-build är nyare än build 16.02.
För att göra detta, öppna 7-zip och gå Hjälp (i menyfältet) och klicka på About 7-Zip . Kontrollera sedan om byggnummer är nyare än version 16.02.

Om ditt 7-Zip-byggnummer är äldre eller lika med version 16.02 måste du uppdatera komprimeringsverktyget. För att göra detta, följ guiden nedan:
- Besök den här länken ( här ) och klicka på nedladdningslänken för 7-Zip version 18.5. Se till att ladda ner rätt version enligt din Windows-arkitektur.
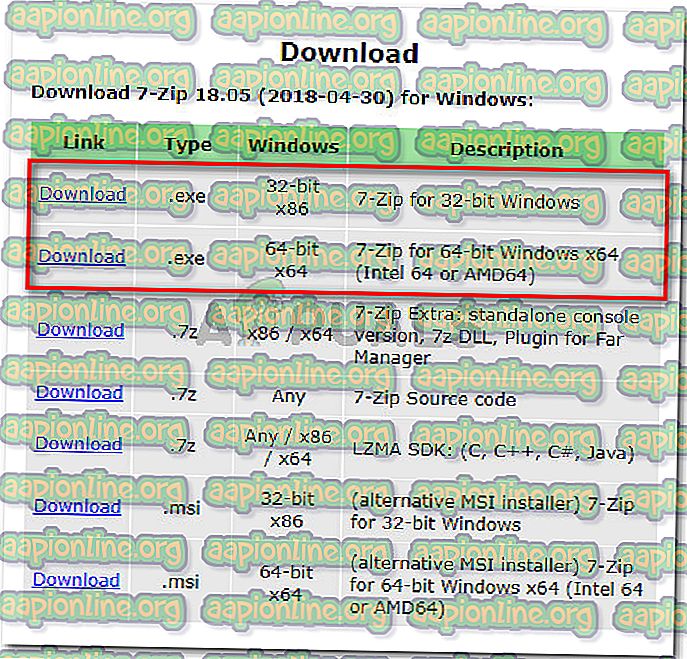
- Öppna den körbara installationen och installera 7-zip genom att välja en plats (eller lämna standard) och klicka på Installera- knappen.
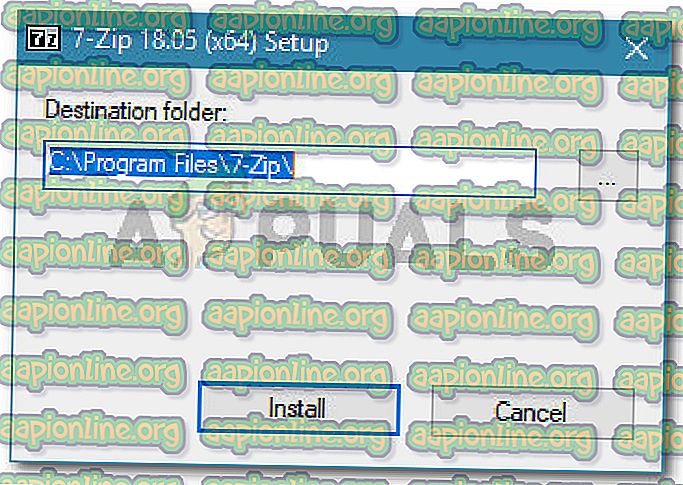
- I slutet av installationen klickar du på Ja för att starta om maskinen för att slutföra installationen.
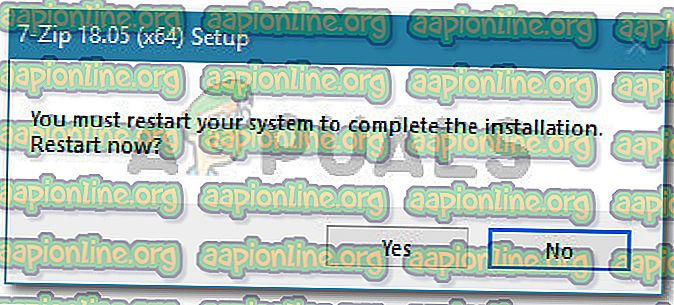
Vid nästa start, se om du kan extrahera arkivet med 7-zip utan att stöta på "Det finns vissa data efter slutet av nyttolastdata". Om samma varningsmeddelande fortfarande förekommer, gå ner till nästa metod nedan.
Metod 2: Byt namn på tillägget från .zip till .rar
Om den första metoden inte lyckades, låt oss se om detta fel inträffar på grund av en inkonsekvens i hur extraktionsverktyget bestämmer filtypen. En del användare som har hanterat samma felmeddelande har lyckats lösa problemet genom att byta namn på tillägget från .zip till .rar.
Detta bör emellertid inte längre vara ett problem om du uppdaterade till den senaste versionen med hjälp av metod 1. Men om du av någon anledning inte vill uppdatera kan du försöka kringgå problemet genom att byta namn på arkivet med filnamnstillägget .rar och extrahera det igen. Här är en snabb guide om hur du gör detta:
- Först bör du först se till att fles-tillägg är synliga genom att öppna File Explorer och gå till Visa och se till att rutan som är associerad med filnamnstillägg är markerad.

- Högerklicka på arkivet som visar "Det finns vissa data efter slutet av nyttolastdata" under extraktionspunkten och välj Byt namn.
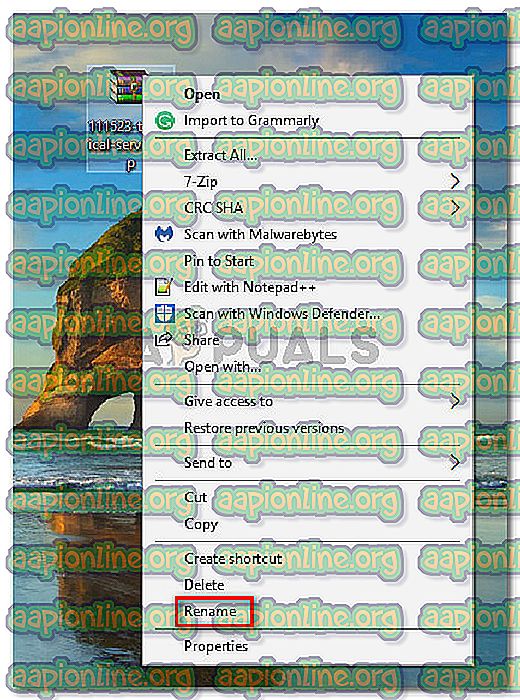
- Därefter ändrar du tillägget efter “.” Från .zip till .rar och trycker på Ja i fråga om bekräftelse.
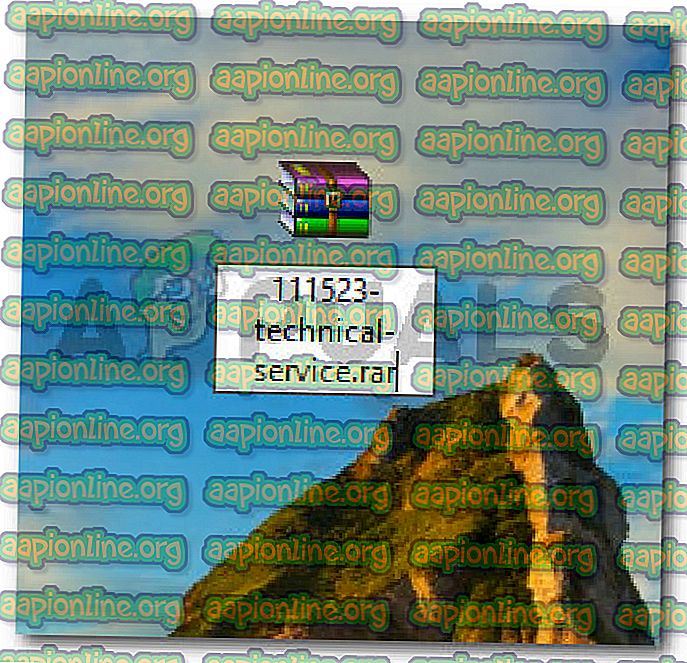
- Högerklicka sedan på det nu modifierade 7-zip-arkivet och gå till 7-Zip Extract Files. Du borde nu kunna fullfölja extraktionen utan att stöta på felet ”Det finns vissa data efter slutet av nyttolastdata”.
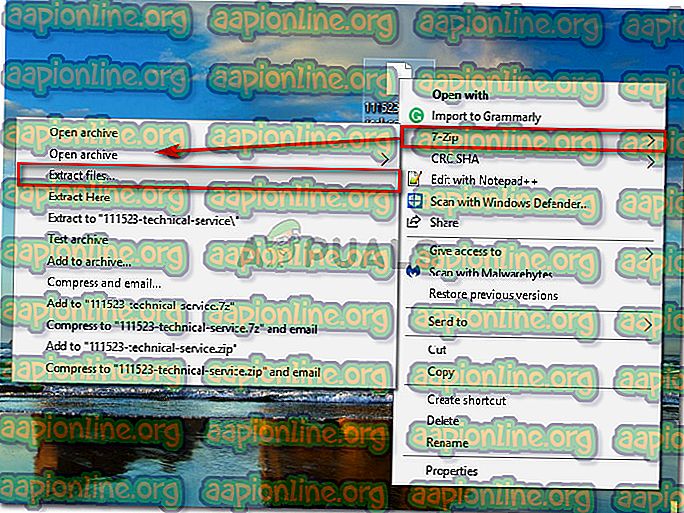
Om den här metoden inte lyckades eller om du letar efter en annan strategi, gå ner till nästa metod nedan.
Metod 3: Använda Universal Extractor
Om de två metoderna ovan har visat sig ineffektiva eller om du letar efter en annan metod för att ladda ner arkivet kan du också använda Universal Extractor. Flera användare som inte kunde använda filerna som extraherats med 7-Zip efter att ha tagit emot felet ”Det finns vissa data efter slutet av nyttolastdata” har rapporterat att de var ablet o extrahera filerna utan problem med Universal Extractor.
Här är en snabb guide om hur du gör detta:
- Besök den här länken ( här ), bläddra ner till nedladdningssektionen och klicka på UniExtract Installer.
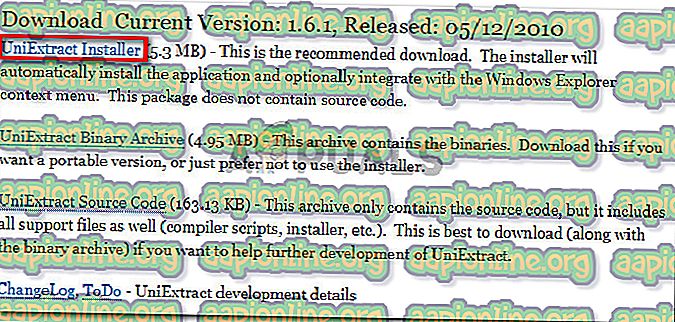
- Öppna den körbara installationen och följ instruktionerna på skärmen för att installera Universal Extractor på ditt system.
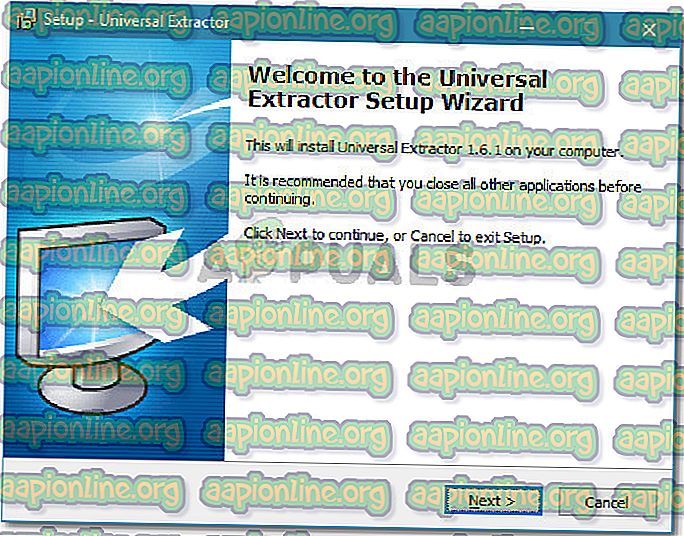
- När installationen är klar högerklickar du på arkivet och klickar på UniExtract-filer .
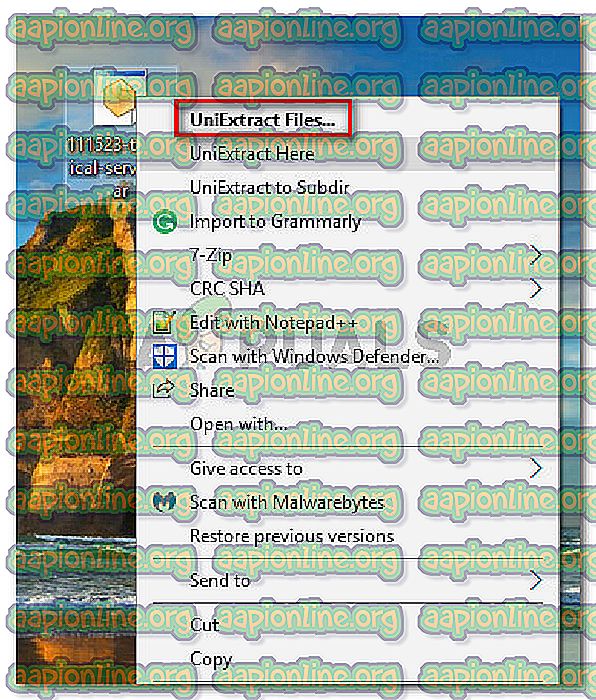
- Slutför extraktionen genom att välja en destinationskatalog. Du får inte ett felmeddelande så länge sektorerna är intakta.