Fix: Detta tema kan inte tillämpas på skrivbordet Windows 10
Användarnas förmåga att finjustera utseendet på deras Windows UI var en av dess största funktioner från början och användare har alltid velat hålla skrivbordet friskt och unikt. Men ibland när användare försöker ändra temat på sina datorer, dyker detta fel upp längs texten " Detta tema kan inte tillämpas på skrivbordet ".
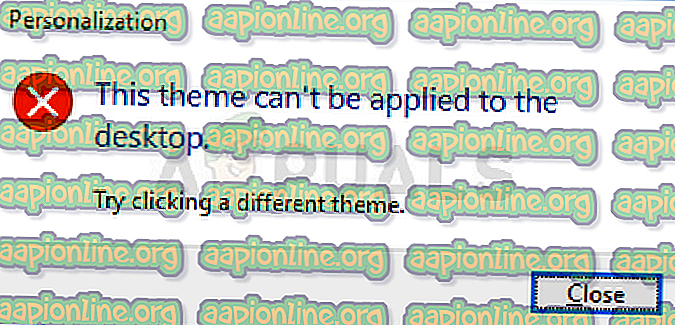
Felet är inte så allvarligt men det kan vara irriterande att se att du inte kan ändra temat på din dator. Vi har samlat flera arbetsmetoder som kan föra tillbaka den funktionen så se till att du följer metoderna nedan!
Vad orsakar felet "Detta tema kan inte tillämpas på skrivbordet"?
Bland de många orsakerna till detta specifika problem framstår några av dem som de vanligaste. Felets natur är inte problematisk och det kan orsakas av de tråkigaste problemen. Här är listan:
- Synkronisera teman över flera konton . Detta noterades som problematiskt och det borde stängas av i Windows 10-inställningar.
- Teman eller Desktop Window Manager- tjänster kanske inte körs ordentligt och du bör se till att slå på dem och ställa in deras starttyp till Automatic.
- Alternativet Ta bort bakgrundsbilder (om tillgängligt) tillgängligt i Kontrollpanelens Ease of Access Center har också visat sig vara ganska problematiskt när man hanterar det här problemet och det bör inaktiveras.
Lösning 1: Tendensynkronisering över dina konton
Denna lösning kan betyda skillnaden och den har hjälpt många användare som lider av samma problem. Tekniskt sett är det lätt att utföra det och det är de mest troliga metoderna som används för att lösa detta problem. Du vill inte synkronisera teman mellan flera konton på en eller flera datorer.
- Använd tangentkombinationen Windows Key + I för att öppna Inställningar på din Windows 10 PC. Alternativt kan du söka efter "Inställningar" med hjälp av sökfältet i aktivitetsfältet eller du kan klicka på kuggeikonen rätt ovanför Start-menyknappen efter att den öppnas
- Leta reda på och öppna underkontot " Konton " i appen Inställningar genom att klicka på den en gång.
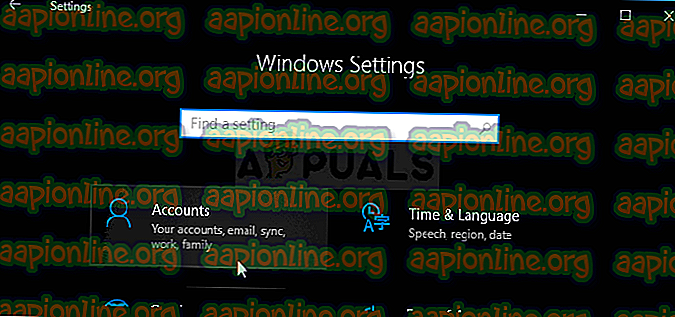
- Navigera till fliken Synkronisera dina inställningar och kolla under avsnittet Individuella synkroniseringsinställningar för posten " Tema ".
- Skjut skjutreglaget genom att klicka på det eller genom att dra det för att inaktivera temasynkronisering och klicka på knappen Apply till höger nedan.
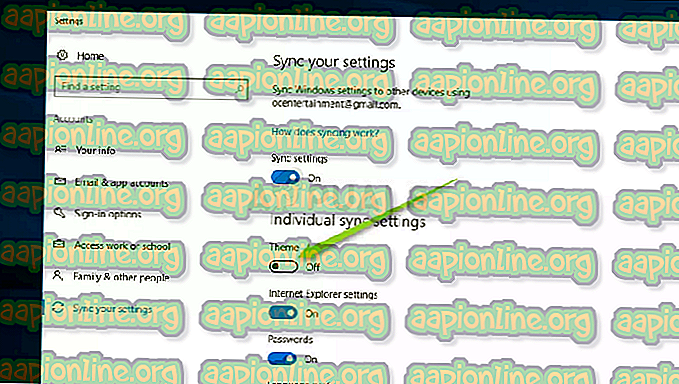
- Starta om datorn omedelbart och försök att ändra temat på din dator för att se om felet "Detta tema kan inte tillämpas på skrivbordet" kommer upp!
Lösning 2: Se till att teman och Desktop Window Manager Services körs
Att ändra och tillämpa teman är nära relaterat till dessa tjänster och de måste absolut köras om du vill vara fri från dessa fel. Tematjänsterna och Desktop Window Manager (DWM) bör startas och deras starttyp bör ställas in på Automatic.
- Öppna Körverktyget med hjälp av tangentkombinationen Windows Key + R på tangentbordet (tryck på dessa tangenter samtidigt. Skriv " services.msc " i den nyöppnade rutan utan citattecken och klicka på OK för att öppna Tjänsterverktyget .

- Det alternativa sättet är att öppna Kontrollpanelen genom att hitta den i Start-menyn. Du kan också söka efter det med Start-menyns sökknapp.
- När kontrollpanelfönstret öppnas, ändra alternativet " Visa av " längst upp till höger i fönstret till " Stora ikoner " och bläddra ner tills du hittar posten Administrationsverktyg. Klicka på den och leta efter genvägen Tjänster längst ner. Klicka på den för att öppna den också.
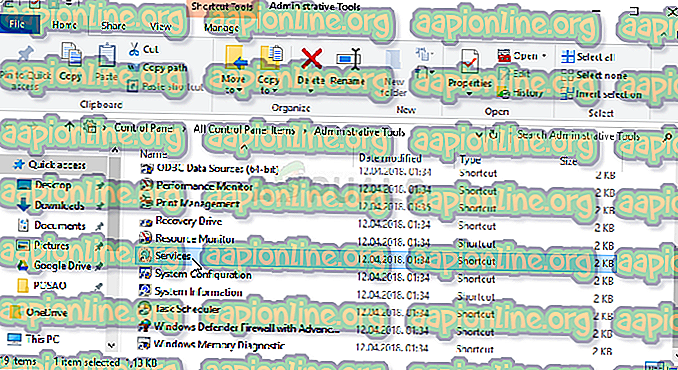
- Leta upp teman eller tjänsten Desktop Window Manager i listan, högerklicka på den och välj Egenskaper från snabbmenyn som visas.
- Om tjänsten startas (du kan kontrollera att precis bredvid servicestatusmeddelandet), bör du stoppa den för nu genom att klicka på stoppknappen i mitten av fönstret. Om det stoppas, låt det stoppas tills vi fortsätter.
- Se till att alternativet under Startup-menyn i tjänstens fönster är inställt på Automatic innan du fortsätter med andra steg. Bekräfta alla dialogrutor som kan visas när du ändrar starttyp. Klicka på Start-knappen i mitten av fönstret innan du avslutar. Se till att du upprepar samma process för båda tjänsterna vi nämnde.
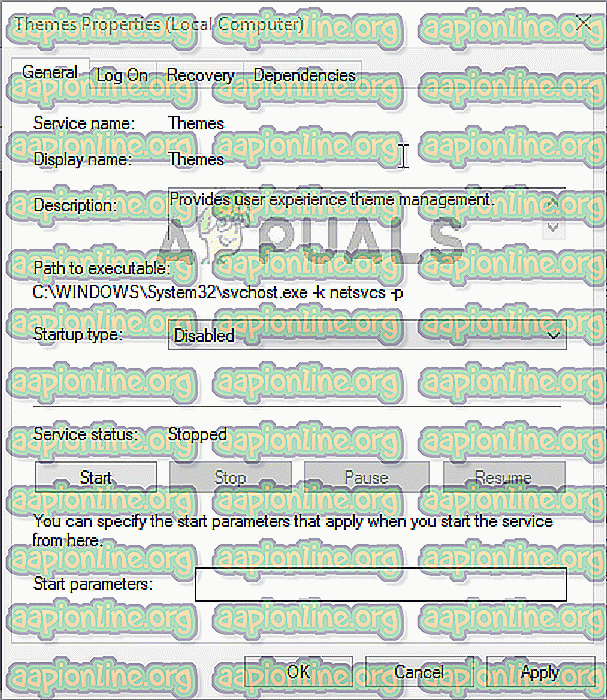
Du kan få följande felmeddelande när du klickar på Start:
”Windows kunde inte starta tjänsten på lokal dator. Fel 1079: Kontot som anges för den här tjänsten skiljer sig från det konto som anges för andra tjänster som körs i samma process. "
Om detta händer, följ instruktionerna nedan för att fixa det.
- Följ stegen 1-3 från instruktionerna ovan för att öppna tjänstens fönster för egenskaper. Navigera till fliken Logga in och klicka på knappen Bläddra ...
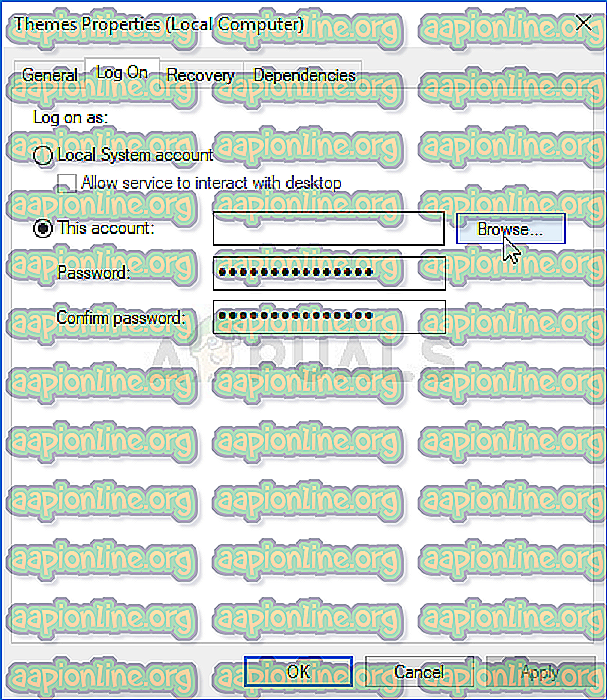
- Under posten " Ange objektnamnet att välja " skriver du ditt kontots namn, klickar på Kontrollera namn och väntar på att namnet blir tillgängligt.
- Klicka på OK när du är klar och skriv in lösenordet i rutan Lösenord när du uppmanas med det om du har ställt in ett lösenord. Det bör nu börja utan problem!
Lösning 3: Avmarkera “Ta bort bakgrundsbilder (om tillgängligt)” Alternativ i Ease of Access Center
Det här irriterande alternativet kan hindra dig från att kunna ändra ditt tema. Alternativet kan vara användbart för vissa användningsområden, men det förhindrar att du kan ändra ditt tema till bara en fast färg. Inaktivera det här alternativet för att fixa problemet "Detta tema kan inte tillämpas på skrivbordet".
- Starta kontrollpanelen genom att söka efter verktyget i Start-knappen eller genom att klicka på knappen Sök (Cortana) till vänster i aktivitetsfältet (nedre vänstra delen av skärmen.
- Du kan också använda Windows Key + R-tangentkombinationen där du ska skriva “ control.exe ” och klicka på Kör som också öppnar Kontrollpanelen direkt.

- När Kontrollpanelen öppnas, ändra vyn till Kategori och klicka på Enkel åtkomst för att öppna detta avsnitt. Observera att du måste lösa problemet med hjälp av Kontrollpanelen och inte Inställningar på Windows 10.
- Under avsnittet Enkel åtkomstcentrum, leta upp alternativet Optimera visuell visning, vänsterklicka på det en gång och bläddra tills du ser avsnittet Gör saker på skärmen lättare att se.
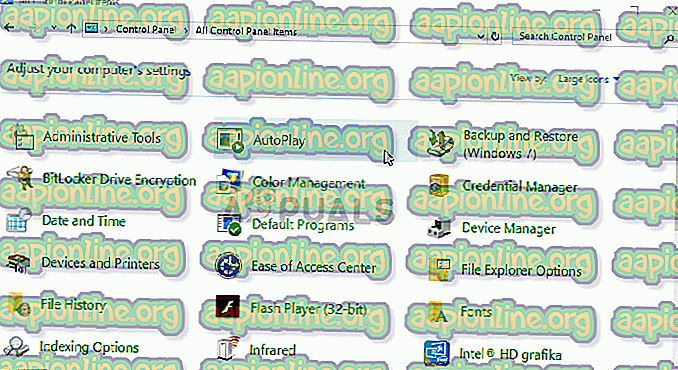
- Avmarkera rutan bredvid alternativet Ta bort bakgrundsbilder (där det finns tillgängligt) och tillämpa de ändringar du har gjort. Kontrollera om problemet fortfarande visas!



