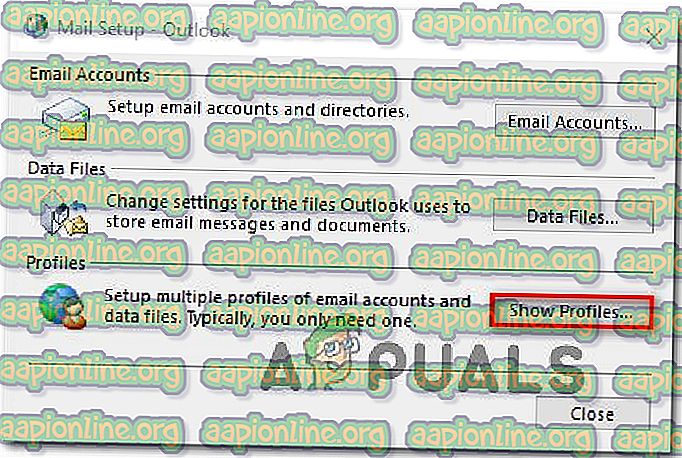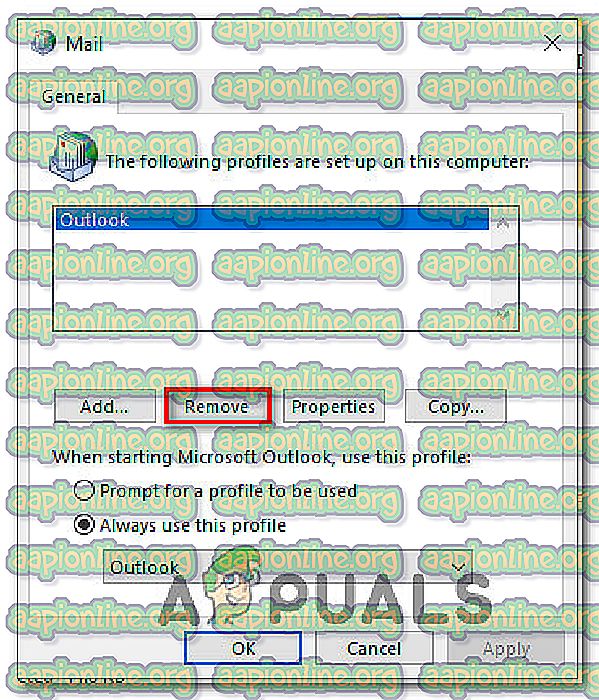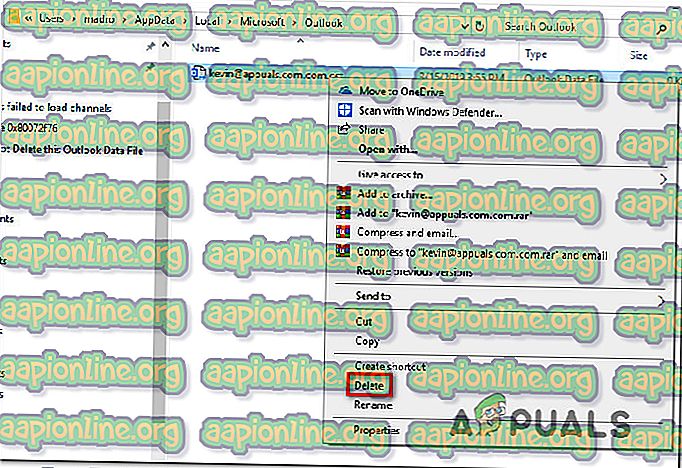Fix: Du kan inte ta bort den här Outlook-datafilen
Flera användare har stött på felet " Du kan inte radera den här Outlook-datafilen " när de försöker bli av med en dålig Outlook-datafil eller ta bort ett Exchange- konto från Outlook. Det här specifika problemet rapporteras inträffa med flera Outlook-versioner inklusive Outlook 2003, Outlook 2010 och Outlook 2016.

Vad orsakar felet "Du kan inte radera den här Outlook-datafilen"?
Vi studerade just detta felmeddelande genom att titta på olika användarrapporter och de reparationsstrategier som de flesta drabbade användare har använt för att få problemet att lösa. Det visar sig att det finns flera vanliga scenarier som är kända för att utlösa detta felmeddelande:
- Outlook (eller en annan e-postklient) använder datafilen - Detta är utan tvekan det vanligaste scenariot. Majoriteten av användarna tar inte bort Outlook-datafilen eftersom Outlook öppnas och använder den aktivt. Om det här fallet är tillämpligt är fixen så enkel som att stänga e-postklienten (Outlook eller annat). En annan metod är att stänga PST / OST-filen från Outlook direkt.
- Korrupt Outlook-profil - Ett annat scenario som kan utlösa det här problemet är en skadad Outlook-profil. Om PST / OST-filen innehåller dålig data kan du förhindras att radera den konventionellt. I det här fallet kanske du lyckas genom att radera datafilen manuellt eller genom att radera hela Outlook-profilen.
Om du för närvarande kämpar för att lösa det här felet kommer den här artikeln att ge dig flera felsökningssteg. Nedan hittar du fem olika metoder som påverkade användare över hela världen har använt för att lösa problemet.
Inte varje potentiell fix kommer att gälla för ditt specifika scenario, så vi uppmanar dig att följa metoderna i den ordning de presenteras och hoppa över de som inte är tillämpliga.
Metod 1: Stäng Outlook
Om du får detta felmeddelande när du försöker ta bort datafilen bör du börja undersöka om någon instans av Outlook för närvarande körs på din dator. Eller det kan vara en annan e-postklient som använder samma datafil.
Kom ihåg att om Outlook.exe eller ett annat program körs och aktivt använder datafilen kommer du att fortsätta att se felmeddelandet " Du kan inte radera Outlook-datafilen " eftersom filen används.
Med detta i åtanke öppnar du din Task Manager (Ctrl + Shift + Esc), går till fliken Processer och ser om du ser några bevis på en Outlook-process som för närvarande körs. Om du ser en, klicka helt enkelt på den och välj Avsluta uppgift .

Om den här metoden inte var tillämplig och alla dina e-postklienter vi redan är stängda, gå ner till nästa metod nedan.
Metod 2: Stänga PST / OST-filen från Outlook (endast Outlook 2013 och äldre)
Flera användare som stöter på problemet i Outlook 2010 och Outlook 2013 när vi försökte importera en Outlook 2003-fil har rapporterat att problemet har lösts efter att de högerklickade på PST / OST-filen från huvudskärmen i Outlook och klickade på Stäng alternativet.

Efter att ha bekräftat vid varningsmeddelandet har berörda användare rapporterat att datafilen kan tas bort utan att stöta på felet " Du kan inte radera den här Outlook-datafilen ".
Obs: Den här metoden kommer inte att tillämpas på versioner som är nyare än Outlook 2013.
Om den här metoden inte var tillämplig eller om du letar efter en annan metod för att lösa problemet, gå ner till nästa metod nedan.
Metod 3: Ta bort Outlook-profilen
En del användare som vi stöter på felet " Du kan inte radera den här Outlook-datafilen " har lyckats lösa det genom att ta bort Outlook-profilen där kontot är konfigurerat. Den här rutten kan vara lite mer påträngande än de andra korrigeringarna, men det är känt att åtgärda problemet i de flesta fall.
Det enda besvärliga är att du förlorar all information som för närvarande är lagrad i Outlook-profilen. Om du väljer att gå igenom det här är vad du behöver göra:
Obs! Du bör kunna följa stegen nedan oavsett din Windows-version.
- Stäng Outlook helt och alla tillhörande tjänster.
- Tryck på Windows-tangenten + R för att öppna en Kör-dialogruta. Skriv sedan "control.exe" och tryck på Enter för att öppna det klassiska gränssnittet på Kontrollpanelen .

- När du är inne i Kontrollpanelen använder du sökfunktionen (övre högra hörnet) för att söka efter "e- post ". Klicka sedan på Mail (det är vanligtvis det enda resultatet).

- När du ser fönstret Mail Setup klickar du på knappen Visa profiler som är associerade med profiler.
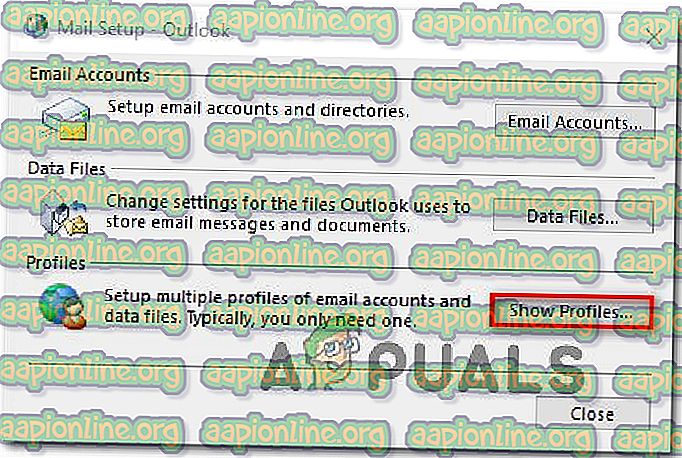
- I fönstret Mail väljer du bara Outlook-profilen som är knuten till datafilen som ger dig problem och klicka på Ta bort .
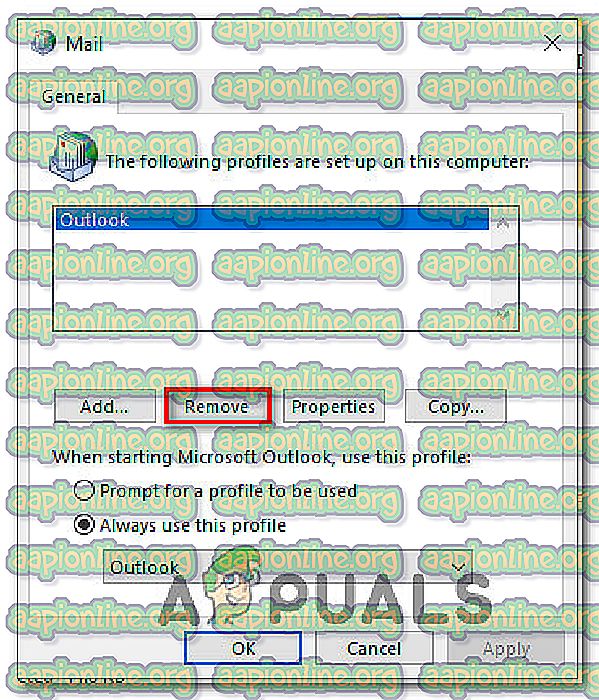
- Tryck på Ja när du får en bekräftelse om du vill ta bort din profil.
- Starta om datorn och se om du kan radera Outlook-datafilen utan att få felet " Du kan inte radera den här Outlook-datafilen ".
Obs: Nästa gång du öppnar Outlook kommer e-postklienten att skapa en ny OST / PST-fil tillsammans med en ny profil direkt efter att du har loggat in med dina e-postadresser. Så det finns inget behov av att du matar in dem manuellt på e-postskärmen.
Om den här metoden inte är tillämplig eller om du letar efter en annan strategi, gå ner till nästa metod nedan.
Metod 4: Radera PST / OST-filen manuellt
Vissa användare har kunnat lösa felet " Du kan inte radera den här Outlook-datafilen " genom att radera PST-filen manuellt. Detta kan göras genom att öppna mappen AppData och radera den konventionellt. Men för att detta ska lyckas måste du se till att datafilen inte används av Outlook eller någon annan e-postklient.
Här är en snabbguide om att radera PST-filen manuellt:
- Öppna File Explorer och navigera till följande plats:
C: \ Användare \ * Din Användare * \ AppData \ Lokal \ Microsoft \ Outlook
Obs! Om mappen AppData inte är synlig, öppna fliken Visa (i File Explorer) från menyfältet längst upp och se till att rutan som är associerad med dolda objekt är markerad.
- När du kommer till den platsen, högerklicka på den och välj Ta bort för att bli av med den. Du bör kunna göra det utan att stöta på felet " Du kan inte radera Outlook-datafilen ".
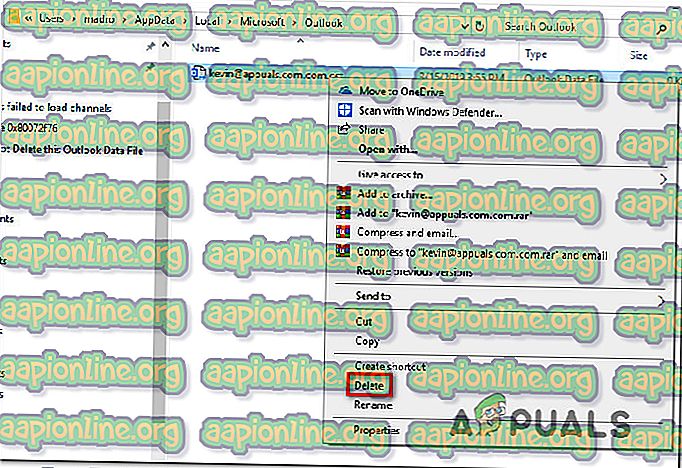
Metod 5: Radera alla e-postkonton via registerredigeraren
Om du har kommit så långt utan en tillfredsställande lösning är en radikal upplösning att helt enkelt ta bort alla e-postkonton från ditt system. Detta kommer att säkerställa att inget e-postkonto aktivt använder datafilen, vilket gör att du kan radera den utan att stöta på felet " Du kan inte radera den här Outlook-datafilen ".
Men kom ihåg att den här rutten kommer att ta bort alla lokalt lagrade data relaterade till dina e-postkonton som är anslutna via Outlook. Uppenbarligen måste du också konfigurera dina konton igen.
Om du väljer att gå med den här radikala lösningen, här är vad du behöver göra:
- Tryck på Windows-tangenten + R för att öppna en Kör- dialogruta. Skriv sedan "regedit" och tryck på Enter för att öppna registerredigeraren . När du uppmanas av UAC (User Account Control) klickar du på Ja för att ge administrativa behörigheter.

- När du kommer in i registerredigeraren använder du den vänstra rutan för att navigera till följande plats:
HKEY_CURRENT_USER \ SOFTWARE \ Microsoft \ Windows NT \ CurrentVersion \ Windows
Obs! Om du inte hittar den exakta nyckeln betyder det att den här metoden inte är tillämplig på ditt specifika scenario.
- Högerklicka på Windows Messaging Subsystem och välj Ta bort

När Windows Messaging Subsystem-nyckeln har tagits bort tas alla e-postkontodata bort. Starta bara om datorn så kommer du inte längre att uppstå felet " Du kan inte radera Outlook-datafilen " när du försöker ta bort datafilen.