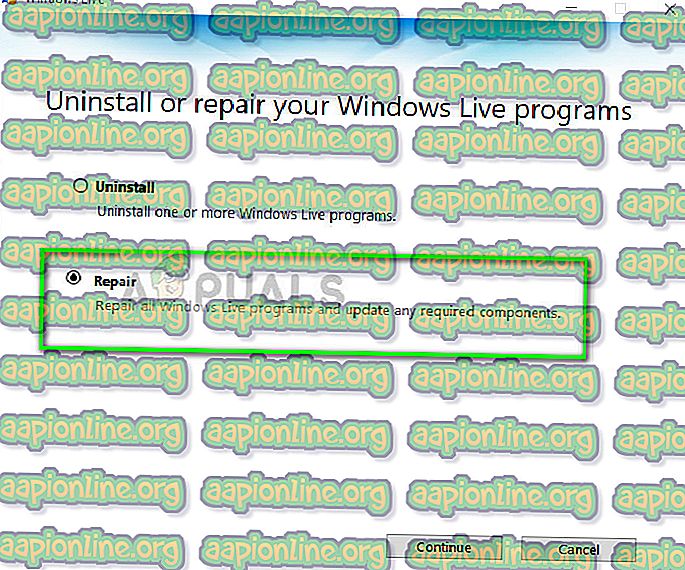Fix: Ett fel förhindrar att detta bildspel spelas upp på Windows 10
Windows-operativsystem innehåller en bildspel-mekanism som gör det möjligt för användare att spela en uppsättning bilder när deras dator är inaktiv istället för mönster eller monitorn går i viloläge. Detta ökar anpassningen av datorn. Den här funktionen har funnits i Windows från Windows XP.

Trots sin ålderdom har det funnits många rapporter om att bildspelet kastar ett fel "Ett fel förhindrar att detta bildspel spelas". Detta inträffar oftast när sökvägen till bildmappen antingen inte är mappad korrekt (inklusive genvägar) eller det finns konfigurationsproblem. Vi kommer att gå igenom alla lösningar som börjar med de mest populära.
Vad orsakar felet "Ett fel förhindrar att detta bildspel spelas upp"?
Det kan finnas flera slumpmässiga problem som orsakar detta felmeddelande som sträcker sig från ström till bildspelskonfigurationer. De vanligaste rotfrågorna inkluderar:
- Ströminställningar dikterar hur datorn reagerar när den lämnas inaktiv under en tid. Om dessa inte är korrekt inställda kan det orsaka felmeddelandet.
- Standardmappens mapp kan ibland orsaka avvikelser. Detta är standardmappen som är vald för att hämta alla foton från.
- I vissa sällsynta fall väcker bildförlängningen problemet. Om bilderna är i format som 'PNG', kan det hända att felmeddelandet dyker upp.
- Om du använder en anpassad mapp, se till att den inte är en genväg . Genvägar ger problem med kartläggningen av bilder och kan leda till att datorn omdirigeras till den ursprungliga platsen där den kan orsaka felmeddelandet.
- Windows essential 2012 kan vara skadat. Detta är huvudmodulen som övervakar bildspelmekanismen.
Lösning 1: Använda en specifik mapp för bilder
Det här felet kan uppstå om du använder standardmappen för att visa bilder på din dator. Standardmappen 'Bilder' är där alla dina bilder sparas automatiskt oavsett om de importeras eller laddas ner. Att skapa en ny mapp, flytta dina bilder dit och sedan peka på den kan lösa problemet.
- Flytta alla bilder som du vill visa i ditt bildspel till en ny mapp .
- När du har skapat en mapp trycker du på Windows + S, skriver " skärmsläckare " och öppnar applikationen.

- Klicka på Inställningar i huvudfönstret och välj Bläddra från det nya fönstret som dyker upp. Navigera nu till platsen där dina bilder sparas och tryck på OK . Spara dina ändringar och avsluta. Starta om datorn och se om problemet fortfarande kvarstår.
Lösning 2: Inleda kraftigt bildspel
Om ovanstående metod inte fungerar kan du försöka initialisera bildspelet på din dator. Windows Explorer har ett standardalternativ att starta ett bildspel i valfri bildmapp. Vi kommer dock att försöka peka mot standardbildapplikationen från skärmsläckaralternativen och tvinga bilden långsamt.
- Se till att skärmsläckarens inställningar pekar mot standardbildapplikationen på din dator och att det finns bilder i den.
- Öppna bibliotek> Bilder med Windows Utforskare (Windows + E) och klicka på Hantera längst upp i fönstret.

- Vänsterklicka nu på Bildspel . Efter några åtgärder från OS kommer du att se bildspelet på skärmen eller så stängs rutan. Om detta händer, tryck på Windows och klicka på Fotonikonen. Problemet bör lösas.

Lösning 3: Kontrollera filvägen
Om du pekar på en anpassad katalog bör du se till att sökvägen du pekar på finns . Om du använder en genväg för att komma åt fotona bör du peka på en rätt mapp istället. Genvägar kan orsaka problem när Windows försöker extrahera bilder därifrån.
För att kontrollera sökvägen där skärmsläckaren pekar följer du stegen 2-3 från Lösning 1. När du har ändrat bildens filväg, starta om datorn helt och försök starta skärmsläckaren igen. Kontrollera om problemet är löst.
Lösning 4: Kontrollera bildfilformat
Om du använder bilder som PNG (Portabel nätverksgrafik) etc. för skärmsläckaren, kan detta visa felmeddelandet. För att Windows ska köra skärmsläckarens bilder smidigt bör du se till att du har bilder med ett bra och vanligt format på din dator. Du kan ändra de befintliga bilderna till format som JPEG med färgapplikationen. Följ stegen nedan.
- Högerklicka på bilden och välj Öppna med> Måla .

- Klicka på Arkiv> Spara som> JPEG och spara bilden i JPEG-format i rätt mapp. Se till att du tar bort den äldre versionen av bilden.

- Starta om datorn och försök starta bildspelet igen.
Lösning 5: Reparera Windows Essentials 2012
Windows Essentials är en del av en svit av Microsoft freeware där bildspelmekanismen finns. Om den här modulen är skadad eller felkonfigurerad kan det hända att det här felet uppstår. Vi kan försöka reparera modulen från applikationshanteraren och se om detta blir av med felet som diskuteras. Se till att du har loggat in som administratör.
- Tryck på Windows + R, skriv “ appwiz. cpl ”i dialogrutan och tryck på Enter.
- När du är i applikationshanteraren skriver du " Essentials " i dialogrutan. Välj applikationen och klicka på Avinstallera / Ändra .

- Välj alternativet Reparera och klicka på Fortsätt . Starta om datorn och kontrollera om problemet är löst när operativsystemet är klart.
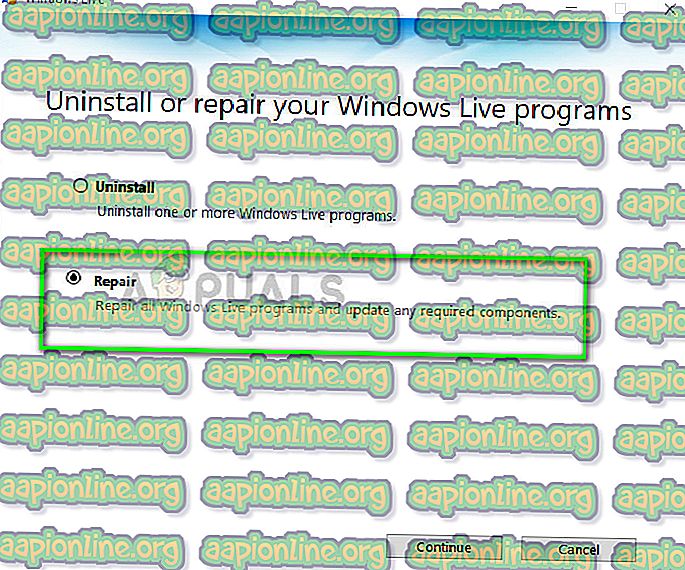
Förutom ovanstående lösningar kan du också:
- Se till att skärmsläckarens inställningar är korrekt inställda i dina strömalternativ . Om strömalternativen inte tillåter skärmsläckare kanske du inte kan se några av dina bilder som skärmsläckare.
- Du kan också prova alternativ som Google Picasa för bildspel. Även om det skrivs av fungerar det fortfarande bra med fler justeringsalternativ jämfört med de ursprungliga Windows skärmsläckarapplikationerna.