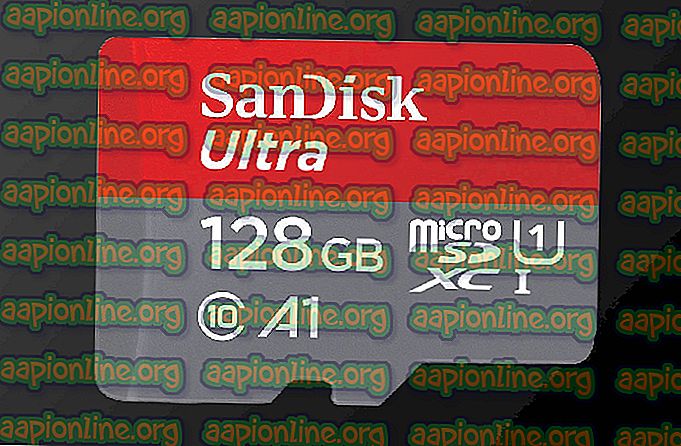Fix: Fel 0x8013153B vid öppning av Microsoft Store
Vissa användare har rapporterat att se felkoden 0x8013153B när de försöker öppna Microsoft Store. När man tittar på hexkoden kan felet översättas till ”Åtgärden har avbrutits” . Samma felkod rapporteras på Xbox-konsoler och vissa Windows Phone-modeller.
Vad som orsakar felet 0x8013153B
Efter att ha undersökt problemet verkar det som om felet kan orsakas av flera faktorer. För att göra det enklare, här är en lista över potentiella syndare som utlöser 0x8013153B-felet:
- Internt serverproblem - För det mesta, när butiken vägrar att öppna med felet 0x8013153B, signalerar det ett internt serverproblem som inte har något att göra med din maskin. Det har tidigare förekommit händelser där Microsoft Store kraschade med felet 0x8013153B på alla plattformar (Windows, Windows Phone och Xbox) under en hel dag.
- Skadad cachemapp för Windows Store - Det finns fall där 0x8013153B-felet visade sig orsakas av intern korruption. Som det visar sig kan cachemappen som är associerad med Microsoft Store utlösa det här problemet om det skadas.
- Microsoft Store är konfigurerat för att ladda appar - Om Microsoft Store får Sideload-appar kan 0x8013153B-felet uppstå eftersom du nyligen har installerat ett program från en källa som är mindre än legit.
- Windows-telefonbugg - Om du använder en Windows-telefon kanske du kan se detta fel på grund av ett fel som är ganska ofta på Microsoft Lumia-modeller. Följ metod 4 för steg för att komma runt den.
Hur du åtgärdar felet 0x8013153B
Om du för närvarande hälsas av 0x8013153B-felet när du försöker öppna Microsoft Store kommer den här artikeln att ge dig en lista med de mest effektiva felsökningsguiderna. Nedan har du en samling metoder som användare i en liknande situation har använt för att lösa problemet.
För bästa resultat, följ metoderna nedan i deras ordning tills du hittar en fix som är effektiv i just din situation. Om du stöter på problemet på en Windows-telefon hoppar du direkt till metod 5 .
Kontrollera om Microsoft Store är nere
Innan du börjar bränna igenom de potentiella korrigeringarna nedan är det viktigt att se till att problemet inte är serversidan. Eftersom 0x8013153B-felet främst orsakas av ett Microsoft-problem som inte har något att göra med slutklienten, rekommenderar vi att du verifierar statusen för Microsoft Store.
Du kan också verifiera om Microsoft Store fungerar från en annan enhet, men den bättre metoden är att använda en webbplats för statuskontroll som Is It Down eller Outage . En annan effektiv taktik är att följa de senaste inläggen på sitt Twitter-konto eftersom de använder det för att meddela reparationssessioner och drifttider.
Om du tog dig tid att göra verifieringarna och konstaterade att problemet orsakas av din dator, börja följa metoderna nedan för att lösa felet 0x8013153B.
Metod 1: Använda felsökaren för Microsoft Store-appar
Om du vill ta den enkla rutten kan du inte gå enklare än att använda den inbyggda Microsoft Store-felsökaren. Det här verktyget skannar din Microsoft Store-applikation efter eventuella inkonsekvenser och tillämpar lämpliga reparationsstrategier om rätt scenario uppfylls.
Några av metoderna nedan är integrerade i den inbyggda felsökaren så hopp inte över den här metoden om du vill spara tid. Här är en snabbguide om hur du kör felsökaren för Microsoft Store-appar:
- Tryck på Windows-tangenten + R för att öppna en Run-ruta. Skriv sedan " ms-inställningar: felsökning " och tryck på Enter för att öppna fliken Felsökning i appen Inställningar .

- På fliken Felsökning bläddrar du ner till Hitta och fixar andra problem, klicka på Windows Store-appar och klicka sedan på Kör felsökaren .

- Vänta tills den första skanningen är klar och klicka sedan på Apply this fix om någon reparationsstrategi föreslås.
- När fixen har tillämpats, starta om datorn och se om problemet är löst vid nästa start. Om du fortfarande kämpar med samma fel kan du fortsätta med följande metoder nedan.
Metod 2: Återställa Windows Store-cache
En av de första sakerna du bör prova om du har att göra med felkoden 0x8013153B är att återställa cache-mappen för Windows Store till dess ursprungliga inställningar. Om applikationen misslyckas på grund av underliggande korruption, kommer den här proceduren att eliminera de dåliga filerna och återställa Windows Store-appen till dess tidigare funktionalitet.
Här är en snabbguide om hur du återställer cachen i Windows Store-appen:
- Tryck på Windows-tangenten + R för att öppna ett nytt Run-fönster. Skriv sedan " WSreset.exe " i körrutan och tryck på Enter för att köra kommandot.

- Under de närmaste flera ögonblicken bör du se en svart kommandotolkskärm (tills Windows lyckas rensa cacheminnet i Windows Store).
- Beroende på din Windows-version startar Windows Store antingen automatiskt eller så får du ett bekräftelsemeddelande som säger “ Cacheminnet för butiken rensades. Du kan nu bläddra i butiken efter appar. ”. Om problemet är resultatet av korruption som finns i cachemappen bör problemet nu åtgärdas.
Om du fortfarande ser felkoden 0x8013153B när du försöker starta Windows Store fortsätter du nedan med följande steg nedan.
Metod 3: Radera temp-mappen
Andra användare har lyckats lösa problemet genom att ta bort innehållet i temp-mappen och starta om sin maskin. Om Windows Store kraschar på grund av en nyligen nedladdad fil som inte lagras i cachemappen, bör detta vara effektivt för att lösa problemet.
Följ guiden nedan för att ta bort temp-mappen för att lösa 0x8013153B-felet:
- Öppna File Explorer och navigera till C: \ Windows \ temp och välj Ja vid UAC (User Account Control) .
- Välj allt i temp-mappen, högerklicka på ett objekt och välj Radera för att bli av med alla tillfälliga filer.

- När temp- mappen har rensats, starta om datorn och se om problemet har lösts vid nästa start.
Om problemet fortfarande inte är löst, gå ner till nästa metod nedan.
Metod 4: Aktivera Microsoft Store-appar från fliken Från utvecklare
Om du började få felet 0x8013153B strax efter att du laddade in en Microsoft Store-app utanför den betrodda zonen kanske du vill eliminera alla appar som inte verifieras av Microsoft och se om problemet är löst.
Tack och lov inkluderade Microsoft ett alternativ som gör att Store-appen kan börja med eller utan sidladdade appar. Vissa användare har upptäckt att man besöker fliken För utvecklare i menyn Inställningar för att lösa felet 0x8013153B. Här är en snabb guide om hur du gör detta:
- Tryck på Windows-tangenten + R för att öppna ett körfönster. Skriv sedan " ms-inställningar: windowsupdate " och tryck på Enter för att öppna fliken Windows Update i appen Inställningar .

- Använd sedan den vänstra fliken för att klicka på För utvecklare .
- Under Använd utvecklarfunktioner klickar du på Microsoft Store-appar för att förhindra att butiken laddar sidorna.

- Stäng appen Inställningar och starta om datorn.
- Vid nästa start, öppna igen Microsoft Store och se om felet 0x8013153B har eliminerats.
Om du fortfarande är förhindrad att öppna Microsoft Store med 0x8013153B-felet, fortsätter du med metod 5 .
Metod 5: Slå på flygplansläge medan sidan laddas
Windows Phone OS är långt ifrån perfekt och detta har verkligen bidragit till dess undergång. De flesta Lumia-modeller plågas av samma problem - ibland vägrar Windows Store att öppna med 0x8013153B-felet även om det fungerar korrekt på andra plattformar. Om du stöter på det här problemet med en Windows 10 Phone-modell måste du ibland hoppa igenom ytterligare bågar för att åtgärda felet 0x8013153B.
Uppdatering: Vissa användare har bekräftat att den här metoden kan återskapas och fungerar faktiskt på datorer som körs på Windows 10.
Vissa användare har upptäckt att stängning av fliken i Windows Store medan den laddas och aktiveras av Airplane Mode så småningom får Windows Store att öppna. Här är en snabb guide om hur du gör detta:
- Öppna Microsoft Store.
- Stäng fliken under Microsoft-fliken.
- Gå till telefonens inställningar (eller använd en genväg) och aktivera flygläge .
- Gå tillbaka till Microsoft Store och låt den ladda igen och stäng sedan fliken en gång till.
- Inaktivera flygplansläge och gå tillbaka till Microsoft Store-appen.
- Den här gången bör den laddas ordentligt utan felet 0x8013153B.
Om du fortfarande ser felet 0x8013153B när du öppnar butiken, gå ner till nästa metod nedan.
Metod 6: Omregistrera Microsoft Store från ett upphöjd Powershell-fönster
Om ingen av metoderna ovan har varit effektiv kan du ha bättre tur genom att gå den manuella vägen och använda ett Powershell-kommando som registrerar Microsoft Store-appen igen och inaktiverar utvecklingsläget.
Vissa användare har rapporterat att det här förfarandet har varit effektivt för att låta dem öppna butiken utan felet 0x8013153B. Här är en snabb guide om hur du gör detta:
- Tryck på Windows-tangenten + R för att öppna ett körfönster. Skriv sedan “ powershell ”, tryck Ctrl + Shift + Enter och klicka på Ja vid UAC-prompten för att öppna en upphöjd Powershell-promp.

- Klistra in följande kommando i det upphöjda Powershell-fönstret och tryck på Enter för att köra det:
AppXPackage -AllUsers | Foreach {Add-AppxPackage -DisableDevelopmentMode -Register "$ ($ _. InstallLocation) \ AppXManifest.xml"} - Vänta tills kommandot behandlas. Beroende på hur många appar du har installerat kan det ta ett tag. När processen är klar öppnar du Windows Store igen om den inte öppnas automatiskt. Du bör inte längre se 0x8013153B-felet.