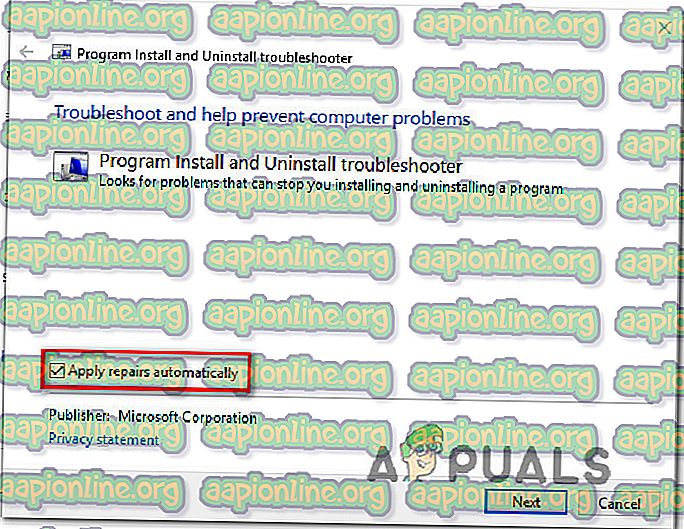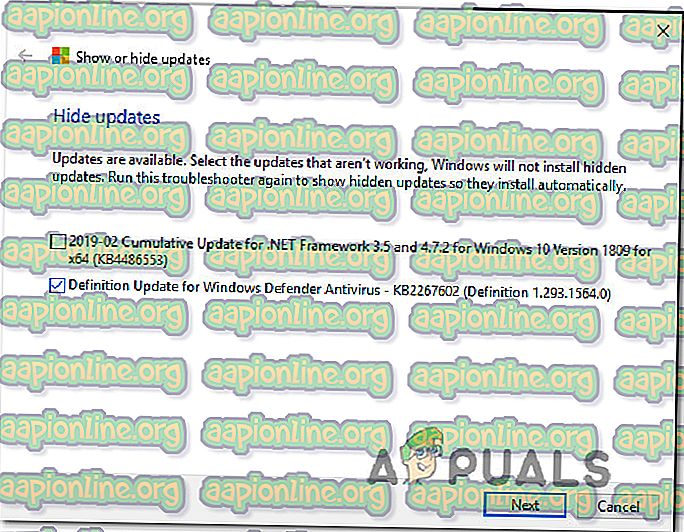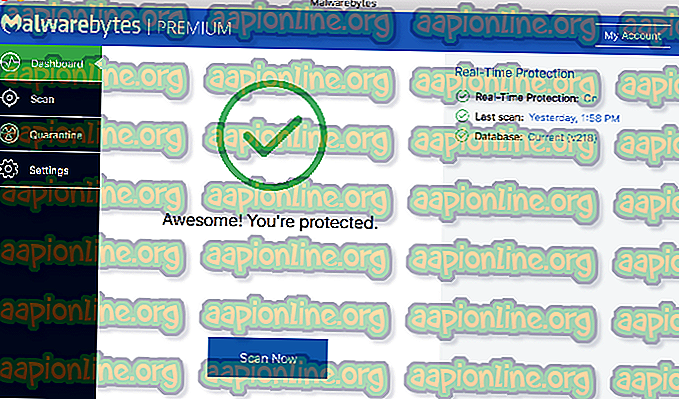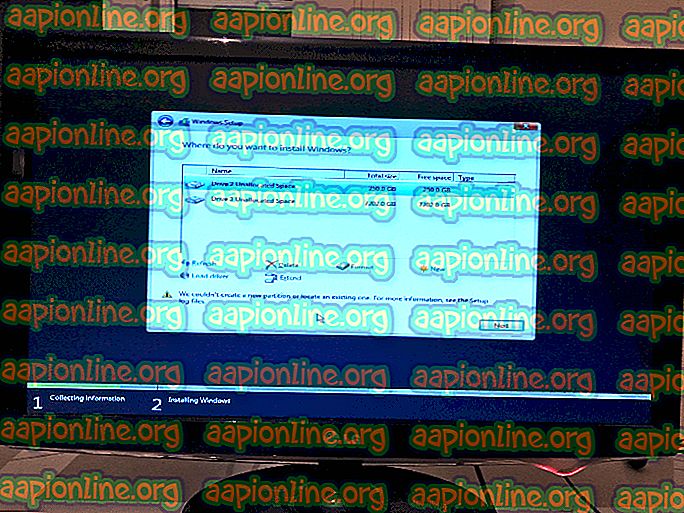Fix: Felkod 800f020b vid installation av en Windows-uppdatering
Flera Windows-användare stöter på felkoden 800f020b när de försöker installera en eller flera Windows-uppdateringar. Problemet är inte exklusivt för en viss Windows-version eftersom det stöter på Windows 7, Windows 8.1 och Windows 10. Men överlägset är den högsta frekvensen av rapporterade problem med just denna felkod på Windows 10. Vissa berörda användare som har kört diagnostiskt verktyg i samband med det här problemet har rapporterat som säger att det finns flera problem som förblir olösta.

Vad orsakar felkoden 800f020b?
Vi undersökte den här frågan genom att titta på olika användarrapporter och reparationsstrategier som vanligtvis används för att lösa problemet. Baserat på våra undersökningar finns det flera vanliga scenarier som utlöser denna felkod:
- Drivrutinsinstansen finns inte - Det är också möjligt att den här felkoden indikerar att den valfria drivrutinen som utlöser denna felkod inte gäller det nuvarande systemet. Om den här uppdateringen drivs av Windows Update är den enda lösningen som är känd för att lösa problemet att vidta de åtgärder som krävs för att dölja uppdateringen.
- Skrivaren accepterar inte uppdateringar via trådlösa anslutningar - De allra flesta skrivare med trådlös integration låter dig inte uppdatera deras firmware via en trådlös anslutning. Om det här scenariot är tillämpligt kan du lösa problemet genom att byta till en trådbunden anslutning.
- Pocket media är inte anslutet - En annan populär synder som utlöser denna felkod är en pocket media drive som inte längre är ansluten till PC / laptop. När detta händer kommer Windows att kasta den här felkoden eftersom den inte kan hitta enheten. I det här fallet kan du lösa problemet genom att ansluta enheten igen.
- Korrupt drivrutin - I vissa fall kommer den speciella felkoden att inträffa om Windows Update försöker installera en ny uppdaterad version över en skadad. Om detta scenario är tillämpligt på din nuvarande situation kan du lösa problemet genom att använda en systemåterställningspunkt för att återställa maskinen till ett hälsosamt tillstånd.
Om du för närvarande kämpar för att lösa den exakta felkoden kommer den här artikeln att ge dig flera felsökningssteg. Nedan hittar du en samling metoder som andra användare i en liknande situation har använt för att lösa 800f020b-felet.
Eftersom metoderna nedan beställs av effektivitet och svårighetsgrad, uppmuntrar vi dig att följa dem i den ordning de presenteras. Så småningom bör en av metoderna lösa problemet oavsett den skyldige som orsakar problemet.
Metod 1: Byt till en kabelanslutning (om tillämpligt)
Om du får det här felet medan Windows Update försöker uppdatera skrivarens firmware är det troligt att problemet uppstår eftersom skrivardrivrutinen inte är bekväm att uppdateras via en trådlös anslutning. Detta inträffar vanligtvis med HP-skrivare.
Om detta scenario är tillämpligt på din nuvarande situation och skrivaren är ansluten till ditt trådlösa nätverk, växla till en trådbunden anslutning och se om problemet fortfarande uppstår.

När du har bytt till en trådbunden anslutning, försök att installera uppdateringen som tidigare misslyckades och se om problemet har lösts. Om du fortfarande stöter på 800f020b-felet eller om den här metoden inte var tillämplig, gå ner till nästa metod nedan.
Metod 2: Sätta i fickmediaenheten (om tillämpligt)
Om du tidigare använde en Pocket-mediaenhet (särskilt HP: s version) är chansen att felkoden 800f020b kastas eftersom Windows Update inte kan kommunicera med enheten för att uppdatera firmware.
Flera andra användare som stötte på det här problemet har rapporterat att problemet har lösts och uppdateringen installerades normalt efter att de anslutit fickmediaenheten och slutfört uppdateringsinstallationen.

Obs: Den här metoden kan också vara tillämplig på en annan typ av enheter.
Om den här metoden inte var tillämplig eller om du har anslutit pocket media-enheten utan resultat, gå ner till nästa metod nedan.
Metod 3: Dölja Windows Update
I vissa fall indikerar felkoden 0x800F020b att enhetsinstansen inte existerar. Under vissa förhållanden kan Windows försöka installera valfria drivrutiner som inte nödvändigtvis gäller ditt system.
Flera användare som var tvungna att hantera ett liknande problem har rapporterat att de lyckades hantera problemet genom att förenkla dölja uppdateringen som utlöste felkoden. Den här proceduren är inte permanent eftersom du alltid kan ladda ner drivrutinen manuellt (från tillverkarens webbplats) om du någonsin bestämmer dig för att ge den en ny gång.
Här är en snabb guide för att se till att Windows-uppdatering inte kommer att utlösa problemet igen:
- Ladda ner och installera Microsoft Show eller Hide felsökarpaketet från den här länken (här).
- När verktyget har laddats ner, dubbelklickar du på det för att öppna det och börja med att klicka på Avancerad- knappen. Markera sedan rutan associerad med Apply Repairs automatiskt .
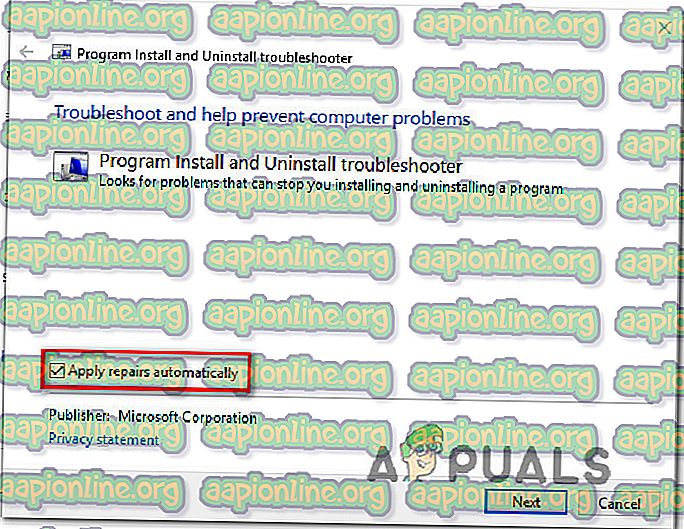
- Klicka på Nästa för att gå vidare till nästa meny. Vänta tills verktyget är klart för att söka efter uppdateringar och klicka sedan på Dölj uppdateringar .

- Markera rutan som är kopplad till uppdateringen som du vill dölja och klicka sedan på Nästa för att gå vidare till nästa skärm.
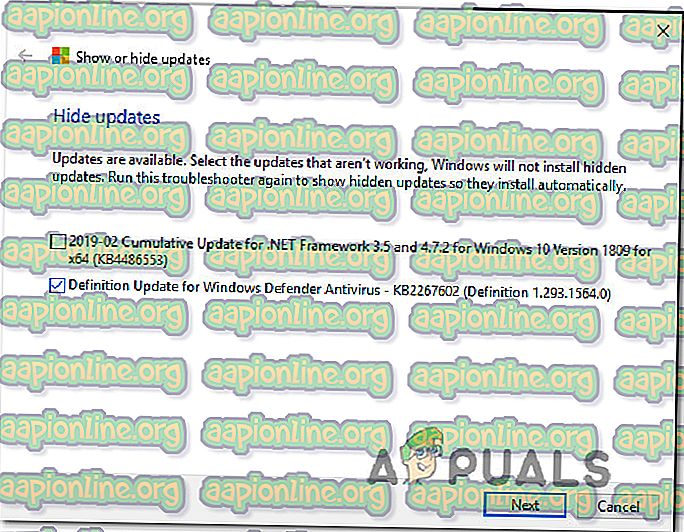
- Vänta tills proceduren är klar, starta sedan om datorn och kontrollera om felkoden är löst.
Om du fortfarande stöter på felkoden 800f020b, gå ner till nästa metod nedan.
Metod 4: Använda en systemåterställningspunkt
Flera berörda användare har rapporterat att de bara lyckats lösa felkoden 800f020b efter att de använde en äldre systemåterställningspunkt för att få sin maskin till ett sunt tillstånd innan den dåliga uppdateringen slutade att producera problemet.
Systemåterställning är ett verktyg som återställer hela Windows-installationen till ett fungerande tillstånd. En återställningspunkt innehåller en stillbild av Windows-systemfiler, maskinvarudrivrutiner, registerinställningar och programfiler. Även om återställningspunkter kan skapas manuellt kan du också skapa dem manuellt.
Här är en snabbguide om hur du utför en systemåterställning från en punkt:
- Tryck på Windows-tangenten + R för att öppna en Kör-dialogruta. Skriv sedan "rstrui" och tryck på Enter för att öppna guiden Systemåterställning .

- Klicka på Nästa för att gå vidare till nästa meny på den första skärmen för Systemåterställning .
- Se sedan till att du börjar med att kryssa i rutan som är kopplad till Visa fler återställningspunkter . Välj sedan en återställningspunkt som är äldre än det datum då du först träffade felkoden 800f020b och klicka på Nästa.

- Nu när verktyget är korrekt konfigurerat är det enda som återstår att göra att klicka på Slutför för att starta om din maskin. Vid nästa startsekvens bör det äldre maskintillståndet verkställas.