Fix: GeForce-upplevelse Det går inte att hämta inställningar
NVIDIA GeForce Experience är NVIDIAs officiella programvara som används för att lagra föredragna grafikinställningar enligt profil och hjälper användare att optimera sina spel på språng. Det kan användas av användare för att lagra en uppsättning konfigurationer och lagra den mot deras profil.
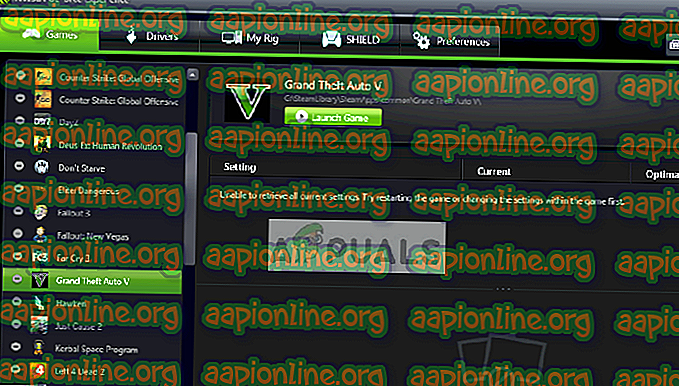
När en användare använder en annan dator kan han logga in på GeForce Experience och hämta alla sina lagrade inställningar med ett enda klick. Detta visar sig vara mycket effektivt och tidsbesparande. Trots att den är den bästa grafiksynkroniseringsprogramvaran där ute, upplever användare felet "Kan inte hämta inställningar" när de försöker importera inställningar. Detta är en ganska vanlig fråga som kan lösas med enkla metoder listade nedan.
Vad orsakar felet "Kan inte hämta inställningar" i GeForce Experience?
Precis som applikationen är detta felmeddelande också knutet till grafikdrivrutiner och själva verktyget. Mycket kan gå fel vilket kan leda till detta fel. Några av orsakerna till att du kan uppleva "Kan inte hämta inställningar" i GeForce Experience är men inte begränsat till:
- Installationsmoduler: GeForce är välkänt för att installationsfilerna skadas. En enkel ominstallation kan lösa problemet direkt.
- Brandvägg och antivirus: Antivirus- och brandväggsprogramvara kan markera applikationen som ett falskt positivt och därmed begränsa det från att kommunicera med servrarna.
- Grafikdrivrutiner: Grafikdrivrutinerna som är installerade på din dator kan vara ansvariga för att orsaka felmeddelandet.
Innan du går vidare till lösningen, se till att du är inloggad som administratör på din dator och har en aktiv öppen internetanslutning. Dessutom bör du också prova att logga in på GeForce Experience genom att använda dina NVIDIA- kontouppgifter istället för att logga in via Facebook eller Google.
Lösning 1: Installera om GeForce Experience
Installationsfiler för applikationer som GeForce Experience kan bli skadade eller inkonsekventa vilket kan orsaka att applikationen inte fungerar felaktigt. En enkel och enkel lösning är att installera om hela applikationen. Detta tar bort alla problematiska filer som kommer att ersättas när du installerar en ny version. Se till att du är inloggad i applikationen så att dina konfigurationer sparas i molnet.
- Tryck på Windows + R, skriv “ appwiz. cpl ”i dialogrutan och tryck på Enter.
- En gång i applikationshanteraren, sök efter posten i GeForce Experience, högerklicka på applikationen och välj Avinstallera .
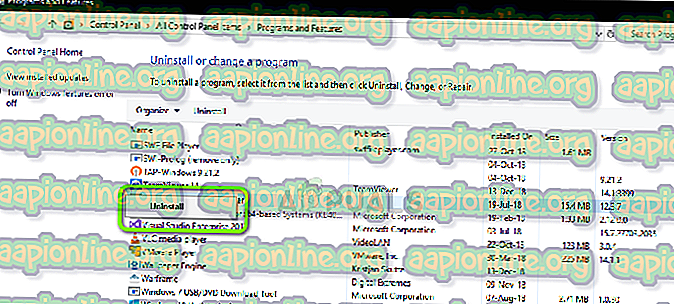
- Starta om datorn efter detta steg och kontrollera om felmeddelandet försvann efter att du har startat programmet.
Lösning 2: Radera Steam-användardata
Ett annat botemedel är att ta bort några av Steam-filerna som är specifika och sedan försöka starta GeForce-upplevelsen. Steam är känt för att komma i konflikt med GeForce-upplevelsen eftersom båda är applikationer som direkt interagerar med de spel du spelar. Vi kommer att ta bort några av användardata som är tillfälliga filer som används för att lagra konfigurationer av applikationen.
- Tryck på Windows + E och navigera till följande katalog:
C: \ Programfiler \ Steam \ userdata
Om du har någon annan katalog där Steam är installerad, navigerar du dit. Detta är standardplatsen där Steam är installerad.
- När du är i mappen raderar du varje mapp som inte har ett nummer i den. Till exempel kan mappen vara "anonym" etc.
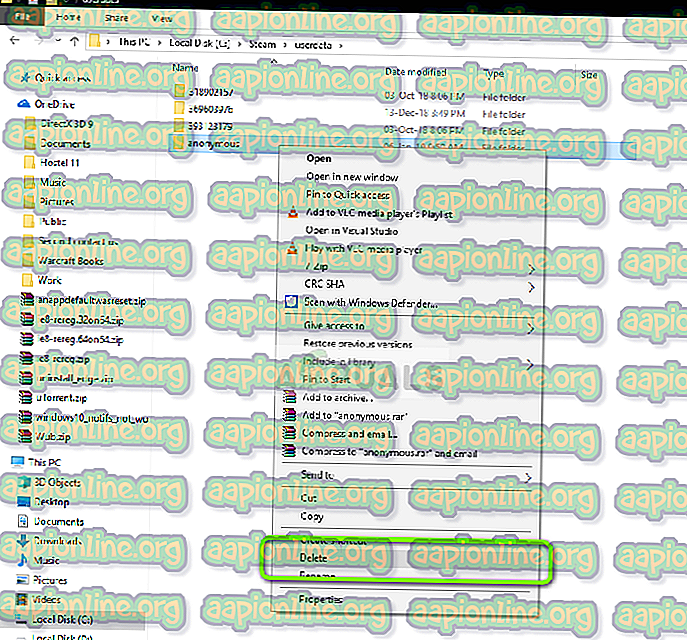
- När du har tagit bort alla filer som inte har några nummer bör du starta om datorn ordentligt och starta GeForce Experience igen. Kontrollera om felmeddelandet är löst.
Lösning 3: Installera senaste NVIDIA-drivrutiner
Om alla ovanstående metoder inte fungerar kan vi prova att installera de senaste NVIDIA-drivrutinerna för din grafikhårdvara efter att ha laddat ner den senaste versionen direkt från webbplatsen. Grafikdrivrutiner är huvudkomponenter som tillåter interaktion mellan hårdvara och programvara.
Vi kommer att använda verktyget Display Driver Uninstaller för att helt avinstallera drivrutinerna från din dator.
- Navigera till NVIDIA: s officiella webbplats och ladda ner de senaste drivrutinerna för ditt grafikkort.
- När du har laddat ner drivrutinerna till en tillgänglig plats laddar du ner DDU-verktyget.
- När du har installerat Display Driver Uninstaller (DDU) startar du datorn i säkert läge . Du kan kolla vår artikel om hur du startar datorn i säkert läge.
- Efter att ha startat DDU väljer du det första alternativet “ Rensa och starta om ”. Detta kommer att avinstallera de nuvarande drivrutinerna helt från din dator.
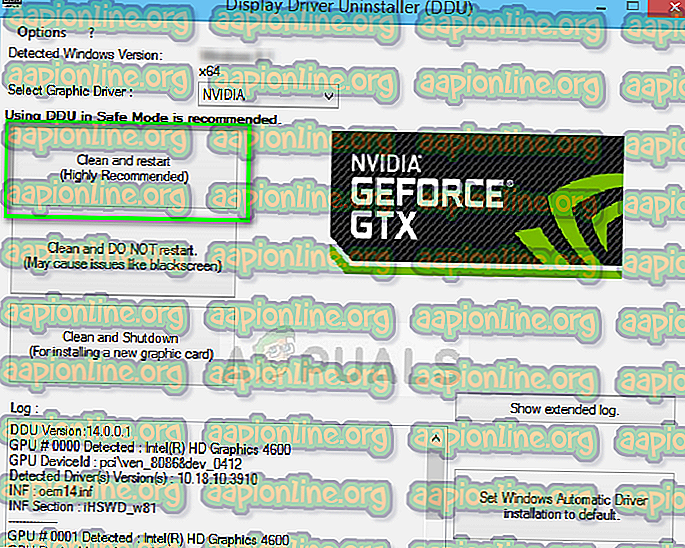
- Installera nu drivrutinerna som vi just laddat ner och starta om din dator igen. Starta nu GeForce Experience och kontrollera om felmeddelandet är löst.



