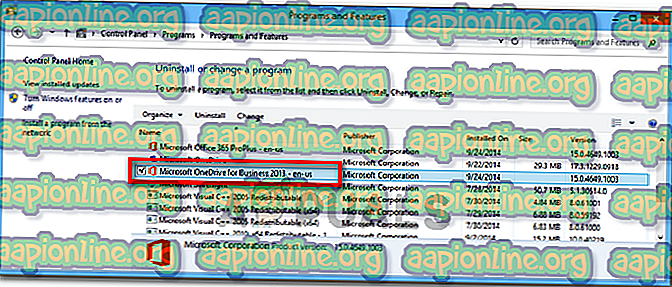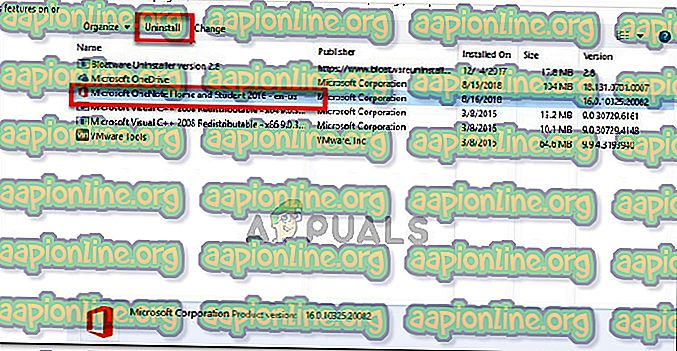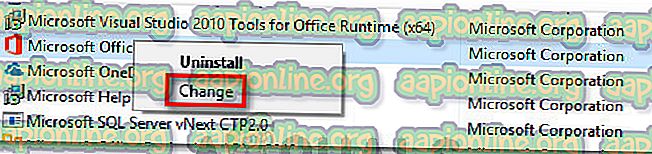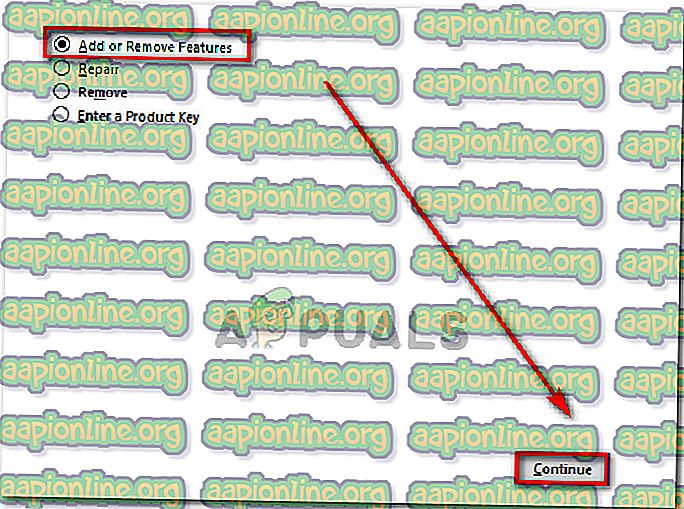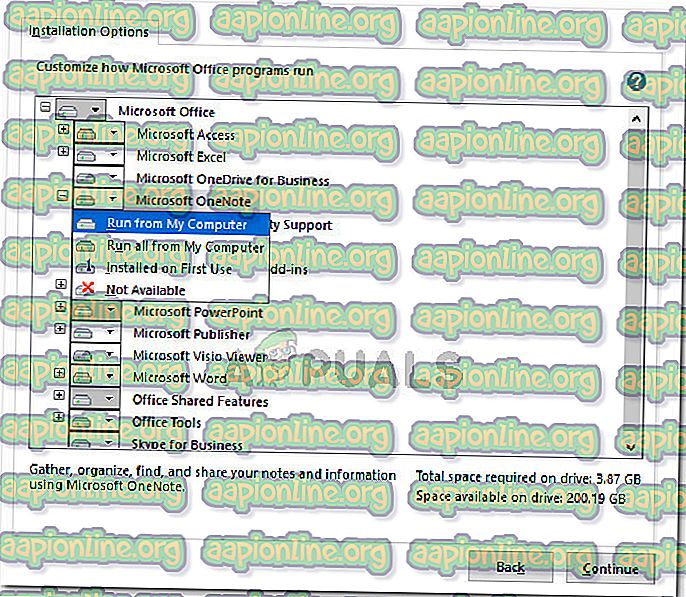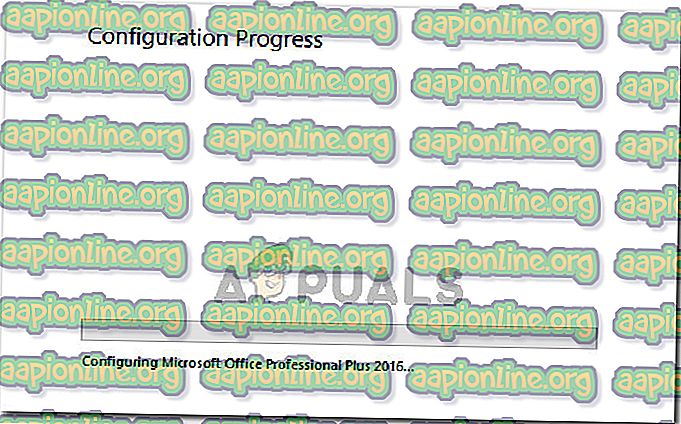Fix: Inkompatibla Office-produkter installeras på din maskin
Vissa användare får inkompatibla Office-produkter installeras på din maskin när de försöker öppna Excel, Word, Powerpoint eller ett dokument från ett liknande Office-program. Berörda användare rapporterar att när du klickar på OK öppnas filerna normalt och alla funktioner fungerar korrekt. Även om detta fel huvudsakligen är visuellt, är det fortfarande nervhäftande att detta fel dyker upp varje gång du öppnar något med Office-sviten.
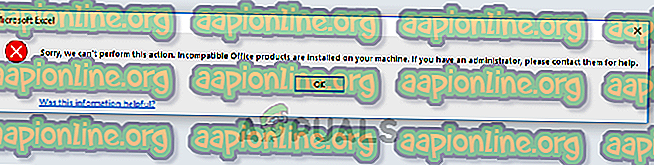
Baserat på de flesta berörda användare säger, uppstår felet vanligtvis i det allra första dokumentet som öppnades med ett Office-program. När felet visas och stängts (via OK-knappen) kommer andra dokument som öppnas med ett ordprogram inte uppvisa samma beteende. Felet rapporteras huvudsakligen på Windows 7.
Dessutom rapporterar vissa användare att de bara får detta felmeddelande när de öppnar dokument på en mappad nätverksenhet. För dem visas felet inte alls när du öppnar dokument lagrade på den lokala hårddisken.
Vad orsakar att de inkompatibla Office-produkterna är installerade på ditt maskinfel?
Vi undersökte just detta problem genom att försöka återskapa problemet och titta på olika användarrapporter. Baserat på vad vi samlade finns det flera scenarier som är kända för att leda till detta felmeddelande:
- Fristående Microsoft OneDrive 2013-synkroniseringsklient är installerad - Om du bara får det här felet med dokument från en mappad nätverksenhet är det mycket troligt att Microsoft OneDrive synkroniseringsklient orsakar felet. Avinstallering av synkroniseringsklienten kommer troligtvis att lösa problemet
- Microsoft OneDrive-bugg - Det finns flera rapporter som pekar på det vanliga Microsoft Office-programmet (inte Business sync-klienten) om att vara ansvarig för felet. Vissa användare har lyckats få problemet att lösa genom att installera Microsoft OneDrive igen.
- Fristående OneNote 2013 skapar en konfiguration som inte stöds - Detta fel kan också uppstå om du har en fristående installation av OneNote över en komplett installation av Microsoft Office 2013.
- Office 2013 ProPlus och Office 365 är installerade på samma maskin - Uppenbarligen är det känt att dessa två versioner är i konflikt, vilket orsakar just detta fel. Vissa användare har lyckats lösa konflikten genom att hålla sig till endast en produkt.
Om du kämpar för att lösa det här problemet kommer den här artikeln att ge dig en serie felsökningssteg. Nedan har du en samling metoder som andra användare i en liknande situation har använt för att lösa problemet. Beroende på källan till problemet kan det finnas flera orsaker, så följ metoderna nedan i ordning tills du snubblar på en fix som är effektiv för att lösa problemet.
Metod 1: Avinstallera fristående Microsoft OneDrive 2013-synkroniseringsklient (om tillämpligt)
Merparten av tiden rapporteras den här specifika frågan orsakas av Microsoft OneDrive for Business 2013 synkroniseringsklient . Baserat på vad de mest drabbade användare säger kan problemet emellertid uppstå med alla versioner av den fristående Microsoft-synkroniseringsklienten.
I grund och botten inträffar problemet eftersom din utgåva av Office 2013 redan levereras med en egen OneDrive-synkroniseringsklient. Detta slutar i konflikt med den fristående synkroniseringsklienten som redan fanns i systemet och skapar den Inkompatibla Office-produkten installerad på din maskin. Detta händer förmodligen eftersom den fristående synkroniseringsklienten endast var designad för att installeras med Office 2010.
Om detta scenario är tillämpligt på din nuvarande situation kan du lösa problemet genom att avinstallera den inkompatibla OneDrive-synkroniseringsklienten. Här är en snabb guide om hur du gör detta:
- Tryck på Windows-tangenten + R för att öppna en Kör-dialogruta. Skriv sedan " appwiz.cpl " och tryck på Enter för att öppna program och funktioner .

- När du har kommit in i program och funktioner bläddrar du ned genom listan över installerade program och letar upp posten med namnet Microsoft OneDrive for Business 2013 (eller Microsoft OneDrive ).
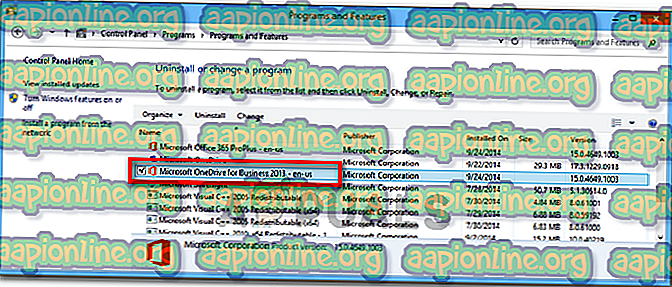
- Högerklicka på Microsoft OneDrive 2013 och välj Avinstallera. Följ sedan instruktionerna på skärmen för att ta bort den från ditt system.
- När synkroniseringsklienten har tagits bort, starta om datorn och se om problemet har lösts vid nästa start.
Om du fortfarande ser Incompatible Office-produkten installerad på ditt maskinfel när du öppnar Microsoft Office-dokument, gå ner till nästa metod nedan.
Metod 2: Avinstallera den fristående versionen av OneNote
Ett annat scenario där detta fel inträffar är om användaren också har installerat den fristående versionen av OneNote på en maskin som har Microsoft Office 2013-sviten. Uppenbarligen kommer detta att skapa en konfiguration som inte stöds, vilket utlöser den inkompatibla Office-produkten installerad på ditt maskinfel varje gång en fil öppnas med ett program från Microsoft Office 2013-sviten.
För att lösa problemet i det här fallet måste du avinstallera den fristående versionen av OneNote från program och funktioner och om du behöver OneNote, installerar du den igen från Office Suite. Här är en snabb guide om hur du gör detta:
- Tryck på Windows-tangenten + R för att öppna en Kör-dialogruta. Skriv sedan “ appwiz.cpl ” och tryck på Enter för att öppna program och funktioner .

- Inuti program och funktioner bläddrar du ned genom listan över applikationer och letar efter en post med namnet Microsoft OneNote (Business eller Home and Student).
- När du hittar den klickar du en gång för att välja den och klicka sedan på knappen Avinstallera .
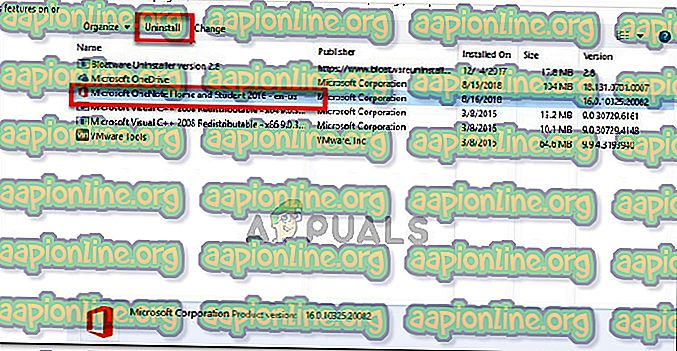
- Följ instruktionerna på skärmen för att slutföra avinstallationen och starta om datorn manuellt om du inte automatiskt uppmanas att göra det.
- Om du behöver använda OneNote, gå tillbaka till skärmen Program och filer ( steg 1 ) vid nästa start, högerklicka på din Microsoft Office- installation och välj Ändra .
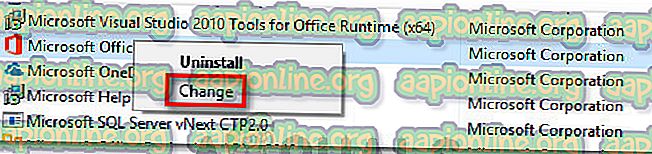
- Välj guiden Lägg till eller ta bort funktioner i Microsoft Office-guiden och klicka på Fortsätt .
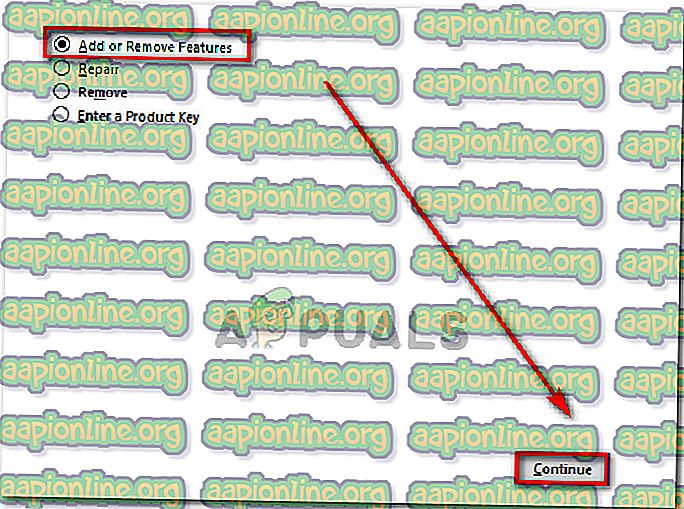
- Därefter, från skärmen Installationsalternativ, se till att Microsoft OneNote och alla dess undermappar är inställda på Kör från Min dator .
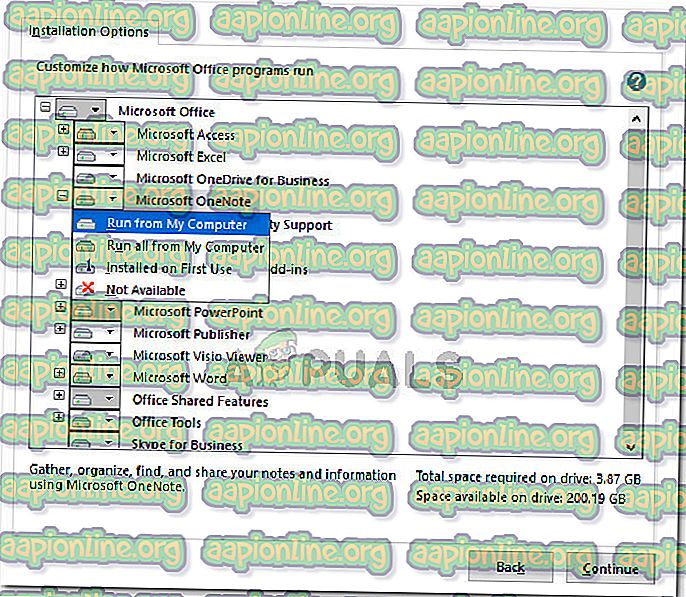
- Vänta tills omkonfigurationen är klar och starta om datorn igen.
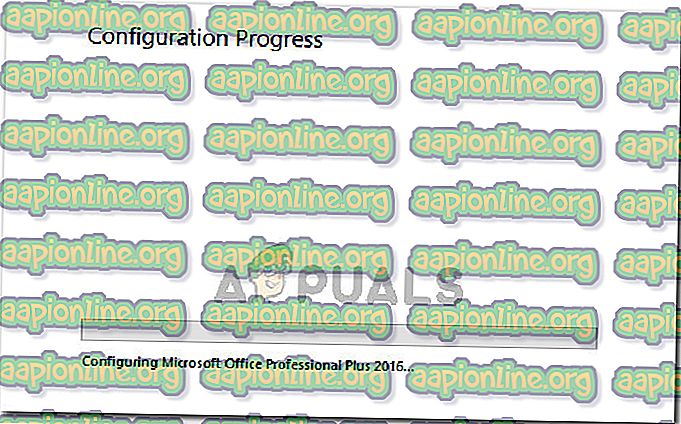
- Vid nästa start bör du kunna öppna alla Office-filer utan att möta den inkompatibla Office-produkten som är installerad på ditt maskinfel .
Om problemet fortfarande inte är löst, gå ner till nästa metod nedan.
Metod 3: Lösning av Office 2013 ProPlus - Office 365-konflikten
Andra användare har lyckats lösa denna konflikt efter att ha kommit fram till att Office 2013 ProPlus och Office 365 installerat på samma maskin kommer att ge en inkompatibilitetskonflikt.
Uppenbarligen kan problemet lösas genom att avinstallera både Office-sviten och sedan bara installera en klient igen. Om detta scenario är tillämpligt för dig rekommenderar vi att du behåller Office 365 eftersom det är den överlägsna produkten.
Här är en snabbguide om hur du löser Office 2013 ProPlus - Office 360-kompatibilitetskonflikt:
- Tryck på Windows-tangenten + R för att öppna en Kör-dialogruta. Skriv sedan " appwiz.cpl " och tryck på Enter för att öppna fönstret Program och funktioner .

- Inuti program och funktioner, leta efter Office 2013 ProPlus och Office 365-installationer och avinstallera båda genom att högerklicka på deras poster och välja Avinstallera .
- Följ instruktionerna på skärmen för att slutföra båda avinstallationerna och starta sedan om maskinen.
- Vid nästa start installerar du Office 365 igen från den medföljande länken eller från installationsmediet. När konflikten har lösts bör du inte längre stöta på den Inkompatibla Office-produkten installerad på ditt maskinfel .