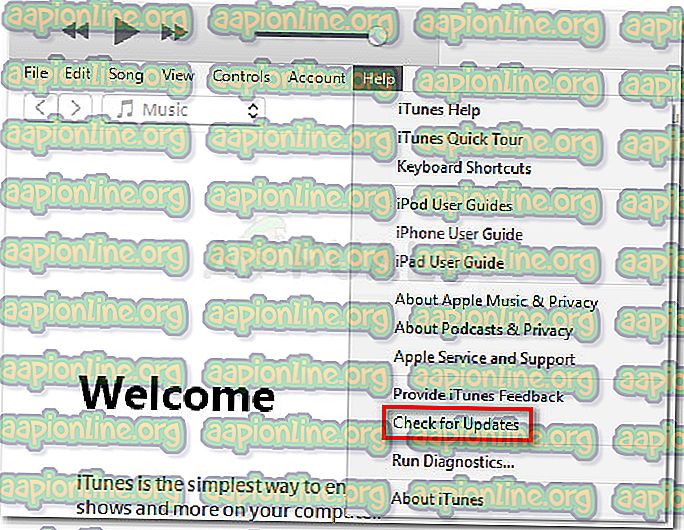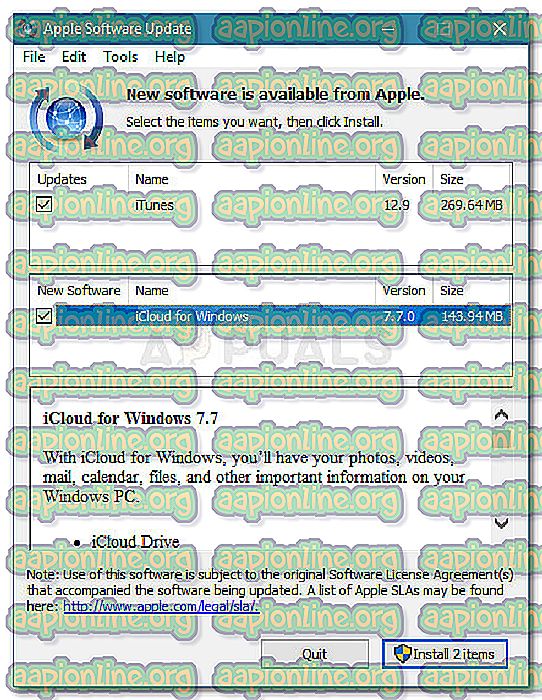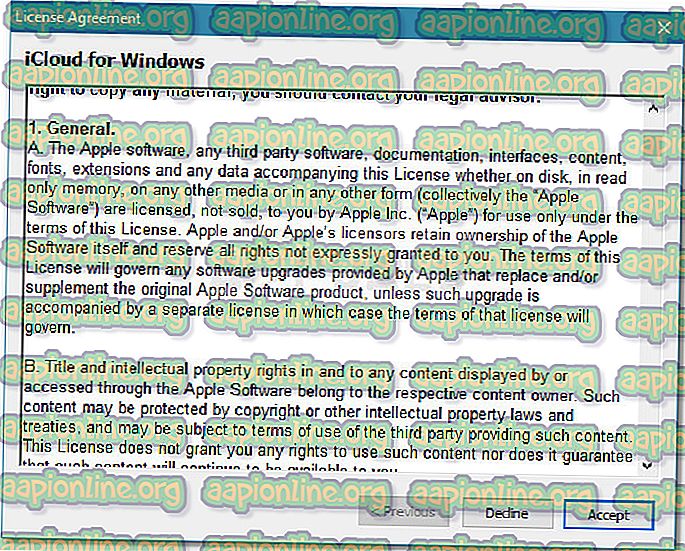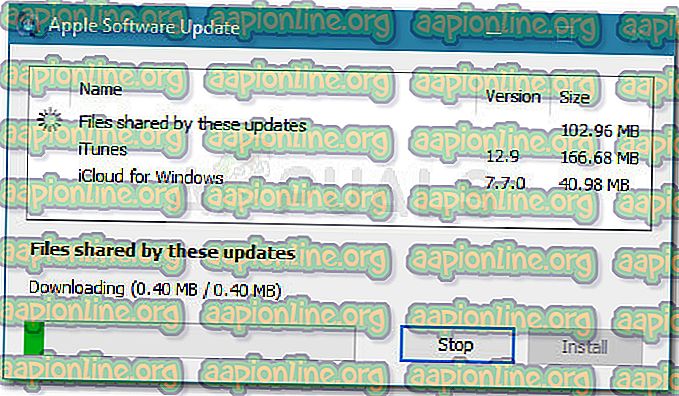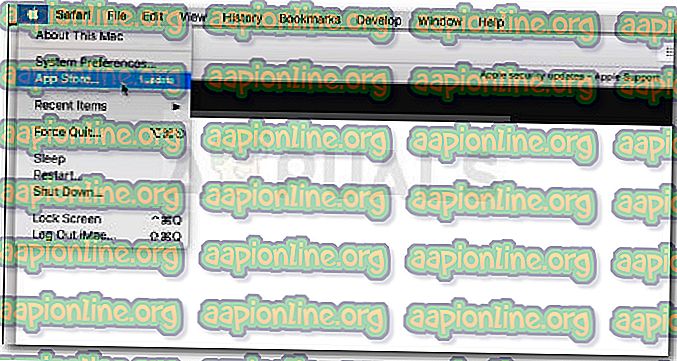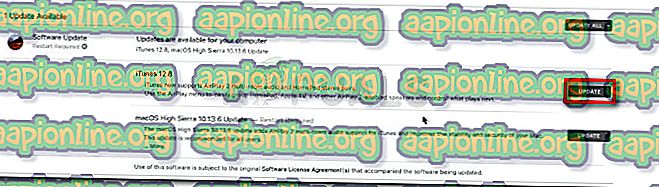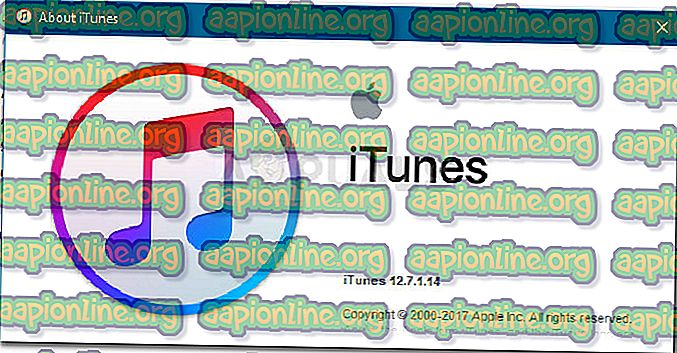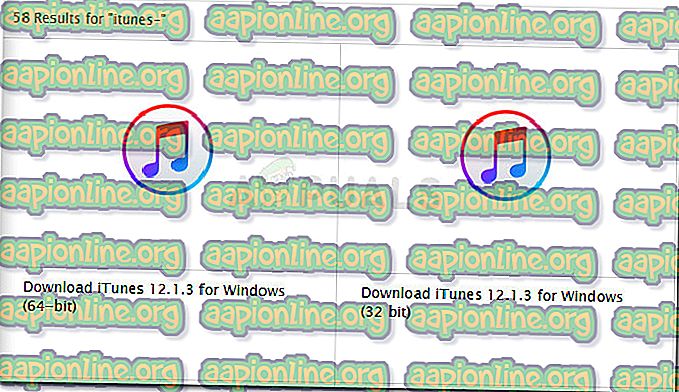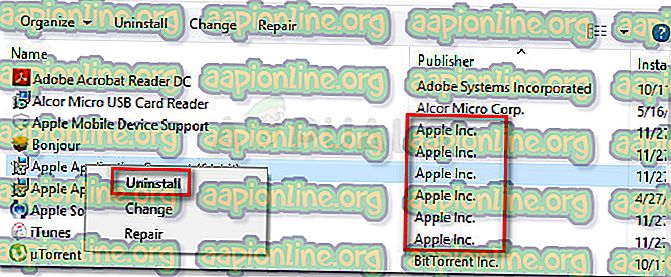Fix: iTunes Error 0xE800002D
Många Apple-användare har rapporterat att de fick felet 0xE800002D när de försöker synkronisera sina iOS-enheter med iTunes. Den här speciella felkoden är en indikator på att programvarukomponenten inte kunde ansluta mellan din Apple-enhet och programvaran som stöder den. De flesta berörda användare rapporterar att felet uppstår så snart de ansluter sina enheter till datorn och iTunes öppnas.
Problemet är inte specifikt för en viss Windows-version, men det rapporteras oftast på Windows 10 och Windows Vista.

Vad orsakar iTunes-felet 0xE800002D?
Vi undersökte problemet genom att titta på olika användarrapporter. Baserat på vad vi samlade och de reparationsstrategier som användes av berörda användningar skapade vi en lista över potentiella syndare som är kända för att skapa Itunes Error 0xE800002D :
- iTunes-versionen är föråldrad - Problemet stöter oftast på grund av en föråldrad iTunes-version. ITunes-uppdateraren har en lång historia av att bryta och tänka att den är uppdaterad. Detta kan skapa inkompatibilitetsproblem med nyare iPhone-, iPad- och iPod-modeller.
- Itunes updater har blivit glitched - Det finns ett välkänt problem med Windows-versionen av iTunes där den uppdaterade komponenten blir glitched och inte längre inser att en ny version är tillgänglig. I det här fallet är lösningen att installera om alla iTunes-komponenter.
- Maskinen kör Windows Vista eller senare - Kom ihåg att på Windows kommer inte iTunes-uppdateraren att uppdatera programvaran till den senaste versionen om du inte har Windows 7 eller senare. I det här fallet kan problemet lösas genom att installera en nyare Windows-version.
Om du för närvarande hanterar samma problem kommer den här artikeln att ge dig några felsökningssteg. Nedan har du en samling metoder som andra användare i en liknande situation som dig själv har använt för att lösa problemet.
För bästa resultat, följ korrigeringarna i den ordning de presenteras och håll den på tills du hittar en metod som är effektiv för ditt specifika scenario.
Metod 1: Uppdatera iTunes till den senaste versionen
Eftersom den stora majoriteten av 0xE800002D-fel uppstår på grund av en föråldrad iTunes-version, låt oss börja med att se till att du använder den senaste versionen.
Normalt bör iTunes-uppdateraren uppmana dig att en ny version är tillgänglig så snart du öppnar programvaran. Om du får en fråga, klicka på Ladda ner iTunes och följ sedan instruktionerna på skärmen för att slutföra installationen av den senaste versionen av iTunes.
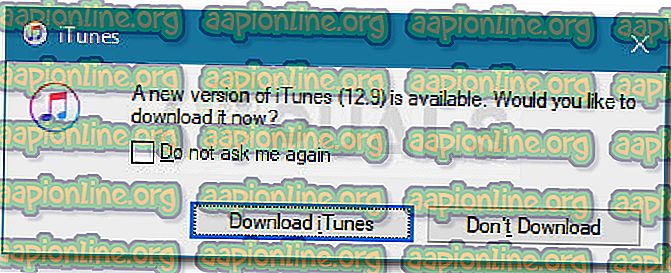
Obs! Det finns också möjligheten att din iTunes-uppdaterare har glömt och inte längre hämtar den nyare versionen, men vi kommer att hantera det i nästa metod.
Om du inte får uppmaning att uppdatera till en nyare iTunes-version följer du stegen nedan enligt ditt operativsystem för att uppdatera programvaran till den senaste versionen:
För Windows-användare:
- Öppna iTunes och gå till Hjälp> Sök efter uppdateringar med bandet längst upp.
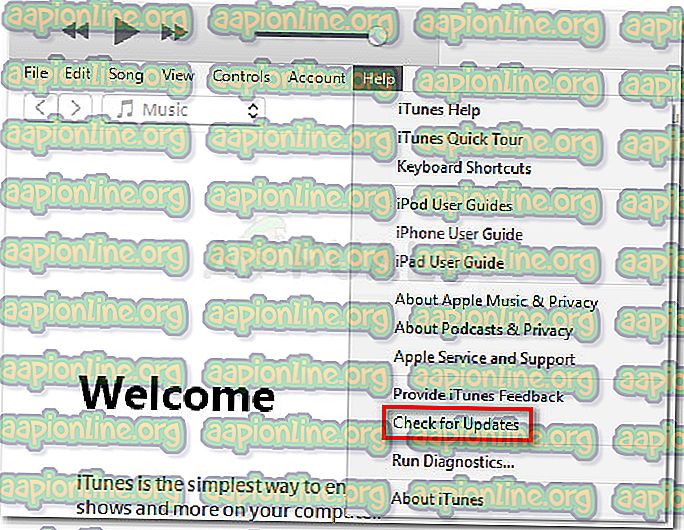
- Vänta tills skanningen är klar och klicka sedan på Ladda ner iTunes- knappen om en nyare version identifieras.
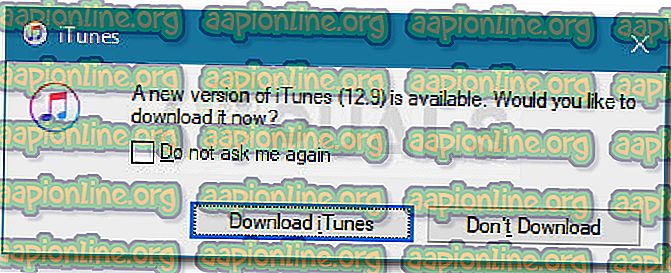
- Vänta tills den nyare iTunes-versionen har laddats ner. Efter ett tag bör du se ett nytt fönster för en uppdatering av programvaruuppdatering . I det nya fönstret, se till att alla tillgängliga uppdateringar är markerade och tryck sedan på knappen Installera x-objekt .
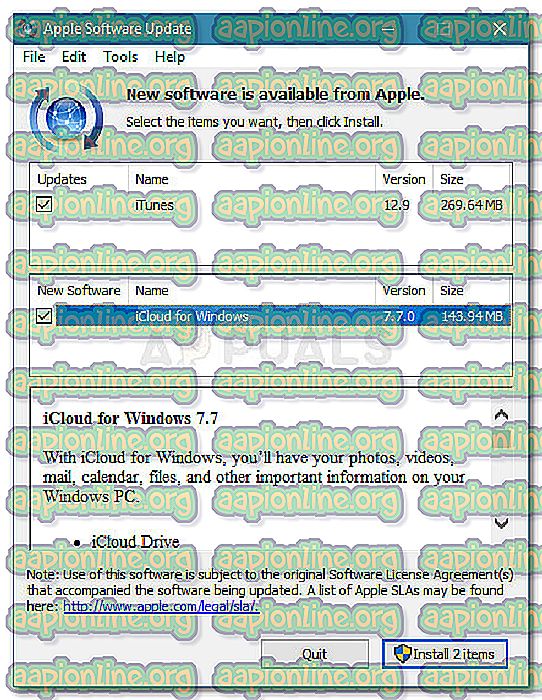
- Acceptera licensavtalet för att starta uppdateringen.
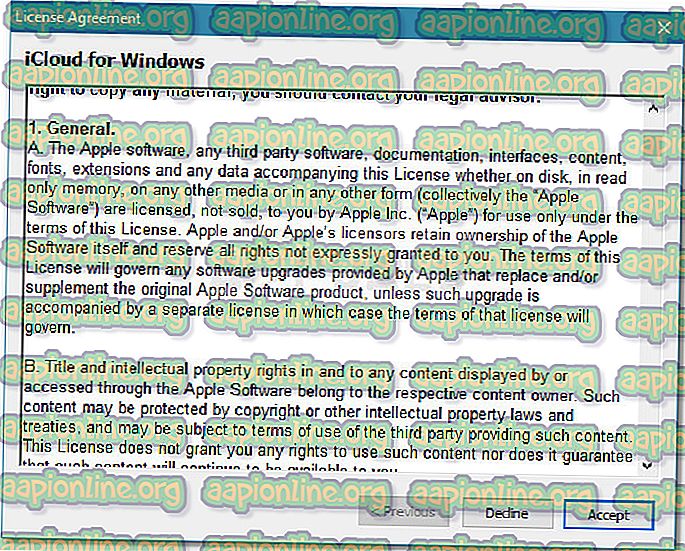
- Vänta tills processen är klar.
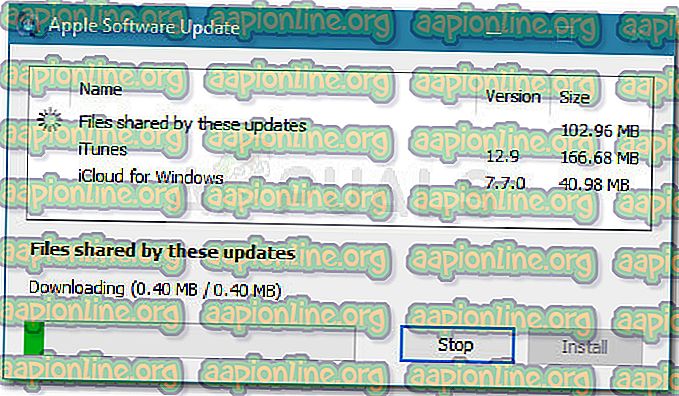
- När iTunes-uppdateringsproceduren är klar, startar du om maskinen och se om problemet har lösts vid nästa start.
För Mac-användare:
- Klicka på Apple-ikonen i det övre vänstra hörnet och välj App Store /
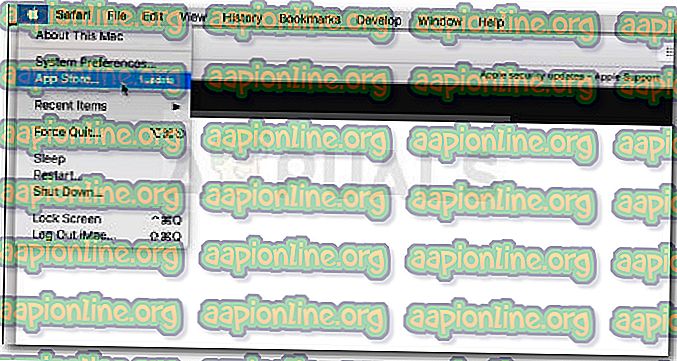
- Klicka sedan på More- knappen som är associerad med Software Update och klicka på Update- knappen bredvid iTunes.
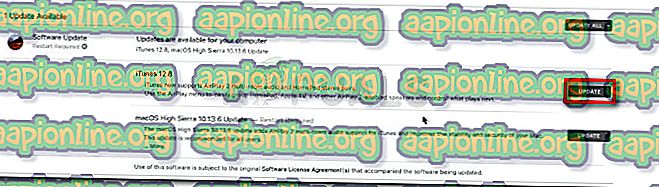
- När nedladdningen är klar uppmanas du att göra en mjuk omstart. Vid nästa start se om felet har lösts.
Om du fortfarande ser felet 0xE800002D när du försöker ansluta en Apple-enhet, gå ner till nästa metod nedan.f
Metod 2: Installera om all Apple-relaterad programvara (om tillämpligt)
På Windows finns det ett konstigt fel som tycks dyka upp med varje iTunes-version som gör att mjukvaran lurar sig själv att den använder den senaste versionen som finns tillgänglig. Flera användare som stöter på ett liknande problem har rapporterat att de äntligen lyckades eliminera 0xE800002D-felet efter att ha installerat om alla Apple-komponenter som finns på deras system.
Obs: Kom ihåg att den här metoden antar att du redan har gått igenom metod 1 och försökt uppdatera till den senaste versionen utan framgång.
Följ stegen nedan för att se om din iTunes-version lider av samma problem och vidta lämpliga steg för att lösa den:
- Öppna iTunes och gå till bandet högst upp och välj Hjälp> Om iTunes . Titta nu på den första raden som kommer upp och notera din nuvarande iTunes-version
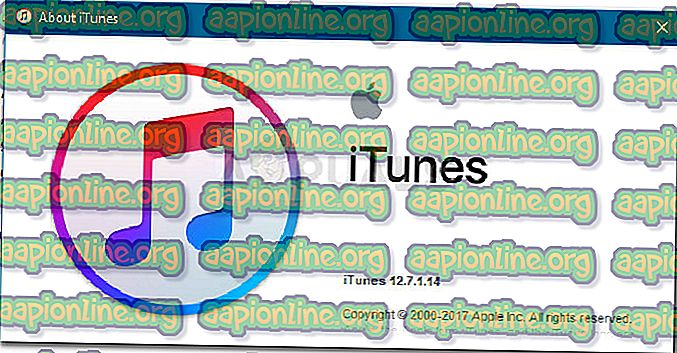
- Besök sedan Apples nedladdningssida ( här ) och se om den senaste versionen av iTunes som är tillgänglig för nedladdning är nyare än den du för närvarande har. Om den senaste tillgängliga metoden är nyare, ladda ner installationsprogrammet och hålla den någonstans tillgänglig.
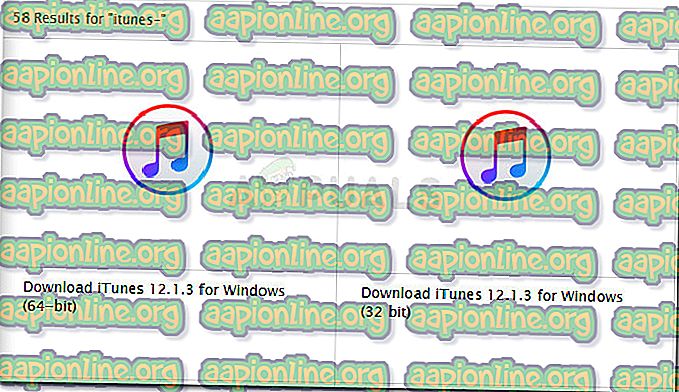
- Låt oss därefter ta bort alla Apple-relaterade programvarukomponenter. För att göra detta, tryck på Windows-tangenten + R för att öppna en Kör-dialogruta. Skriv sedan " appwiz.cpl " och tryck på Enter för att öppna fönstret Program och funktioner .

- I fönstret Program och funktioner klickar du på knappen Publisher längst upp i kolumnen för att beställa applikationsresultaten via Publisher. Detta kommer att göra det lättare för oss att rikta in alla programvaror som tillhör Apple.

- Fortsätt sedan att avinstallera alla programkomponenter som är signerade av Apple . Du kan göra detta enkelt genom att högerklicka på varje post som Apple Inc. har listat som Publisher och klicka på Avinstallera . Följ sedan instruktionerna på skärmen för att avinstallera alla Apple-programvarukomponenter tills du inte ser någon kvar.
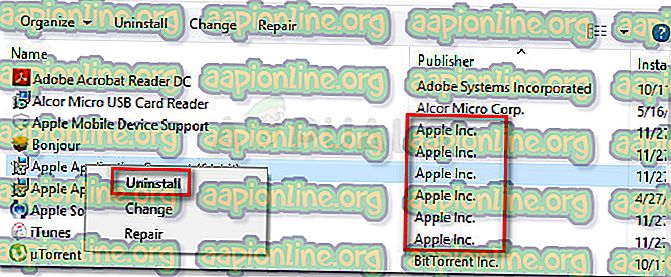
- När alla programvarukomponenter som tillhör Apple har avinstallerats startar du om datorn.
- Vid nästa start öppnar du den körbara iTunes-installationen som du laddade ned i steg 2 och följ instruktionerna på skärmen för att installera den på ditt system.
- När programvaran är installerad, starta om ditt system igen och se om problemet har lösts vid nästa start.
Om den här metoden inte löste problemet, gå ner till nästa metod nedan.
Metod 3: Installera en nyare Windows-version (om tillämpligt)
Om du fortfarande använder Windows Vista eller Windows XP är det anledningen till att du ser felet 0xE800002D när du försöker ansluta din Apple-enhet. Detta händer eftersom Apple nyligen har beslutat att minska stödet för äldre Windows-versioner. Från och med nu behöver du Windows 7 eller senare för att kunna installera de senaste versionerna av iTunes.
Om det här scenariot gäller dig har du inget annat val än att gå till en uppgradering och installera en nyare Windows-version. Tänk på att Windows 10 inte är så resurskrävande som du kanske tror. Om du väljer att prova det kan du följa vår steg-för-steg-artikel om installation av Windows 10 .