Fix: Jade Empire kunde inte hitta Steam
Jade Empire är ett actionspelande videospel som publicerades 2005 för Xbox-konsolen. Det överfördes senare till Microsoft Windows persondatorer (PC) och publicerades av 2K Games 2007. Spelet ligger i en värld baserad på kinesisk mytologi. Spelare har chansen att kontrollera den sista överlevande Spirit Monk på en strävan att rädda sin handledare och besegra krafterna för den korrupta kejsaren Sun Hai.

Vissa användare som laddade ner och installerade spelet via Steam kunde helt enkelt inte spela det ordentligt på grund av ett helt självförklarande felmeddelande: Det gick inte att hitta Steam! Det har inte funnits många lösningar för detta problem men de som bekräftades som fungerade av vissa användare har löst problemet för nästan alla så se till att du kolla in dem nedan.
Vad orsakar att Jade Empire inte kunde hitta Steam-fel?
Problemet är oftast relaterat till ett problem där inställningarna för Steam-sökvägen rensas, särskilt om din Steam-mapp finns i en annan enhet eller en partition än ditt Steam-bibliotek. Detta är uppenbart om du kan lösa problemet genom att placera en Steam.dll-fil i spelets mapp.
Andra möjliga orsaker inkluderar inkompatibilitet med operativsystemet som du har installerat eller otillräckliga behörigheter från Steam.exe-körbara.
Lösning 1: Placera Steam.dll-filen i spelkatalogen
Detta är en av de mer avancerade metoderna, men den stora mängden människor som kunde dra nytta av denna metod var tillräckligt för att sätta den här metoden högst upp i vår artikel som den första metoden som du bör testa när du felsöker problemet när du startar spel via Steam.
- Navigera till Steams rotmapp i File Explorer som kan nås genom att öppna en mapp och klicka på Den här datorn eller Den här datorn på vänster sida.
- Om du inte har gjort några ändringar under installationen av Steam-klienten angående den nödvändiga installationsmappen, bör det vara Local Disk >> Program Files eller Program Files (x86) beroende på ditt operativsystem.
- Dessutom, om du har Steam-klientens genväg på skrivbordet, kan du helt enkelt högerklicka på den och välja alternativet Öppna filplats från snabbmenyn som kommer att visas.

- Steam.dll-filen bör finnas i det här fönstret när Steam-mappen öppnas så se till att högerklicka på den och välja Kopiera. Därefter letar du i biblioteksmappen där ditt problematiska spel finns (standardplatsen är Steam >> steamapps >> vanligt) och se till att du öppnar det.
- Spelets plats kan också öppnas via Steam om du har flera bibliotek och du inte vet exakt var spelet är sparat. Öppna din Steam-klient och navigera till bibliotekssektionen i Steam-fönstret och leta efter Jade Empire i listan över spel du äger i biblioteket.
- Högerklicka på spelet och välj Egenskaper posten som kommer att visas högst upp på snabbmenyn. Navigera till fliken Lokala filer i fönstret Egenskaper och välj knappen Bläddra i lokala filer.

- Högerklicka i detta fönster och välj alternativet Klistra in i snabbmenyn för att klistra in Steam.dll-filen. Försök köra spelet igen för att kontrollera om felet fortfarande visas.
Obs : Personer som inte kunde lösa problemet med den första delen av lösningen fick ofta hjälp av följande uppsättning steg som helt enkelt består av att skapa en tom .xml-fil som inte borde ta mer än en minut men det kan vara ganska bra.
- Öppna Anteckningar genom att söka efter den efter att ha klickat på Start-menyknappen eller sökfältet bredvid. Du kan också använda Windows Key + R-tangentkombinationen och skriva “notepad.exe” i rutan Kör för att öppna Notepad.
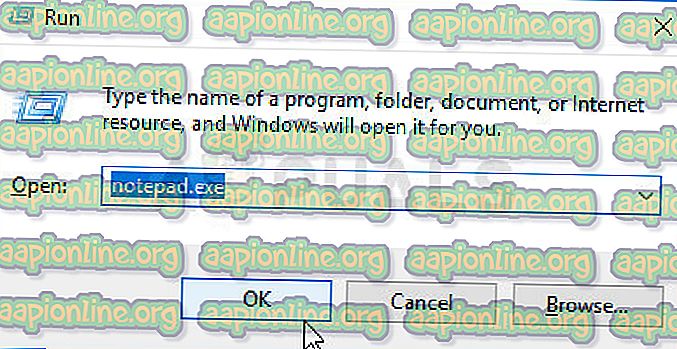
- Lämna filen tom och klicka på File-alternativet från toppmenyn längst upp till vänster i anteckningsfönstret. Välj Spara som i rullgardinslistan och navigera till den installationsinstallationsmapp du navigerade till för att klistra in Steam.dll-filen.
- Under alternativet Spara som typ byter du det till Alla filer och ställer alternativet Filnamn till "SystemInformation.xml" utan citattecken.

- Klicka på OK för att spara filen i spelets installationsmapp och prova att öppna spelet igen från Steam för att se om felet med att hitta Steam-fel fortfarande visas.
Lösning 2: Starta om Steam som administratör
Om Steam-klienten upplever vissa problem eftersom det har en vana att göra det, kan problemet enkelt åtgärdas genom att stänga Steam och öppna det igen, eftersom det fungerade för vissa lyckliga användare.
Andra spelare föreslår att köra Steam som administratör lyckades lösa problemet och att de aldrig hört talas om det igen. Den här metoden är en kombination av de två enkla korrigeringarna och det kan lika bra hjälpa dig att lösa ditt problem.
Först bör du högerklicka på Steam-ikonen som finns i systemfältet (nedre högra delen av skärmen) och välja Exit-alternativet för att stänga Steam-klienten helt. Du kan också klicka på Steam-knappen längst upp till höger i Steam-klientfönstret och välja Exit.
- Vänta ett tag tills Steam stängs av helt innan du försöker hitta Steam-appens genväg på skrivbordet. Du kan också söka efter den i Start-menyn, högerklicka på dess resultat och välja Öppna filplats.
- Hursomhelst högerklickar du på den körbara filen som heter Steam.exe när du har hittat den och välj Kör som administratör.

- Problemet bör nu lösas. Men om problemet kvarstår varje gång du försöker köra spelet kan du ställa in att appen ska köras som admin alltid. Högerklicka på körningen igen och välj Egenskaper.
- Klicka för att öppna fliken Kompatibilitet och markera rutan bredvid alternativet "Kör det här programmet som administratör" under Inställningsdelen längst ner och klicka på OK. Öppna Steam-klienten och Jade Empire-spelet igen för att se om felet fortfarande visas.

Lösning 3: Lägg till en sökvägsvariabel på din dator
Om Steam-installationsmappen inte känns igen korrekt på din dator, kan du behöva skapa en sökvägsvariabel i avancerade systeminställningar och det kan lösa ditt problem för så mycket som det förmodligen kommer att förhindra att andra fel visas på din dator alls, särskilt de som är relaterade till Steam.
- Högerklicka antingen på Min dator / Den här datorn beroende på vilken version av Windows du har installerat på din dator och välj alternativet Egenskaper. Efter det letar du efter knappen Avancerade systeminställningar till höger i fönstret Egenskaper, klickar på den och navigerar till fliken Avancerat.
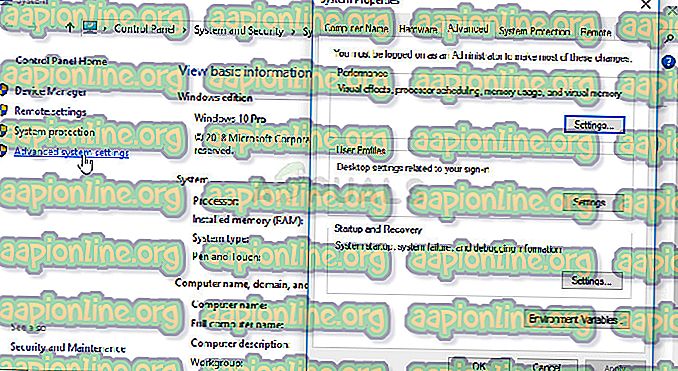
- Längst ner till höger på fliken Avancerat kommer du att kunna se alternativet Miljövariabler så klicka på det så kommer du att kunna se en lista över alla användarvariabler under avsnittet Användarvariabler.
- Klicka på sökvägsvariabeln under användarvariablerna och klicka på knappen Redigera nedan. Om det redan finns en sökväg för Steam-mappen väljer du den och väljer Ta bort. Klicka på Ny-knappen och klistra in hela sökvägen till din Steam-installationsmapp.

- Du kan hitta en fullständig sökväg till Steam-installationsmappen genom att högerklicka på genvägen på skrivbordet och välja alternativet Öppna filplats från snabbmenyn. Klicka på adressfältet högst upp i mappen som ska visa sökvägen så använd Ctrl + C-kombinationen för att kopiera den till Urklipp.
- Klistra in det i fönstret Redigera miljövariabeln och klicka på OK. Försök öppna spelet igen och kontrollera om det kommer att köras från Steam nu.
Lösning 4: Sänk UAC: s säkerhet eller stäng av den
Användarkontokontrollen (UAC) kan ibland orsaka problem med externa drivrutiner från tredje part som finns på din dator eftersom den försöker överskydda din dator mot skadlig program och intrång.
I grund och botten kommer det ofta att visa varningar om att köra en fil som du laddade ner eller liknande och stänga av den eller sänka dess säkerhetsinställningar kommer inte att leda till en direkt till din dator men det kan lösa Det gick inte att hitta Steam-fel efter att Jade Empire startades.
- Öppna Kontrollpanelen genom att söka efter den i Start-menyn. Du kan också använda Windows Key + R-tangentkombinationen, skriva in "kontrollpanelen" i rutan Kör som dyker upp och klicka på OK.
- Ändra alternativet Visa efter i Kontrollpanelen till Stora ikoner och leta alternativet Användarkonton genom att bläddra eller titta längst ner.

- Öppna den och klicka på knappen "Ändra inställningar för användarkontokontroll". Windows 10-användare kommer att se detta fönster omedelbart genom att skriva "UAC" i Start-menyn eller i sökfältet bredvid.
- Du kommer att märka att det finns flera olika nivåer du kan välja i säkerhetsreglaget. Om din reglage är inställd på högsta nivå får du definitivt mer irriterande varningar och chansen att få felet är högst.
- Försök att sänka detta värde med ett om det är längst upp i skjutreglaget och kontrollera om det hjälpte efter att ha startat spelet via Steam. Upprepa processen om felet fortfarande visas eller slå av UAC helt.
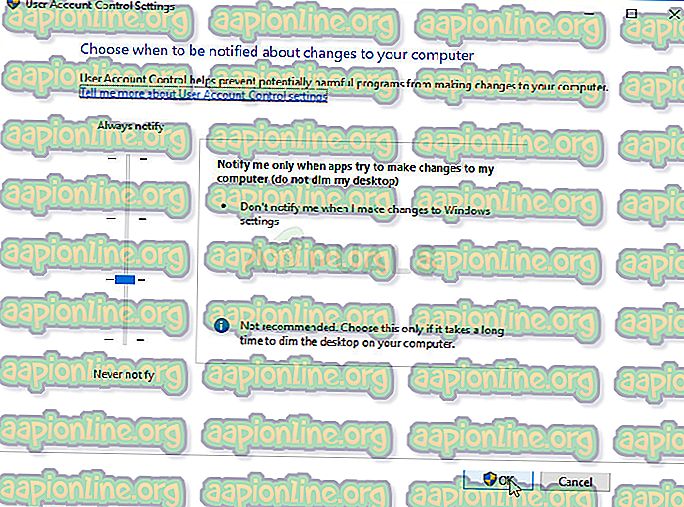
- Vi rekommenderar att du stänger av UAC för nu eftersom spelet antagligen bör starta framgångsrikt. Du kanske också kan spela Jade Empire-spelet om du inte inaktiverar UAC helt, men du bör lämna det på eftersom det tjänar till att skydda din PC och vänta på en uppdatering av spelutvecklarna eller av Steam.
Lösning 5: Kör spelet i kompatibilitetsläge för Windows XP SP3
Spelet i sig är definitivt gammalt och Windows XP-plattformen fungerar definitivt bäst för ett så gammalt spel. Med detta sagt kunde många användare lösa problemet till hands genom att köra spelet i kompatibilitetsläge för Windows XP SP3. Dessutom finns det fyra filer som du bör upprepa samma process för: JadeEmpire, JadeEmpireLauncher, JadeEmpireConfig och TestApp.
- Om du har installerat spelet via Steam, leta upp installationsmappen för Jade Empire genom att öppna Steam, högerklicka på spelet från bibliotekssektionen, öppna Egenskaper och klicka på Bläddra i lokala filer från fliken Lokala filer.

- Du kan också söka efter spelets huvudsakliga körbara såväl som andra obligatoriska filer genom att klicka på Start-menyknappen eller sökknappen bredvid och skriva Jade Empire. Hur som helst, högerklicka på körningen och välj alternativet Öppna filplats i snabbmenyn som kommer att visas.
- Högerklicka på en av filerna ovan och välj Egenskaper från snabbmenyn som dyker upp.
- Navigera till fliken Kompatibilitet i fönstret Egenskaper och markera rutan bredvid inställningen "Kör det här programmet i kompatibilitetsläge för:" under avsnittet Kompatibilitetsläge. Klicka på rullgardinsmenyn och välj Windows XP Service Pack 3 i listan.

- Klicka på OK eller Applicera och starta om din dator bara för att se till att ändringarna har tillämpats. Kontrollera om spelet lanseras utan att Steam-felet misslyckades.




