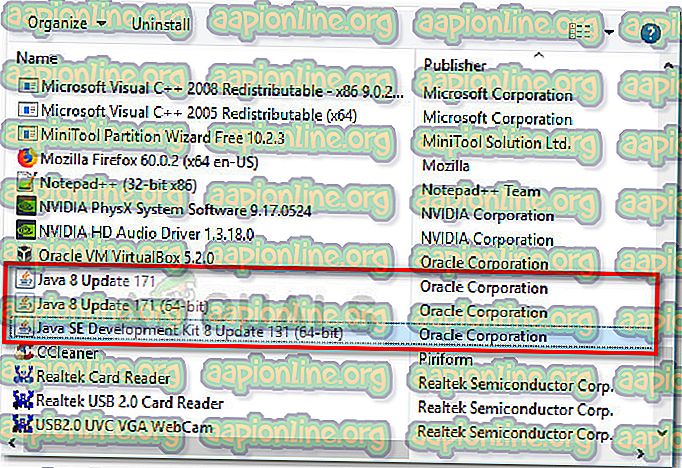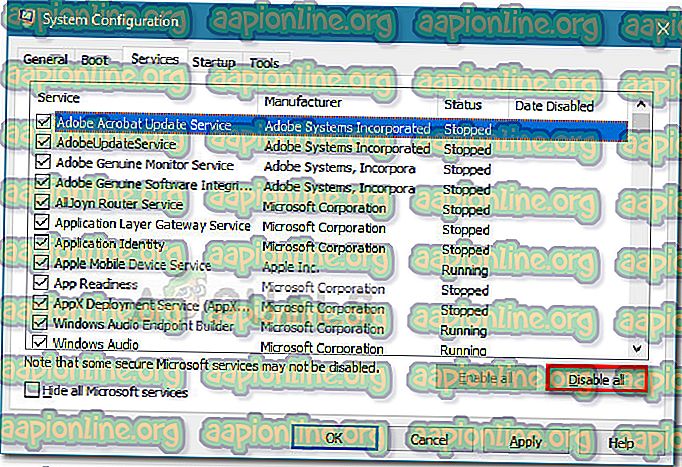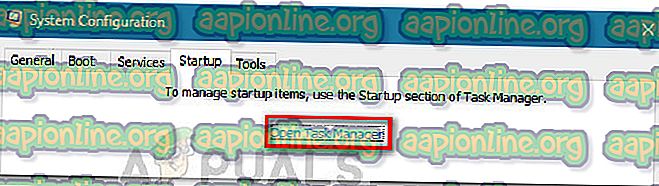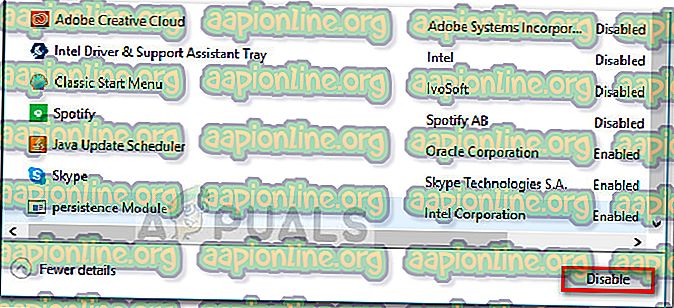Fix: Java Platform SE binär har slutat fungera
Vissa användare har rapporterat att de fått felet ” Java (TM) plattform SE-binär har slutat fungera” när de kör olika Java-baserade applikationer. Vanligtvis åtföljs det här felmeddelandet av generella svar som inte kan svara genom att klicka på knappen Stäng program .

Obs! Problemet är inte exklusivt för Windows 10 och rapporteras ofta på Windows 8. Det finns ingen uppenbar länk mellan byggnummer och denna typ av fel.
Merparten av tiden inträffar problemet på grund av en videokortdrivrutinkonflikt med Java-miljön. Detta beteende kommer dock inte att hända med alla Java-baserade applikationer - bara en handfull program rapporteras av användare att krascha med felet " Java (TM) Platform SE binär har slutat fungera" . Minecraft är den överlägset mest rapporterade applikationen som kraschar med det här felmeddelandet.
Om du för närvarande kämpar med samma problem kommer den här artikeln att ge dig några felsökningsstrategier. Nedan har du ett par metoder som andra användare i en liknande situation har använt för att lösa felet " Java (TM) Platform SE binär har slutat fungera" . Följ felsökningsguiderna nedan för att du stöter på en reparationsstrategi som tar hand om felet. Låt oss börja!
Metod 1: Uppdatera drivrutiner för GPU-kort
Det vanligaste scenariot där felet ” Java (TM) plattform SE har slutat fungera” inträffar är när det finns en konflikt mellan Java-miljön och din grafikkortdrivrutin.
Eftersom de flesta videodrivrutinproblem som vi orsakar det här problemet har fixats av GPU-tillverkare kan du förmodligen ta hand om problemet genom att helt enkelt uppdatera dina dedikerade GPU-drivrutiner till den senaste versionen.
Varje större GPU-tillverkare har någon form av programvara som automatiskt kommer att upptäcka din GPU-modell och installera den senaste versionen av den nödvändiga grafikkortsdrivrutinen. Här är verktygen som kan göra detta enligt din GPU-tillverkare:
- Nvidia
- Radeon
- Intel
När dina grafikdrivrutiner har uppdaterats, starta om datorn och se om problemet har lösts vid nästa start. Om du fortfarande hindras från att öppna vissa Java-baserade applikationer av felet “ Java (TM) Platform SE binär har slutat fungera”, gå ner till metod 2 .
Metod 2: Installera om alla Java SE-relaterade applikationer
Om den första metoden inte var effektiv för att lösa problemet, låt oss se om vi har bättre tur genom att installera om hela Java-miljön. Vissa användare har rapporterat att problemet automatiskt löstes en de avinstallerade sin nuvarande Java-miljö och installerade sedan den senaste Java-versionen från den officiella nedladdningssidan.
Här är en snabb guide genom hela saken:
- Tryck på Windows-tangenten + R för att öppna en Run-ruta. Skriv sedan " appwiz.cpl " och tryck på Enter för att öppna fönstret Program och funktioner .

- Rulla ner genom applikationslistan och avinstallera alla Java-poster som du kan hitta genom att högerklicka på varje post och välja Avinstallera .
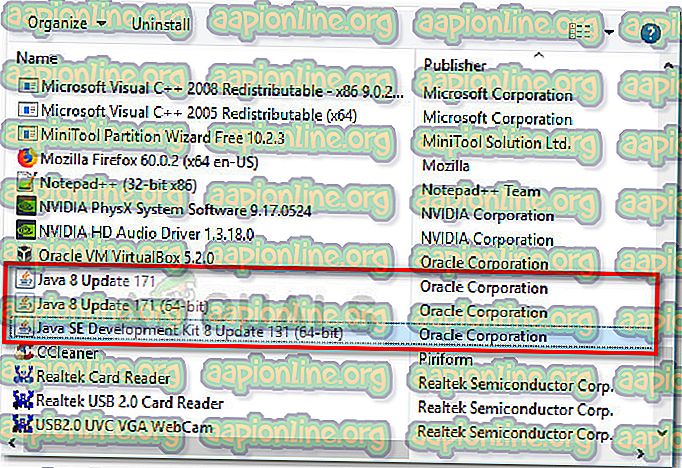
- När varje post har avinstallerats startar du om datorn.
- Vid nästa start, besök den här länken (här) och klicka på knappen Gratis nedladdning av Java för att installera Java-miljön igen. Du blir ombedd att starta om igen när processen är slut.
- När din dator startar tillbaka igen, se om du kan öppna Java-baserade applikationer utan felet “ Java (TM) Platform SE-binär har slutat fungera” . Om du fortfarande ser samma felmeddelande, gå ner till den slutliga metoden.
Metod 3: Kör applikationen efter en ren uppstart
Flera användare har lyckats få sina Java-baserade program att starta medan de utför en Clean boot. En ren start eliminerar de flesta programvarukonflikter och drivrutinkonflikter eftersom det startar systemet med en minimal uppsättning drivrutiner och startprogram.
Om du upptäcker att felet " Java (TM) Platform SE-binär har slutat fungera" inte inträffar efter att du har gjort en ren uppstart är det uppenbart att några av startprogrammen och tjänsterna som uteslutits genom Clean boot- proceduren är skyldiga för det. När du har bekräftat detta bör du systematiskt avinstallera varje misstänkt programvara tills du eliminerar konflikten.
För att göra saker tydligare, här är en snabb guide om hur du utför en ren start och identifiera startprogrammet som orsakar problemet:
- Tryck på Windows-tangenten + R för att öppna en Run-ruta. Skriv sedan " msconfig " och tryck på Enter för att öppna menyn Systemkonfiguration .

- Navigera till fliken Tjänster i systemkonfigurationsfönstret och klicka på knappen Inaktivera alla . Klicka sedan på Apply för att spara ändringarna.
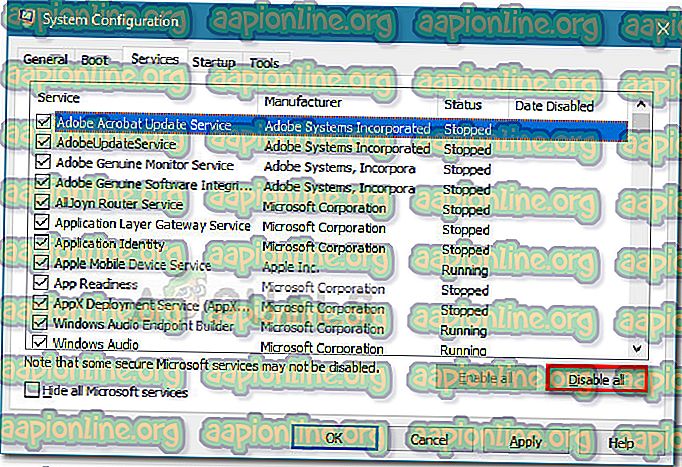
- Gå sedan till Start-fliken och klicka på Open Task Manager .
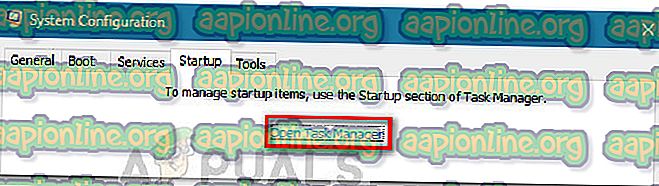
- På fliken Startup i Aktivitetshanteraren väljer du varje startelement som har statusen inställd på Aktiverad och klickar på knappen Avaktivera nedan.
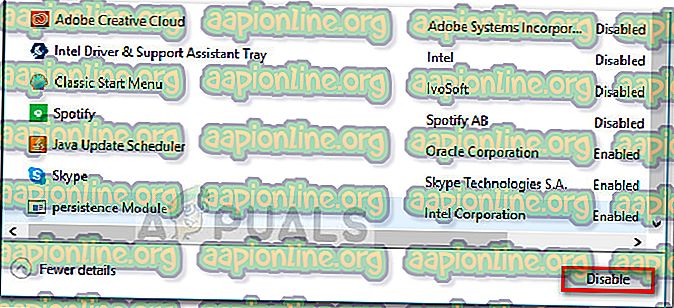
- När varje onödig startprocess har inaktiverats stänger du Task Manager och startar om datorn.
- Vid nästa start, se om applikationerna öppnas utan “ Java (TM) Platform SE binär har slutat fungera” -felet. Om allt fungerar normalt nu, fortsätt med nästa steg nedan.
- Aktivera systematiskt varje startelement och tjänst genom att omvända konstruktionen av stegen ovan tills problemet uppstår. När du har identifierat din skyldige, avinstallera programmet och starta om maskinen igen.
- Använd steg 1 till 3 för att återgå till fliken Tjänster och start och aktivera resten av tjänster som tidigare inaktiverats.