Fix: Kan inte nå Oculus Runtime Service
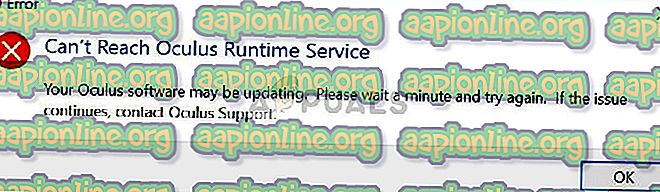
Detta fel erkändes officiellt av Oculus och de släppte en uppdatering för att lösa problemet. Om din Oculus-hårdvara fortfarande inte fungerar (med tanke på tidsramen), erbjuds den också att bytas ut. Innan vi fortsätter med lösningen måste du se till att headsetet är korrekt anslutet till din dator och att headsetet fungerar utan problem. Se till att installationen görs med administratörsbehörighet och att den är installerad i rätt katalog.
Installera den officiella Oculus-lappen
Oculus erkände officiellt problemet med sina enheter och släppte efter intensiv testning en ny lapp som skulle installeras som ersättning. Om problemet fortfarande kvarstår även efter installationen av den senaste korrigeringen har Oculus-användare rätt till en kredit på 15 $ Oculus-butik. Detta inkluderade alla som har använt sin Oculus någonstans mellan 1 februari och 7 mars.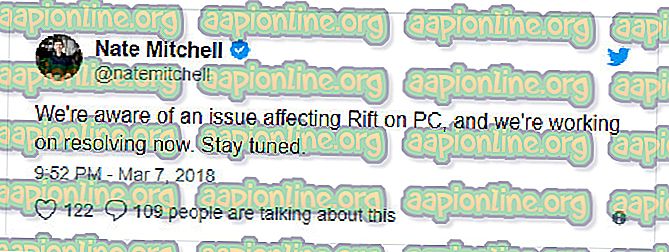
Den officiella korrigeringen har dock fixat problemet för en majoritet av användarna utan att behöva göra mycket. För att ladda ner korrigeringen navigerar du till den officiella webbplatsen för Oculus och laddar ner den släppta korrigeringen. När korrigeringen har laddats ner högerklickar du på den och väljer " Kör som administratör ".
Om din antivirusprogramvara blockerar programvaran från att installera modulerna, blockera filen och fortsätt med installationen. Klicka på reparationsalternativet när fixen körs. Nu kommer din befintliga Oculus-programvara att analyseras och specifika moduler ersätts. Starta om datorn helt och kontrollera om problemet är löst.
Tips: Om reparationen inte fungerar, avinstallera den befintliga programvaran och ladda ner hela programvarupaketet igen från den officiella webbplatsen.
Ändra datum och tid
En annan överraskande lösning som fungerade för många användare var att ändra datum och tid till ett tidigare värde. Detta hämtar fel tid i ditt system och kan göra vissa andra mjukvarumoduler obrukbara liksom Netflix eller Store. Du kan alltid återställa ändringarna när som helst i framtiden när du känner behov av det.- Tryck på Windows + S, skriv “inställningar” i dialogrutan och öppna applikationen.
- När du väljer Inställningar klickar du på Tid och språk .
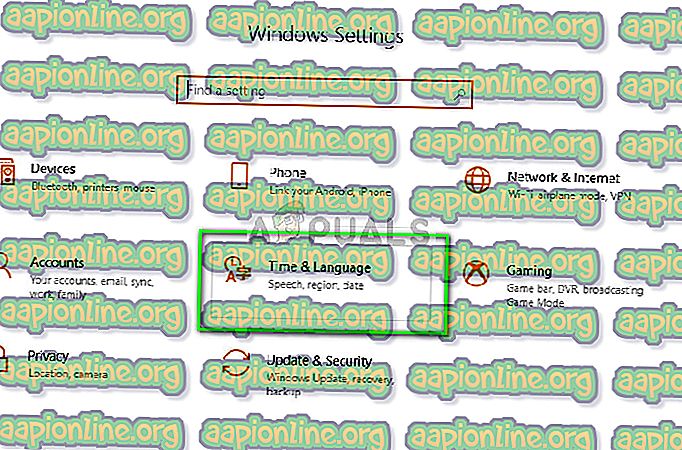
- Avmarkera alternativet "Ställ in tid automatiskt" och "Ställ in tidszon automatiskt".
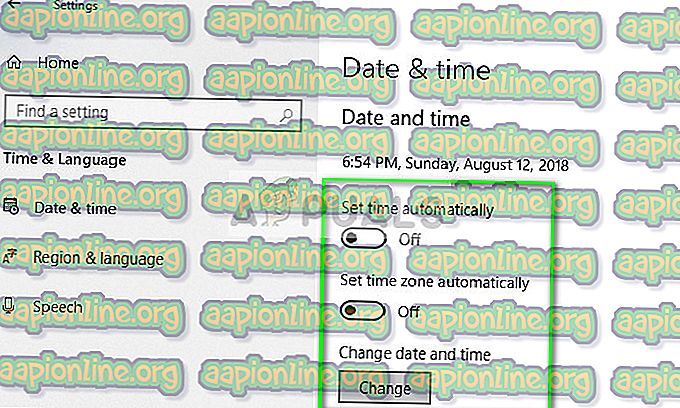
- Klicka nu på Ändra under Ändra datum och tid och ställ in tiden till ett tidigare datum. Helst nära början av 2018 eller slutet av 2017.
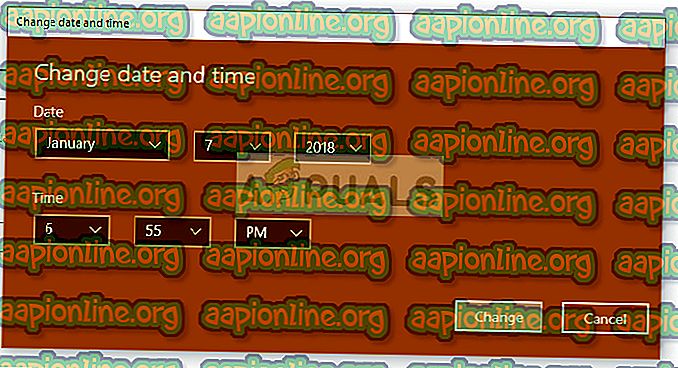
- Klicka på Ändra för att genomföra ändringarna och starta om datorn. Anslut nu Oculus och försök starta programvaran och kontrollera om problemet är löst.
Obs: Om tidsändringen inte fungerar, ska du ändra ändringarna och ställa in rätt tid. Om detta inte fixar kan det orsaka negativa konsekvenser.
Starta applikation från katalogen
Om felet fortfarande kvarstår även efter att ha följt de två metoderna ovan kan vi försöka starta applikationen manuellt med File Explorer. Det finns också några kartläggningsproblem där den körbara som finns som en genväg inte kartlägger rätt applikation. När vi navigerar till rätt katalog och startar den kommer applikationen att starta från rätt fungerande katalog och förhoppningsvis löses felet.- Tryck på Windows + E för att starta File Explorer och navigera till följande katalog:
C: \ Programfiler \ Oculus \ Support \ oculus-runtime \ OVRServer_x64.exe
Om du har en annan katalog där systemet är installerat, navigerar du till den katalogen och letar upp filen.
- Högerklicka på den och välj Kör som administratör .
Starta om Oculus VR Runtime Service
En annan fix som fungerar för många är att starta om Oculus VR Runtime Service. Det är möjligt att tjänsten som för närvarande inte startas med rätt parametrar och därför ger felet. När vi kraftfullt startar om tjänsten tas alla parametrar under körning från datorn och om alla filer är utan integritetsproblem löses felet.- Tryck på Windows + S, skriv “ services.msc ” i dialogrutan och tryck på Enter.
- En gång på fliken tjänster söker du efter tjänsten “ Oculus VR Runtime Service ”. Högerklicka på den och välj
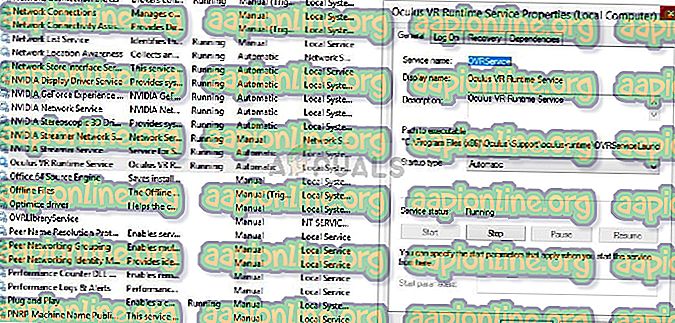
- En gång i egenskaperna, klicka på Nu vänta några minuter och klicka på Start .
- Prova nu att starta applikationen och se om problemet är löst.
Installera om programvaran
Om alla ovanstående metoder inte fungerar, starta om datorn och avinstallera programvaran helt från din dator. När du har avinstallerat det från programkatalogen tar du bort de lokalt lagrade filerna manuellt och laddar ner en ny kopia från webbplatsen.- Tryck på Windows + R, skriv “ appwiz.cpl ” i dialogrutan och tryck på Enter.
- Sök efter Oculus-programvara, högerklicka på den och välj Avinstallera .
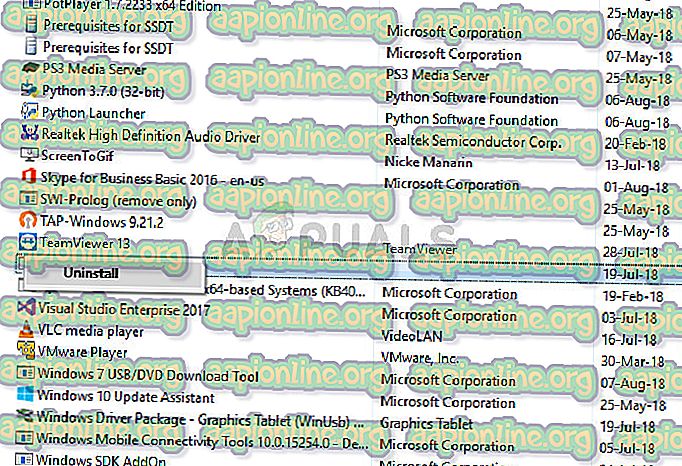
- När du har avinstallerat startar du om datorn och installerar paketet och försöker starta det efter att ha laddat ner en ny kopia från den officiella webbplatsen.



