Fix: Kan inte ta bort en skyddad partition utan den kraftskyddade parameteruppsättningen
Flera användare har stött på 'Kan inte ta bort en partition utan den kraftskyddade parameterns uppsättning' när de försökte använda DiskPart för att ta bort återställningspartitionen. Problemet är inte specifikt för en viss Windows-version eftersom det rapporteras att det inträffar med Windows 7, Windows 8.1 och Windows 10.
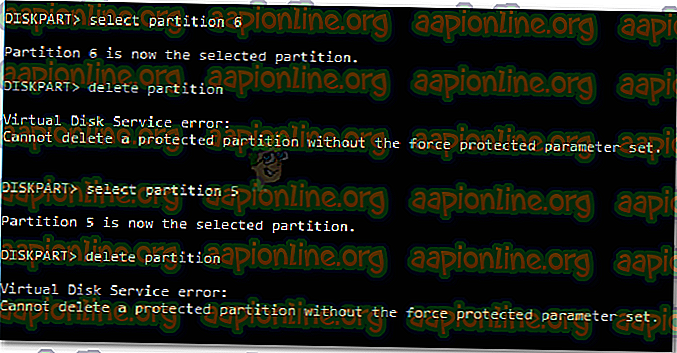
Det går inte att radera en skyddad partition utan den kraftskyddade parameteruppsättningen
Vad orsakar felet 'Kan inte ta bort en skyddad partition utan kraftskyddad parameteruppsättning'?
Vi undersökte just detta problem genom att titta på olika användarrapporter och lösningarna som de använde för att ta hand om problemet.
Felmeddelandet kastas troligen av DiskPart eftersom du försöker ta bort en dold eller systemskyddad partition med kommandot “ delete volume ”.
Om du gör detta kommer troligen att utlösa felet ' Kan inte ta bort en skyddad partition utan den kraftskyddade parameterns uppsättningen ' eftersom DiskPart-verktyget kräver en annan parameter för att ta bort dolda eller systemskyddade partitioner.
Om du kämpar för att lösa samma felmeddelande låter metoden nedan lösa problemet genom att använda en annan parameter som signalerar Windows att du vet vad du gör.
Lösning av felet med hjälp av åsidosättningsparametern
Troligtvis ser du detta fel som en varning om att du måste vara extra säker på att du vill ta bort återställningspartitionen. Det är något förvirrande eftersom parametern inte visas i avsnittet Hjälp Ta bort partition på DiskPart .
Kom ihåg att Diskpart normalt bara gör att du kan ta bort kända datapartitioner. Om du vill ta bort alla kända datapartitioner (inklusive återställningspartitioner) måste du använda åsidosättningsparametern .
Men om du lämnar dokumentationen åt sidan kan du lösa problemet genom att använda åsidosättningsparametern. Här är en snabb guide om hur du gör detta:
- Tryck på Windows-tangenten + R för att öppna en Kör-dialogruta. Skriv sedan " diskpart " och tryck på Enter för att öppna DiskPart-verktyget. När du uppmanas av UAC (User Account Control) klickar du på Ja för att ge administrativa behörigheter.

- Identifiera hårddisken du vill arbeta med genom att skriva följande kommando:
listdisk
- Välj listan som du vill torka eller formatera med följande kommando:
välj disk X
Obs: X är bara en platshållare för det faktiska numret på disken som du försöker hantera. Byt ut platshållaren med rätt nummer.
- När rätt disk har valts skriver du följande kommando för att se alla partitioner som den valda enheten använder:
lista partition
- I listan över partitioner, identifiera den som du vill ta bort och använd följande kommando för att välja den:
välj partition X
Obs: X är bara en partition för numret på den partition som du vill ta bort. det kommer att visas efter att du har kört kommandot i steg 4.
- Med den riktade partitionen vald, använd följande kommando: signalera Windows att du är säker på steget du ska utföra (med hjälp av åsidosättningsparametern):
radera partition åsidosättande
- När processen har slutförts skriver du följande kommando för att lämna Diskpart:
utgång




