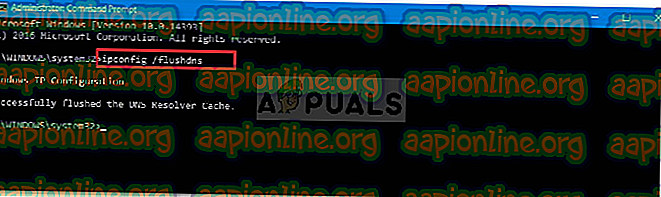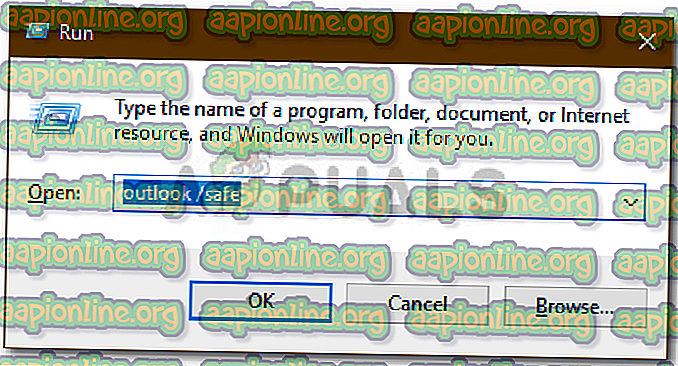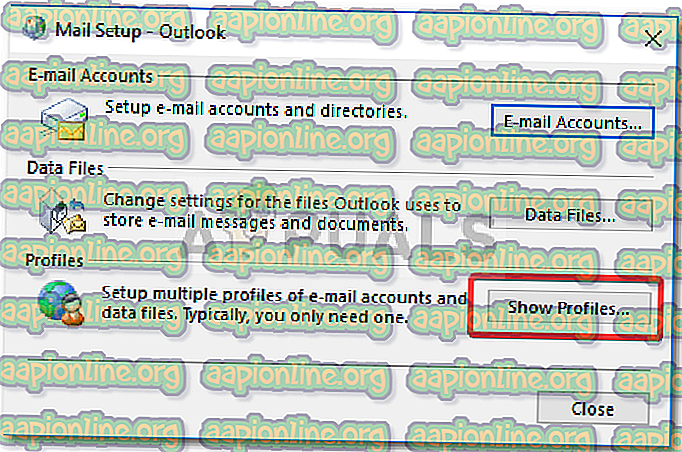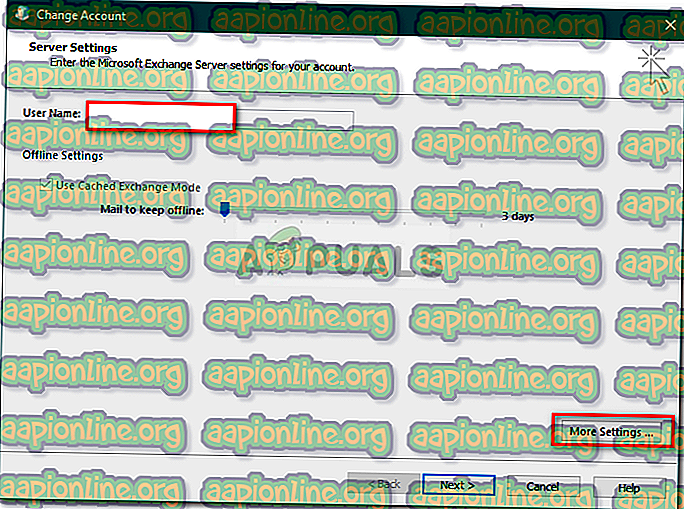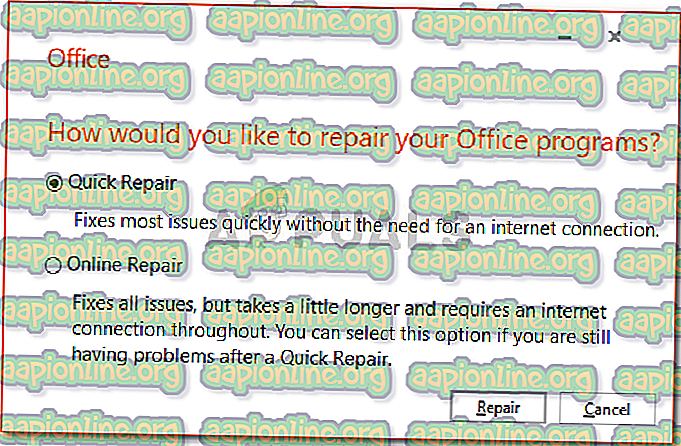Fix: Microsoft Outlook-fel 0x80040115
Microsoft Outlook-felet 0x80040115 uppstår vanligtvis på grund av en stor .PST-fil (Personal Storage Table) eller felaktig installation av Outlook-applikationen. Användare har rapporterat att närhelst de försöker skicka ett e-postmeddelande med Microsoft Outlook får felet " Vi kan inte slutföra detta eftersom vi inte kan kontakta servern just nu " meddelande.

Outlook, som är en av de mest kända leverantörerna av webbmailtjänster, har sin andel när det gäller fel. Det här problemet hindrar användare från att skicka e-postmeddelanden och e-postmeddelandena som skickas lagras bara i rutan Skickad. Du kan isolera problemet genom att följa den här artikeln.
Vad orsakar Microsoft Outlook-felet 0x80040115 i Windows 10?
Problemet är inte så unikt, men de faktorer som kan orsaka det är följande -
- Korrupt Outlook-installation: En av de främsta orsakerna till att felet dyker upp är en korrupt Outlook-installation.
- Överdimensionerad PST-fil: PST-filen är där dina händelser, meddelandekopior etc. lagras. En stor PST-fil kan leda till att problemet dyker upp.
- Dålig internetanslutning: I vissa fall kan felet helt enkelt bero på din dåliga internetkorruption. Om så är fallet måste du bara vänta på det tills din anslutning har återställts.
- Tredjepartstillägg: Om du använder tredjepartstillägg i din Microsoft Outlook kan de också orsaka problemet.
Med det sagt kan du lösa problemet genom att tillämpa lösningarna nedan. Som vi alltid nämner, följ lösningarna i samma ordning som tillhandahålls.
Lösning 1: Spola DNS
I vissa vissa scenarier har problemet något att göra med din DNS-konfiguration. I en sådan händelse måste du spola din DNS, vilket betyder att rensa din DNS-cache. Se till att du använder ett administratörskonto. Så här gör du:
- Tryck på Windows Key + X och välj C ommand Prompt (Admin) i listan för att öppna en upphöjd kommandotolk.
- När kommandotolken har laddats upp, skriv in följande kommando och tryck på Enter:
ipconfig / flushdns
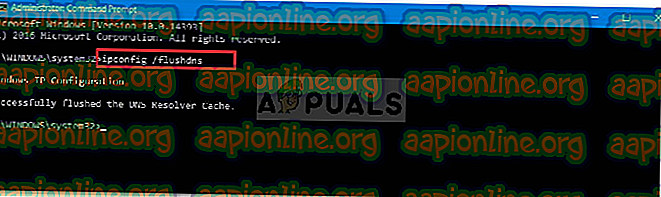
- Se om det löser problemet.
Lösning 2: Starta Outlook i säkert läge
Som vi nämnde ovan kan problemet i vissa fall bero på att tredjeparts-tillägg är installerade. Om du använder tillägg från tredje part kan du försöka starta Outlook i säkert läge för att se om det löser problemet. Så här gör du:
- Tryck på Windows Key + R för att öppna Run .
- Skriv in följande och tryck på Enter:
Outlook / säker
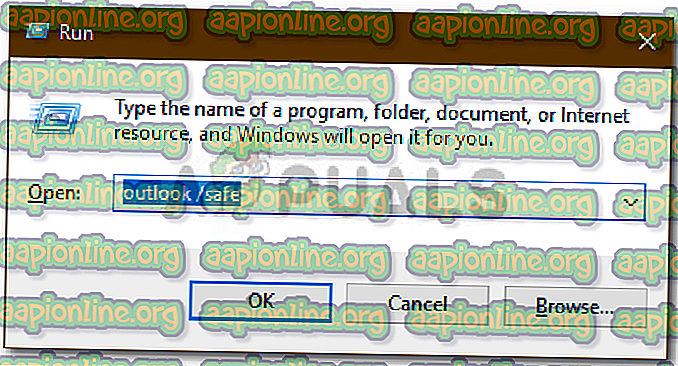
- När Outlook öppnas kan du försöka skicka ett e-postmeddelande för att se om problemet kvarstår.
- Om problemet har lösts måste du ta bort tilläggen genom att gå till Arkiv och sedan Alternativ .
- Klicka på tillägg på vänster sida och ta bort alla tillägg från tredje part.

Lösning 3: Ändra profilinställningar
Ett annat sätt att lösa problemet är att ändra dina profilinställningar lite. Om du inte använder ett Exchange-konto kommer det troligtvis att lösa problemet. Så här gör du:
- Gå till Start-menyn och öppna Kontrollpanelen .
- Ställ in Visa av till Stora ikoner och öppna sedan e- post .
- Klicka på Visa profiler och välj sedan din profil och klicka på Egenskaper .
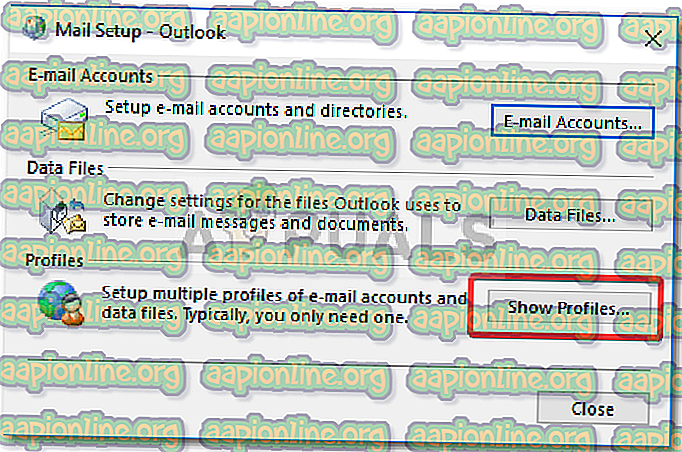
- Tryck på E-postkonton, markera ditt konto och klicka sedan på Ändra .
- Klicka på Fler inställningar längst ner till vänster i fönstret.
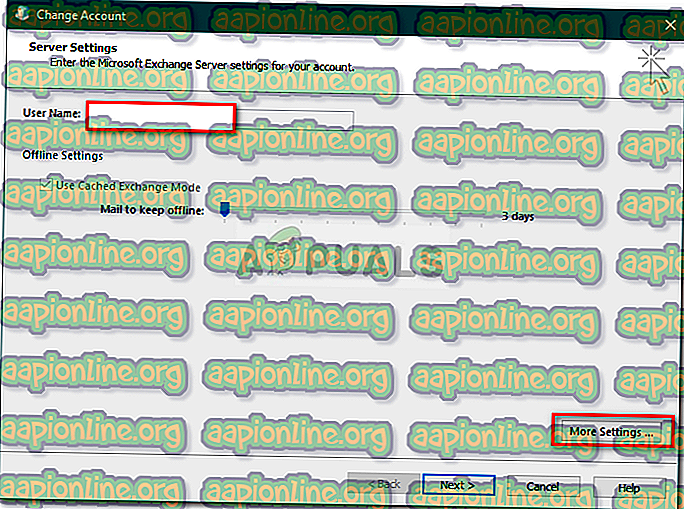
- Byt till fliken Säkerhet och se till att Kryptera data mellan Microsoft Office Outlook och Microsoft Exchange är markerat.
- Klicka på OK .
Lösning 4: Reparera installationen av Outlook
Slutligen kan felet hänvisa till en trasig Microsoft Outlook-installation. I ett sådant fall kan du enkelt fixa din installation genom att reparera Microsoft Outlook. Så här gör du genom att följa de givna anvisningarna:
- Tryck på Windows Key + X och välj appar och funktioner längst upp.
- Från listan, leta upp Microsoft Outlook, välj den och klicka på Ändra . Om du använder Microsoft Office söker du bara efter det och klickar på Ändra .
- Först försöker du köra en snabbreparation och se om det löser problemet. Om det inte gör det väljer du Reparation online .
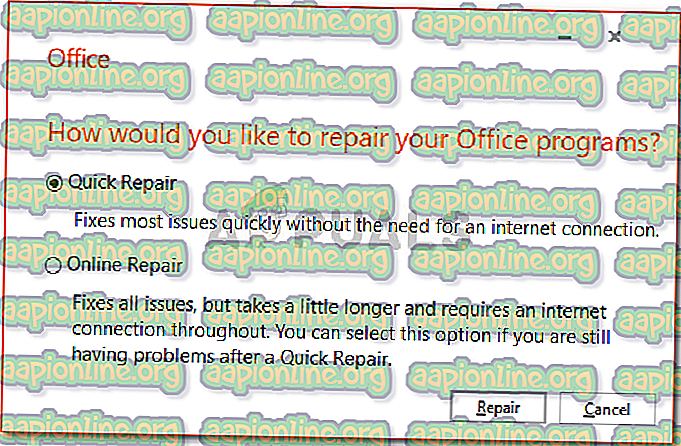
- Se om det isolerar felet.