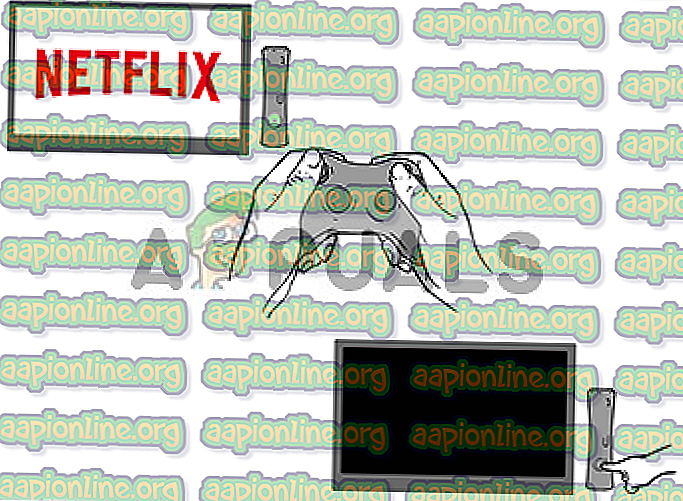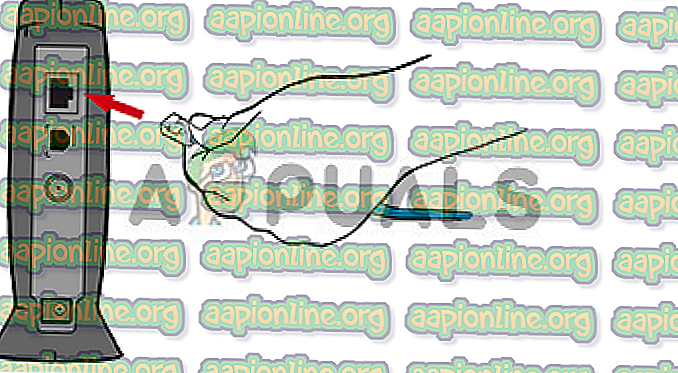Fix: Netflix Error Code NW-3-6
Netflix är en USA-baserad online-streamingtjänst som den grundades 1997 och är en prenumerationsbaserad streamingtjänst. Netflix har blivit ganska populär särskilt under det här decenniet och används nu av över 140 miljoner användare varje månad. På grund av det stora biblioteket med filmer och tv-program fortsätter det att växa och utöka sina tjänster till en ännu större publik.

Men nyligen har en " Error Code NW-3-6 " sett över alla enheter och fortsätter att plåga användare. I den här artikeln kommer vi att diskutera några av orsakerna till felet och försöka ge dig lösningar som kommer att vara inriktade på att ta bort alla problem som orsakar problem med strömningstjänsten
Vad orsakar felet “Felkod NW-3-6”?
Orsaken till detta problem är inte specifik och ett antal faktorer kan orsaka problemet varav några är:
- Konfigurationsproblem: Det kan finnas ett konfigurationsproblem antingen med din internetleverantör eller med enheten som kan hindra den från att kontakta strömningstjänsten
- Problem med Internetanslutning: Din enhet kanske inte kan ansluta till internet på grund av att den kan ha problem med att ansluta till strömningstjänsten
Nu när de mest grundläggande orsakerna har diskuterats kommer vi att gå vidare mot lösningarna.
Lösning 1: Koppla från VPN, Proxy
Om du är ansluten till internet via ett virtuellt privat nätverk eller en proxyserver rekommenderar vi att du kopplar bort och ansluter direkt till internet. Ibland har enheten problem med att ansluta till internet om du är ansluten via en annan server. Enheten kanske inte kan kontakta strömmningstjänsterna, så vad din enhet är det mest grundläggande felsökningssteget skulle vara att koppla bort alla VPN- och Proxy-servrar.
Lösning 2: Starta om din konsol
Ibland kan din Streaming-enhet orsaka felet. Det kan vara något fel eller något laddningsproblem med det som kan förhindra att det ansluter till internet så vi rekommenderar att du testar dessa steg:
- Koppla ur strömmen till din strömningsenhet.
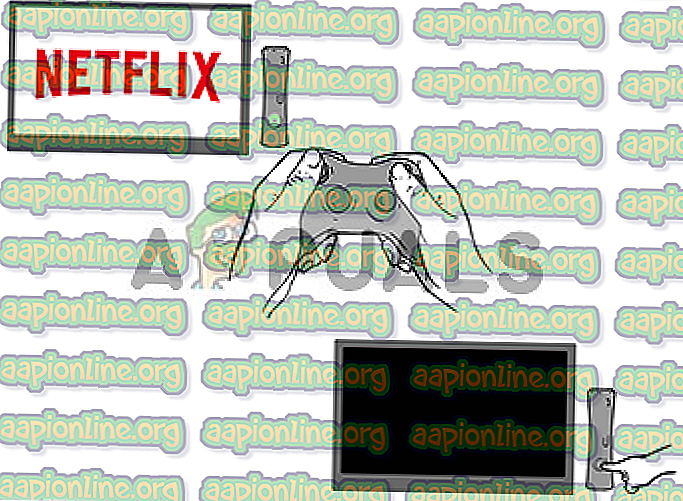
- Vänta i 5 minuter
- Anslut din enhet och se om Netflix fungerar
Lösning 3: Kontrollera din Internet-anslutning
Om det finns problem med din Internetleverantör fungerar Netflix inte eftersom den måste ansluta till internet för att strömma. Om din router eller DNS-inställningar kommer på sitt sätt kommer de inte att kunna strömma. Här kommer vi att försöka ansluta din enhet direkt till din router med en Ethernet-kabel. Detta hjälper till att lösa ett problem med internetanslutningen (om någon).
- Stäng av din strömningsenhet
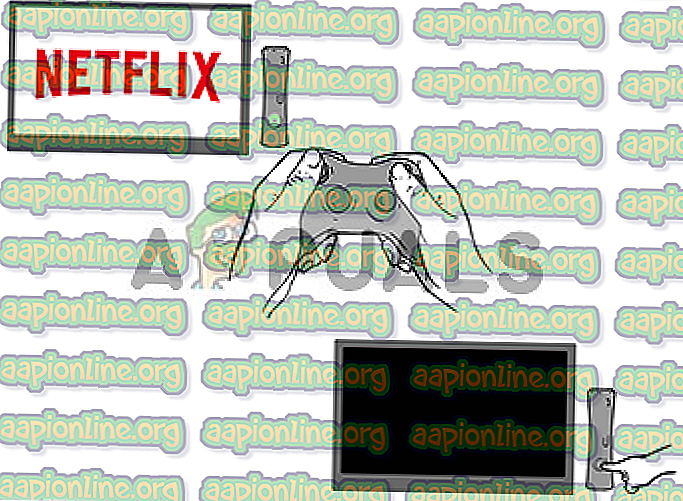
- Anslut din strömningsenhet direkt till ditt modem med en Ethernet-kabel
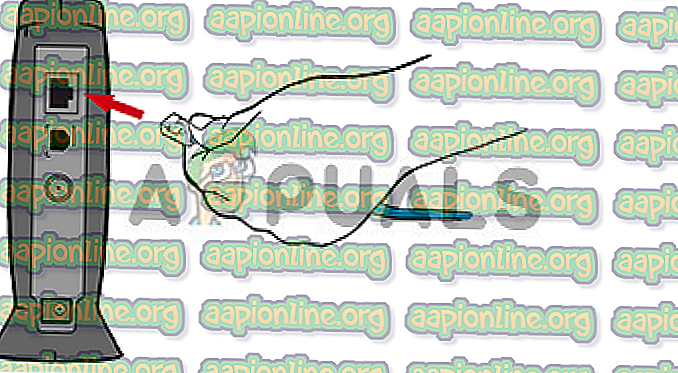
- Slå på din streamingenhet och försök igen .
OBS: Om du har problem med att ansluta till internet, kontakta din Internetleverantör för att lösa problemet
Lösning 4: Starta om Internet
Ibland kan internetmodemet orsaka problem som ansluter till strömningstjänsten Netflix. I den här lösningen kommer vi att starta om ditt internet helt genom att cykla din router. Detta initialiserar alla konfigurationer helt igen och hjälper till att lösa feltillstånd.
- Koppla bort strömmen från din Internet Router
- Vänta i 5 minuter
- Anslut tillbaka strömmen till din Internet Router
- Starta din streamingenhet efter 5 minuter för att se om den fungerar
Lösning 5: Verifiera DNS-inställningar.
DNS-servrar matchar domännamn med deras tillhörande IP-adresser. När du skriver ett domännamn i din webbläsare kontaktar din dator din nuvarande DNS-server och frågar vilken IP-adress som är associerad med domännamnet. Ibland kan den informationen ändras eller skadas vilket innebär att ditt domännamn skulle vara korrekt men din IP-adress associerad med det skulle vara fel så i det här steget kommer vi att initialisera DNS-inställningarna för konsolerna
För Playstation
- Navigera till Inställningar
- Välj Nätverksinställningar
- Välj Inställningar för Internetanslutning.
- Välj Anpassad
- Välj antingen kabelanslutning eller trådlös, beroende på din anslutningsmetod.
Om trådlöst, använd följande steg innan du fortsätter.
- Under WLAN- avsnittet väljer du Enter manuellt .
- Tryck höger riktningsknapp tre gånger för att komma till IP-adressinställning (din tidigare sparade SSID, säkerhetsinställning och lösenord fylls automatiskt).
- Om kabelanslutning, välj Auto-Detect för driftläge.
- Välj Automatisk för inställning av IP-adress .
- Välj Automatisk för IP-adressinställning .
- Välj Automatisk för DNS- inställning.
- Välj Automatisk för MTU.
- Välj Använd inte för proxyserver .
- Välj Aktivera för UPnP.
- Tryck på X- knappen för att spara dina inställningar.
- Välj Testanslutning.
För Xbox
- Tryck på guide- knappen på din controller
- Gå till Inställningar och välj Systeminställningar.
- Välj Nätverksinställningar .
- Välj ditt nätverk och välj Konfigurera nätverk.
- Välj DNS-inställningar och välj Automatisk.
- Stäng av din Xbox och slå på den igen.
- Försök Netflix igen.
OBS: Dessa inställningar är endast tillgängliga för dessa konsoler och om du använder tjänsten på en annan enhet kan du kontrollera dina DNS-inställningar enligt sin egen metod.