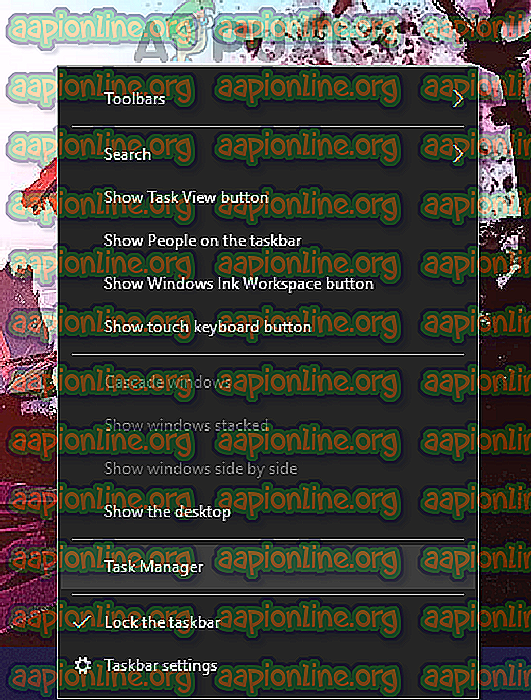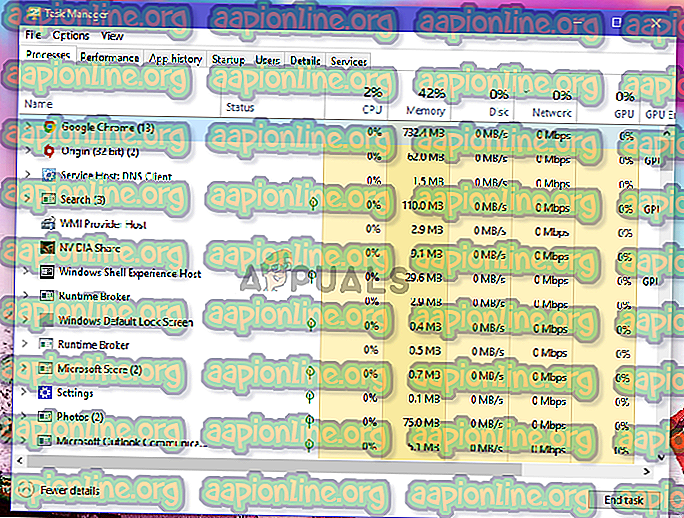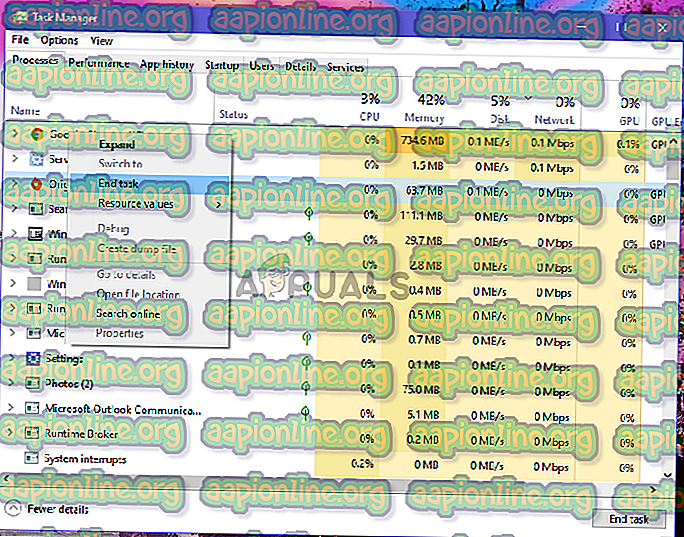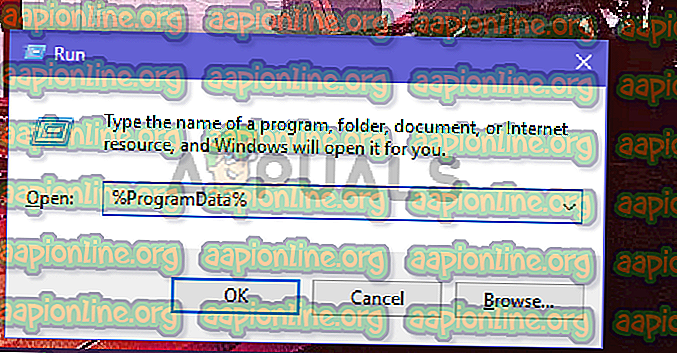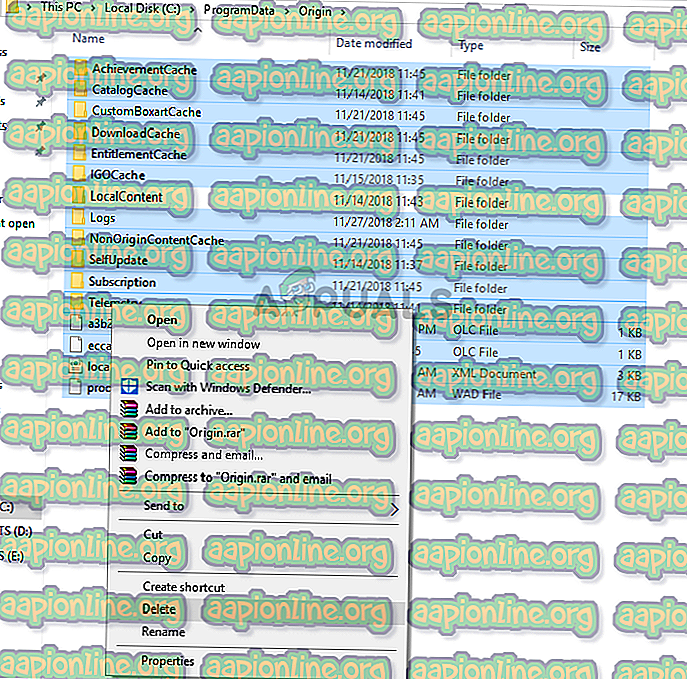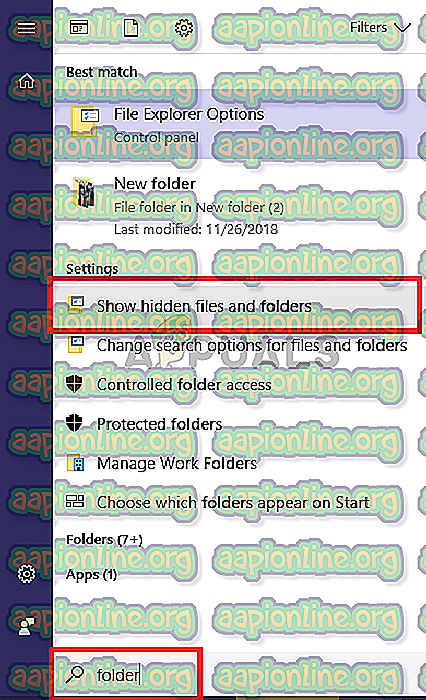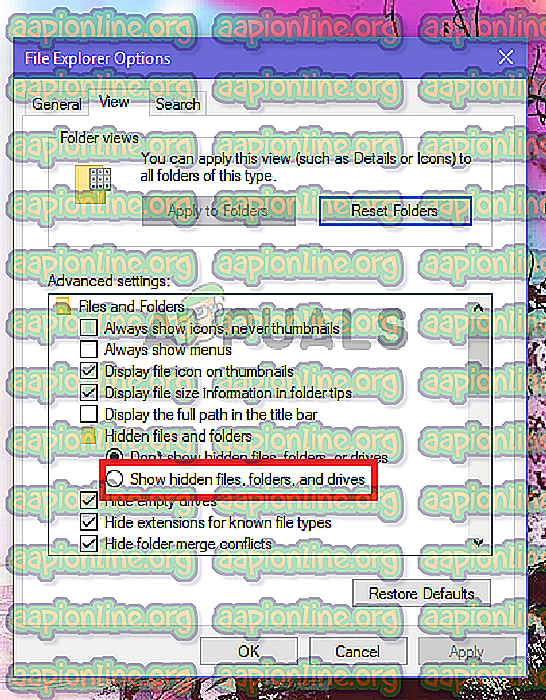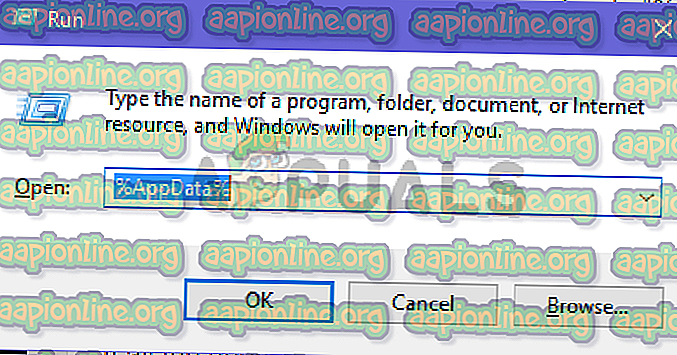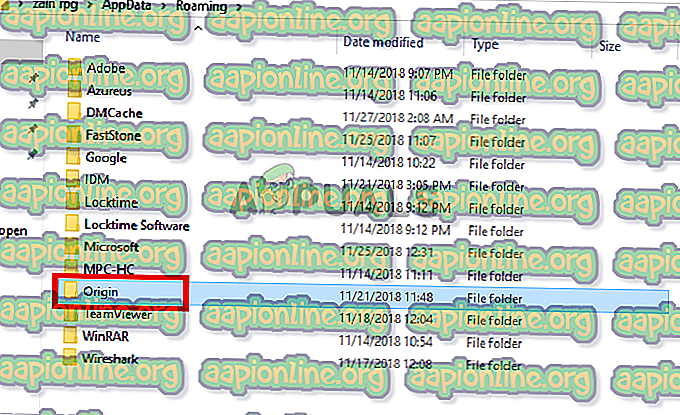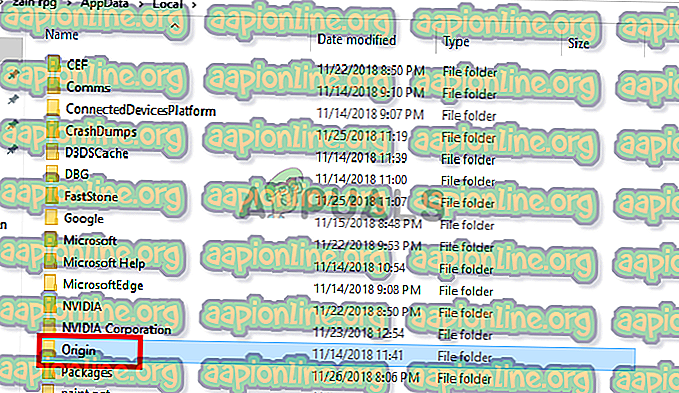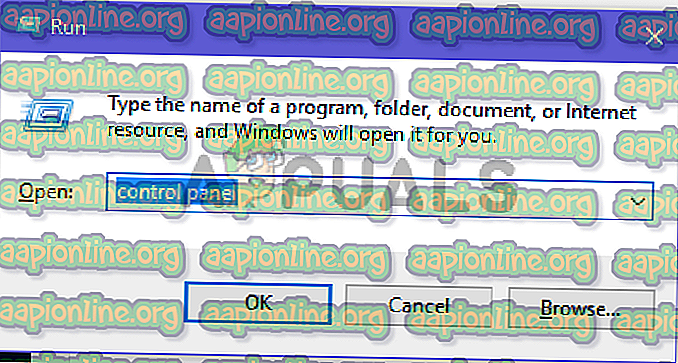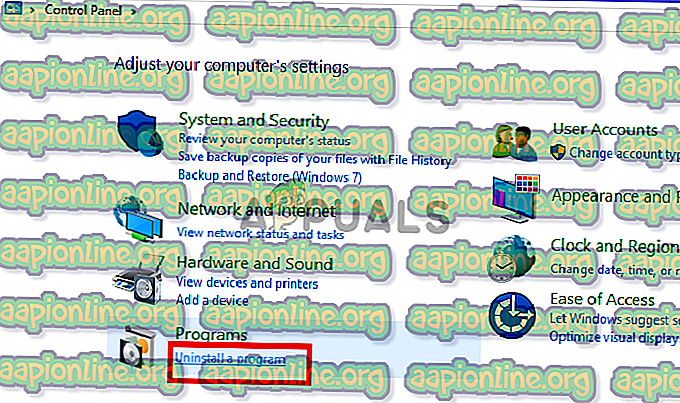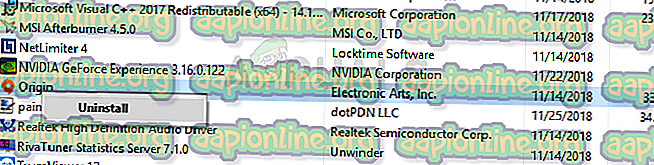Fix: Origin kommer inte att öppnas eller svara efter lansering
Origin är en online-spelplattform som tillåter användare att spela multiplayer-spel online som FIFA 19 och Battlefield V, den har också en digital distributionsplattform känd som Origin Store, så du kan bara använda ditt kreditkort för att köpa spel för PC och mobil enheter från denna butik. Sociala nätverksfunktioner som profilhantering, chatta med vänner och gå med i spel är också tillgängliga. EA har också lagt till ett overlay i spelet, molnbesparing och direktuppspelning av live-spel till ursprungsklienten.

Vad händer när ursprung inte öppnas eller inte svarar efter lansering?
Många användare rapporterar att när de kör Origin-klienten för att spela sitt favoritspel så klienten antingen inte svarar eller inte startar alls. Ibland körs programmet i bakgrunden och kan ses i uppgiftshanteraren, medan andra gånger minimerar det bara i systemfältet.
Vad får Origin att agera så här?
Innan vi går in på hur dessa problem kan åtgärdas måste vi avgöra de möjliga orsakerna. Dessa kan sträcka sig från ett fel i ursprungscachen till en buggy-uppdatering. Här är de vanligaste scenarierna.
- Problem med originuppdaterare : Originuppdaterare uppdaterar ibland ursprungsklienten. Klienten slutar någon gång svara medan den uppdateras i bakgrunden.
- Skadade cachefiler : Det finns chanser att felet där ursprungsklienten inte svarar är direkt relaterat till de lagrade cache-filerna. På något sätt kan cachen verkställas och detta kommer att göra att problemet uppstår.
- Förvrängda tillfälliga filer : Med tiden har klienten skapat tillfälliga filer som hjälper den att fungera smidigt, men dessa filer kan skadas och orsaka att klienten inte svarar. Att ta bort dessa filer kan göra att originalen körs igen.
- Problem med kärnoriginfilerna : Vissa problem kan uppstå med själva klientens kärnfiler och det enda sättet att fixa dem är genom att installera om hela klienten.
Metod 1: Låt Origin-klienten uppdateras
Du måste kontrollera om originaluppdateraren uppdaterar ursprungsklienten på baksidan, om den är det, försöker köra ursprung medan den uppdateras gör att klienten inte svarar. Du kan göra det genom att följa dessa steg
- Öppna uppgiftshanteraren genom att högerklicka på Aktivitetsfältet och sedan välja Aktivitetshanteraren .
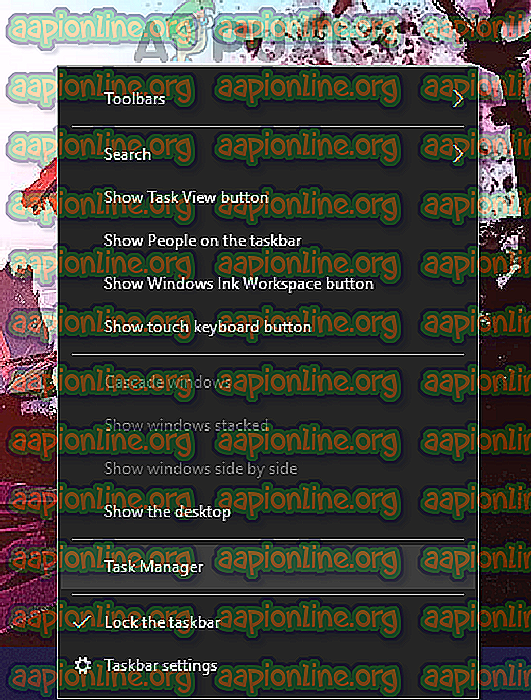
- När uppdragshanteraren öppnas måste du leta efter Origin- applikationen.
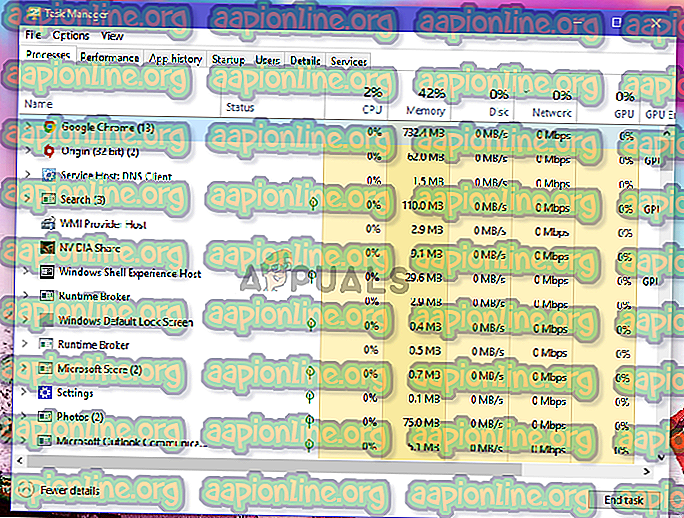
- När du hittat den måste du kontrollera om den tar all din internetbandbredd i nätverkskolumnen. Om det tar bandbredd uppdateras klienten och kommer att behöva lite tid för att slutföra uppdateringen, när du är klar kan du köra klienten igen. Om klienten inte tar någon bandbredd går du ner till nästa metod.
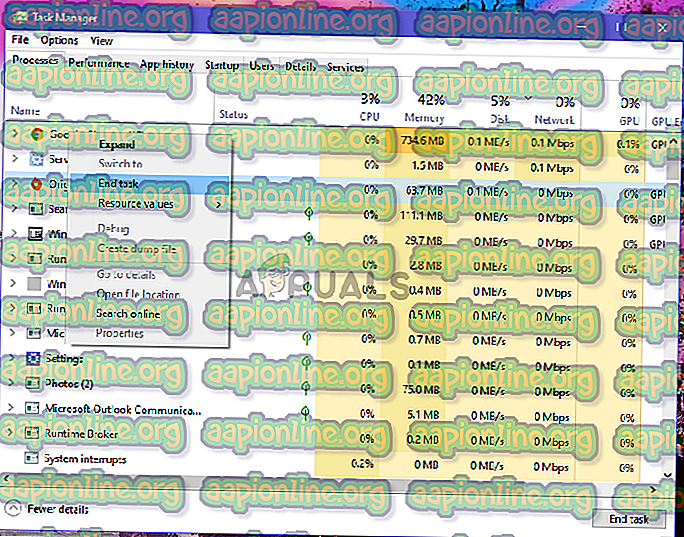
Metod 2: Radera originalcachefilerna
För att ladda snabbare skapar Origin cachefiler och lagrar de mest använda data i dem. Den kontrollerar varje uppstart om den behöver dessa filer och i så fall laddar den dem från cachen istället för att ladda ner dem igen. Om filerna inte lagras skapas de. Med tiden kan dessa filer staplas upp och bli skadade. Att ta bort dessa filer kan lösa problemet. Så här kan du göra det.
- Stäng först ursprungsklienten om den körs med hjälp av fönstret Uppgiftshanterare.
- Tryck på Windows + R på tangentbordet och skriv sedan “% ProgramData%” i dialogrutan och tryck på Enter .
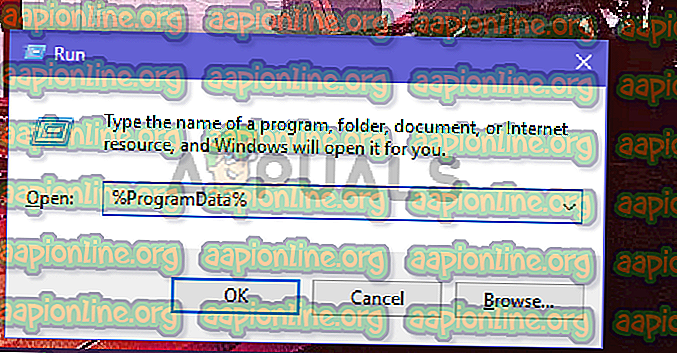
- Öppna Origin- mappen i mappen ProgramData .
- Ta bort alla filer och mappar i mappen Origin utom mappen LocalContent .
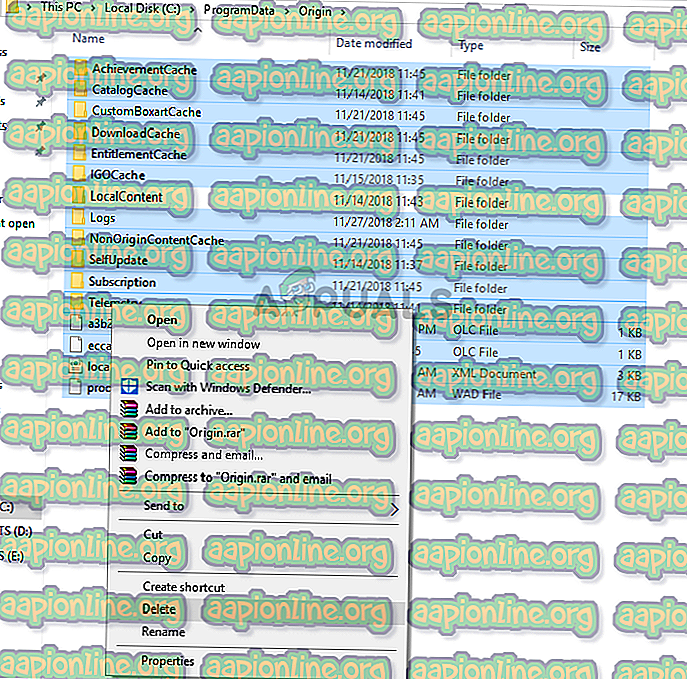
- Försök nu att köra Origin- klienten igen för att se om felet är borta.
Metod 3: Radera originens tillfälliga filer
Ursprung fortsätter att skapa tillfälliga filer i mappen AppData, dessa filer kan någon gång orsaka att ursprunget inte svarar. Om du tar bort dessa filer skulle ursprungsklienten skapa nya filer som kan lösa problemet. Dessa filer är dolda som standard, så vi måste dölja dem först.
- I sökrutan i din aktivitetsfält typ "mapp", välj nu Visa dolda filer och mappar från resultaten.
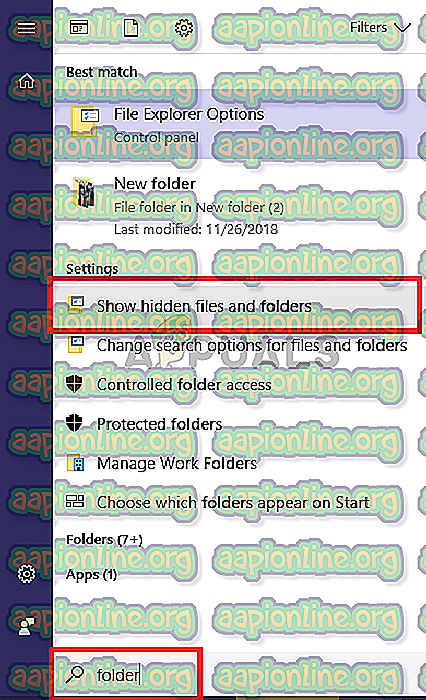
- Under Avancerade inställningar väljer du Visa dolda filer, mappar och enheter och välj sedan OK.
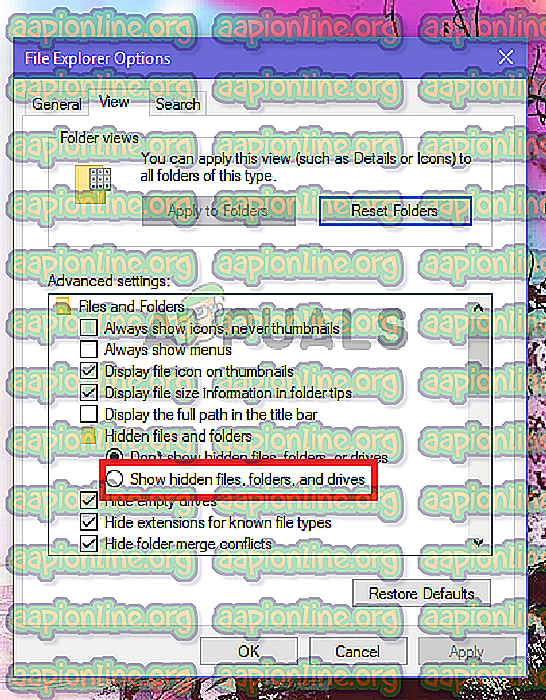
- Tryck nu på Windows + R- tangenterna och skriv "% AppData%" och tryck på Enter .
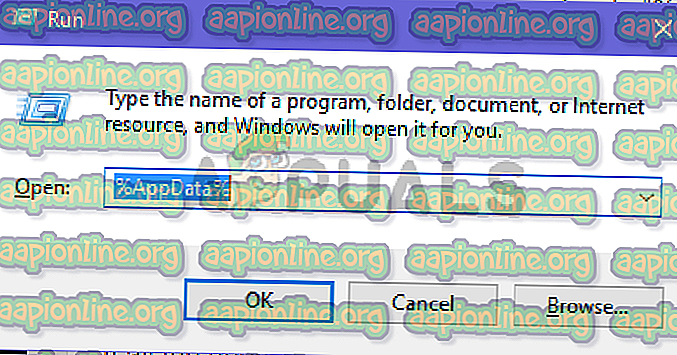
- När mappen AppData öppnas tar du bort mapparna Ursprung som finns i både Lokal- och Roaming- mappen.
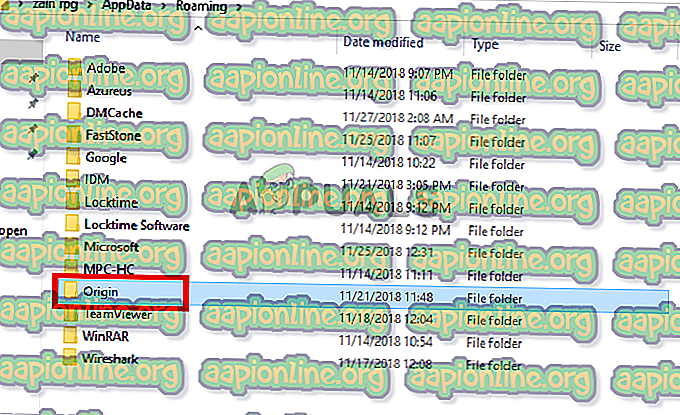
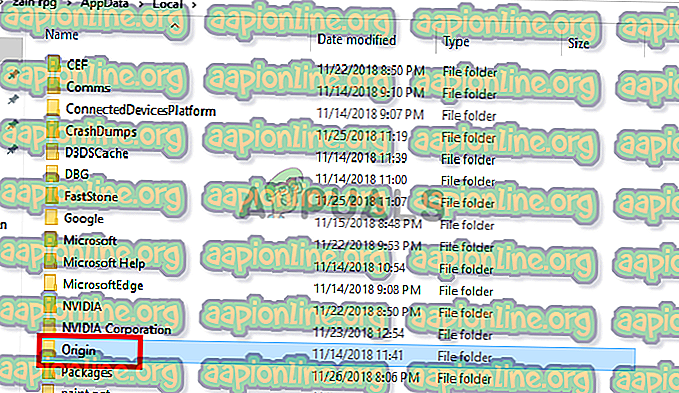
- Starta om Origin för att se om problemet är löst eller inte.
Metod 4: Installera om Origin-klienten igen
Om alla ovanstående metoder har misslyckats är det sista alternativet att först avinstallera den gamla Origin-klienten och sedan installera den igen med den senaste installationen. Detta kommer bara att ta bort din Origin-klient och inte dina spel, men du måste lägga till dem igen.
- Tryck på Windows + R- tangenterna på skrivbordet, skriv " kontrollpanelen " och tryck sedan på Enter för att öppna.
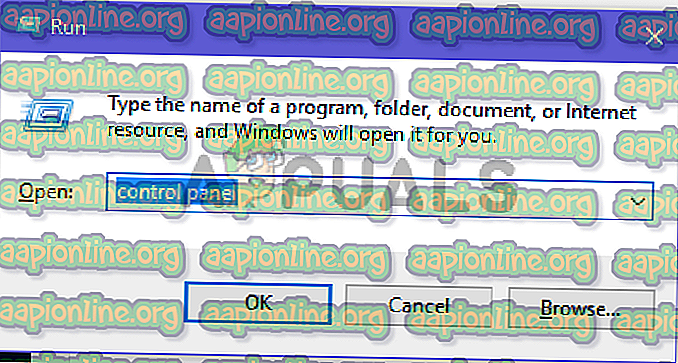
- Klicka på " Avinstallera ett program " under avsnittet Program .
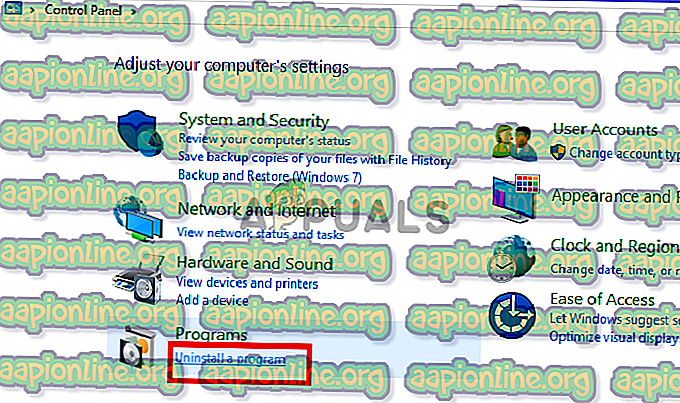
- Hitta Origin- klienten i listan och högerklicka på den och klicka sedan på Avinstallera .
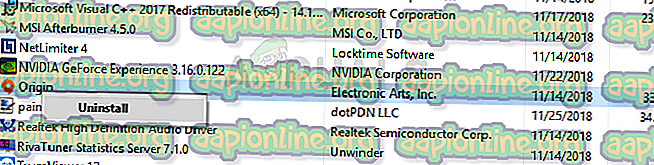
- Ladda ner den senaste versionen av Origin härifrån. När du har laddat ner kör du installationen genom att dubbelklicka på den och sedan klicka på "installera ursprung" .
- Kör nu den för att se om problemet är löst.