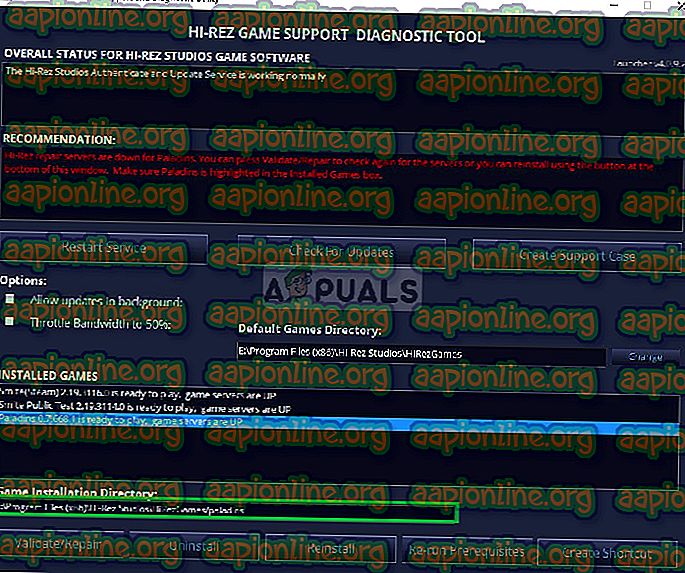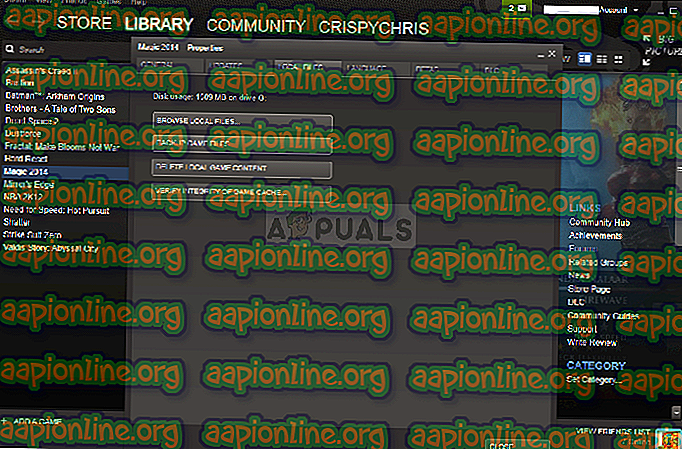Fix: Paladins kan inte hitta Steam-installation
Paladins: Champions of the Realm är ett gratis-att-spela online shooter videospel av Hi-Rez Studios. Spelet utvecklades av Evil Mojo Games, en intern studio i Hi-Rez, och släpptes 2018 för Microsoft Windows, PlayStation 4, Xbox One och Nintendo Switch. Spelet äger rum i en sci-fi fantasyvärld.

Men nyligen har vi fått många rapporter om felet " Paladins kan inte hitta ångainstallation ". Det här felet visas bara för de användare som installerade spelet via "Steam" istället för den fristående startaren. Det har varit ett återkommande problem och har sett i många andra spel från “Hirez studios” såväl som SMITE etc. I den här artikeln kommer vi att diskutera några av orsakerna till problemet och ge dig livskraftiga lösningar som kommer att säkerställa kompletta utrotning av problemet.
Vad orsakar felet "Paladins kan inte hitta Steam Installation"?
De viktigaste orsakerna till detta problem är vanligtvis vanliga för många användare, men det finns inte en enda metod som kan användas för att felsöka alla problem. Här är fortfarande listan över de vanligaste orsakerna:
- Fel installationskatalog: Ibland är installationskatalogen som är inställd för spelet fel. Detta kommer att lura startskottet att tro att spelet kanske inte installeras alls. Detta kan åtgärdas med hjälp av felsökaren Hi-Rez.
- Hi-Rez Service: I vissa fall kanske Hi-Rez Service inte fungerar korrekt och du bör överväga att avinstallera den manuellt. Det kommer att installeras igen när du startar spelet och det kommer förhoppningsvis att lösa problemet.
Nu när du har en grundläggande förståelse för problemets natur kommer vi att gå vidare mot lösningarna.
Lösning 1: Ändra installationskatalogen
Det är mycket möjligt att ett fel på Steam eller spelets slut har förändrat den verkliga platsen där spelet är installerat. Om du installerade spelet med Steam bör det vara i en av de biblioteksmappar du har valt. Följ stegen nedan för att ändra spelets installationskatalog med felsökaren
- Öppna din Steam- klient genom att dubbelklicka på ikonen från skrivbordet eller genom att söka efter den i Start-menyn eller den runda Cortana-knappen (eller sökfältet) bredvid om du är Windows 10-användare.

- Navigera till fliken Bibliotek i Steam-fönstret och leta efter Paladins i listan över spel du äger i biblioteket.
- Högerklicka på spelet och välj posten Spela spel som kommer att visas högst upp på snabbmenyn. Om du har genvägen Steam-spel på din dator, leta reda på den och dubbelklicka på den .
- Klicka på den växelliknande ikonen från nedre vänstra delen av Paladins-startfönstret för att öppna Inställningar . Klicka på felsökningsknappen och vänta tills diagnostiseringsverktyget Hi-Rez Game Support startar.

- Välj "Paladins" i listan över installerade spel och ändra Game Installation Directory till den du använde för att installera "Paladins". Standardvägen är vanligtvis ' C: \ Programfiler (x86) \ Steam \ steamapps \ common \ Paladins '.
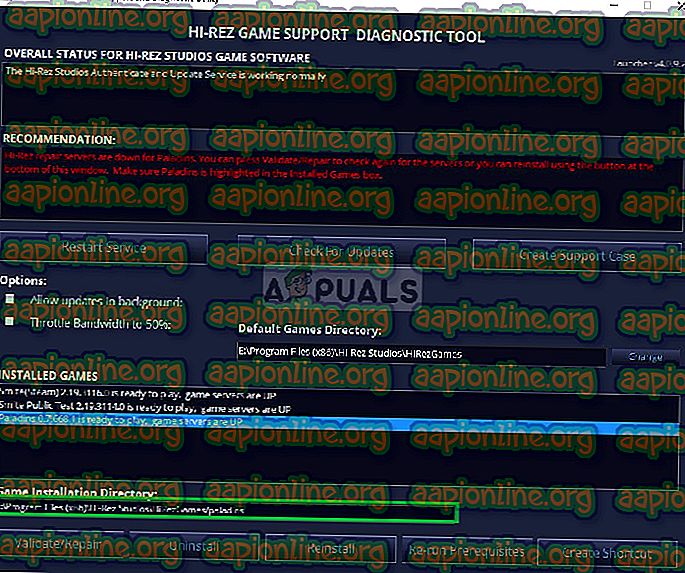
- Använd ändringarna och kontrollera om felet "Paladins kan inte hitta Steam-installering" fortfarande visas när spelet startas.
Lösning 2: Installera om Hi-Rez-tjänsten
Ibland installeras den här tjänsten helt enkelt inte ordentligt på människors datorer och de kan inte göra någonting med installationen av Paladins, vilket leder till att detta fel visas från början. I andra fall verkar tjänsten vara skadad och du bör avinstallera och låta spelet installera det själv.
- Sedan du har installerat spelet på Steam öppnar du din Steam-klient och navigerar till fliken Bibliotek i Steam-fönstret och letar efter Paladins i listan över spel du äger i biblioteket.
- Högerklicka på spelet och välj Egenskaper posten som kommer att visas högst upp på snabbmenyn. Navigera till fliken Lokala filer i fönstret Egenskaper och välj Bläddra i lokala filer
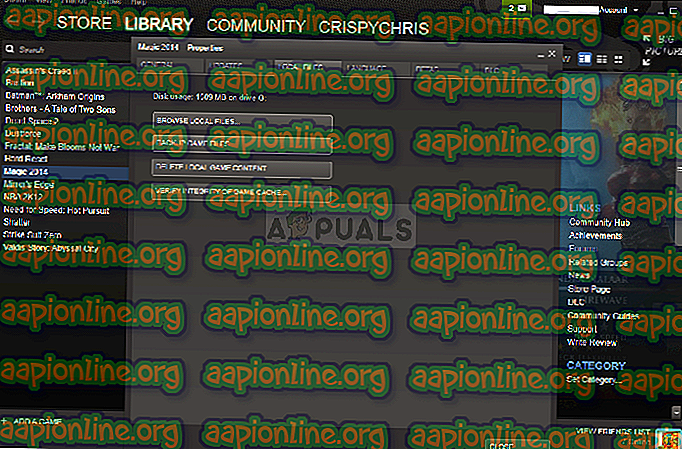
- Navigera till Binaries >> Återistra och dubbelklicka för att öppna InstallHiRezService.exe körbar. Om tjänsten är installerad, se till att du väljer att avinstallera den från det körbara. Om det inte är installerat installerar du det innan du öppnar spelet igen.

- Spelet bör fortsätta med att installera tjänsten innan det startar så kolla om du nu kan spela ordentligt.
Lösning 3: Återför förutsättningar
Detta är ett alternativ som visas efter att du har kört diagnostiseringsverktyget Hi-Rez Game Support genom att klicka på Felsök i spelets inställningar. Att köra det har löst problemet för många spelare och du bör definitivt prova det.
- Öppna din Steam- klient genom att dubbelklicka på ikonen från skrivbordet eller genom att söka efter den i Start-menyn eller den runda Cortana-knappen (eller sökfältet) bredvid om du är Windows 10-användare.

- Navigera till fliken Bibliotek i Steam-fönstret och leta efter Paladins i listan över spel du äger i biblioteket.
- Högerklicka på spelet och välj posten Spela spel som kommer att visas högst upp på snabbmenyn. Om du har genvägen Steam-spel på din dator, leta reda på den och dubbelklicka på den .
- Klicka på den växelliknande ikonen från nedre vänstra delen av Paladins-startfönstret för att öppna Inställningar. Klicka på felsökningsknappen och vänta tills diagnostiseringsverktyget Hi-Rez Game Support startar.

- Leta reda på alternativet Kör förutsättningar längst ner i fönstret och klicka på det. Vänta tills det är klart och försök att köra spelet igen för att kontrollera om felet “Paladins kan inte hitta Steam-installering” fortfarande visas.
Lösning 4: Installera om spelet
Att installera om spelet borde vara det sista på listan men det bästa är att allt sparas på ditt Steam-konto och du behöver inte starta om igen. Om du har en bra internetanslutning bör spelet installeras om på nolltid och felet bör nu upphöra att dyka upp.
- Klicka på Start-menyknappen och öppna Kontrollpanelen genom att söka efter den eller genom att hitta den i Start-menyn (Windows 7-användare). Alternativt kan du klicka på kugghjulsikonen för att öppna appen Inställningar om du använder Windows 10 som operativsystem på din dator.
- I kontrollpanelfönstret växlar du till Visa som kategori i det övre högra hörnet och klickar på Avinstallera ett program under avsnittet Program.

- Om du använder inställningarna på Windows 10, klickar du på avsnittet Apps i fönstret Inställningar bör listan över alla installerade program på din dator öppnas.
- Leta upp Paladins i listan antingen i Inställningar eller Kontrollpanelen, klicka på den en gång och klicka på knappen Avinstallera som finns i Avinstallera ett programfönster. Bekräfta val av dialog för att avinstallera spelet och följ instruktionerna som kommer att visas på skärmen.
Alternativ för Steam-användare:
- Om du har installerat spelet på Steam öppnar du din Steam- klient och navigerar till fliken Bibliotek i Steam-fönstret och letar efter Paladins i listan över spel du äger i biblioteket.

- Högerklicka på spelet och välj knappen Avinstallera som visas längst ner i snabbmenyn som kommer att visas.
- Följ instruktionerna som kommer att visas på skärmen och bekräfta alla dialogrutor som uppmanar dig att bekräfta ditt val att avinstallera spelet.
Du måste ladda ner den igen från Steam genom att hitta i biblioteket och välja Installera-knappen när du har högerklickat på den. Kontrollera om meddelandet "Paladins kan inte hitta Steam-installation" fortfarande visas.