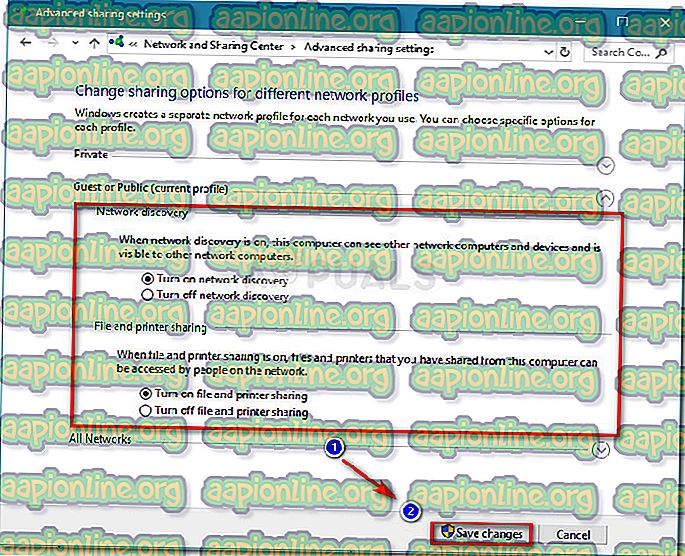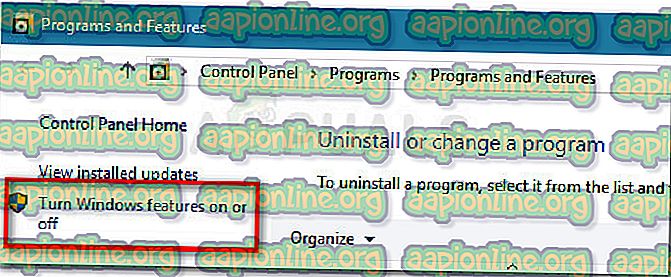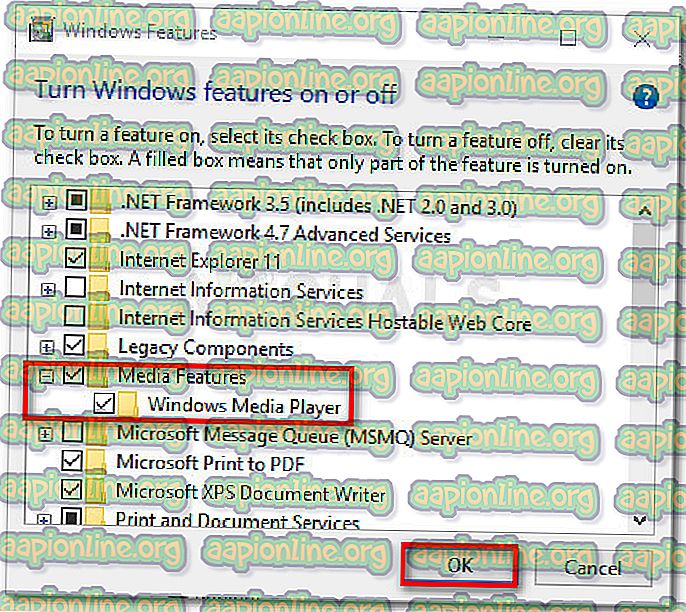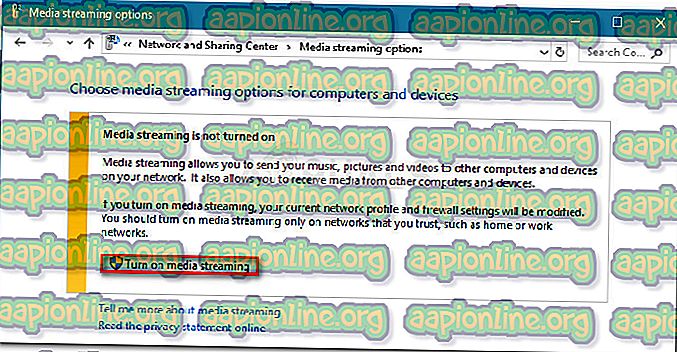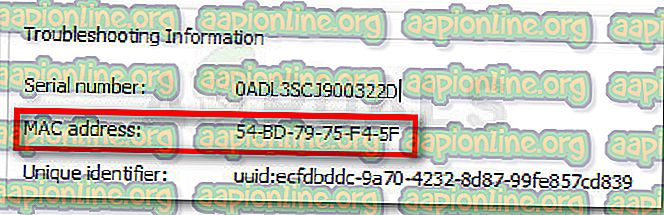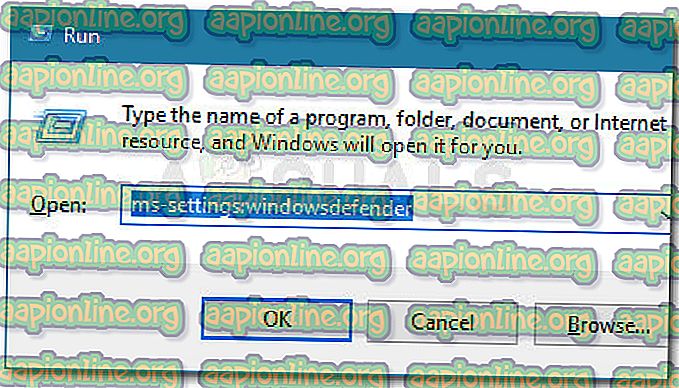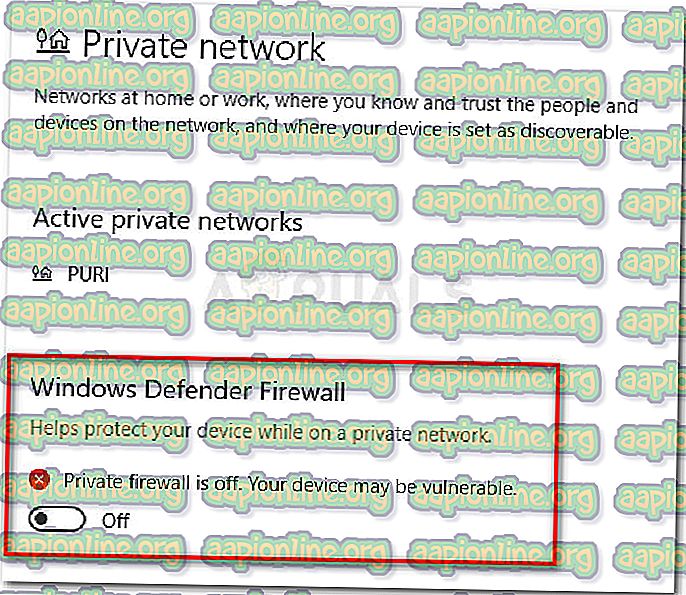Fix: PS3 Media Server Media Renderer gjordes inte igen
Vissa Windows-användare har rapporterat att deras streaming (gjort via PS3 Media Server) plötsligt har slutat fungera. Berörda användare rapporterar att PS3 Media Server-programmet söker efter renderare i en slinga utan att identifiera PS3-konsolen. Ps3-mediaserverformatorn för mediaserver upptäcktes inte. Felet rapporteras återuppstå även om användaren startar om servern eller startar om maskinen.

Det här problemet inträffar vanligtvis direkt efter att användaren har uppgraderat till Windows 10 från en äldre version eller efter att de installerat en stor kumulativ uppdatering, t.ex. Creators Update eller Jubileumsuppdatering.
Vad är PS3 Media Server?
PS3 Media Server är ett gratisprogram som låter användare strömma filmer, videor, musik och foton från en Windows-dator till en PlayStation 3-konsol. Detta är ett utmärkt sätt att stråla videoinnehåll till din TV utan att använda ytterligare HDMI-kablar.
Vad som orsakar ps3-mediaserver för media-servern kändes inte igen
Efter att ha undersökt problemet noggrant och tittat på olika användarrapporter lyckades vi identifiera några potentiella orsaker som utlöser denna typ av fel. Här är en lista med potentiella syndare som är ansvariga för ps3-mediaserverens medieavgivare kunde inte identifieras fel :
- Nätverksupptäckning är avstängd - Om Nätverksupptäckning är inaktiverad tillåter inte din dator att söka i ditt lokala nätverk efter renderare som krävs av PS3 Media Server.
- Fildelning och skrivardelning är inaktiverad - Den här komponenten är också nödvändig i anslutningsprocessen mellan din PC och PS3-konsolen. Om File & Printer Sharing är inaktiverat kommer PS3-konsolen inte att kunna göra några filer som du planerar att strömma.
- PS3-enheten är inte konfigurerad för mediedelning - Om användaren inte identifierar PS3-enheten (via MAC-adressen) på fliken Alla nätverk och tillåter den för mediedelning hittas konsolen inte av PS3 Media-server .
- Tredjeparts brandvägg eller interferens med säkerhetssvit - Enligt flera användarrapporter kan detta problem också orsakas av en överskyddande brandvägg eller allt-i-ett-säkerhetssvit. Windows Defender är också känt för att konflikt med PS3 Media-server.
Hur man fixar ps3-mediaserveren för mediaservermedia kände inte igen fel
Om du för närvarande kämpar för att lösa Ps3-mediaserveren för mediaserveren kändes inte fel, den här artikeln visar dig stegen i flera solida reparationsstrategier. Nedan har du en samling metoder som andra användare i samma situation har använt för att lösa problemet.
För bästa resultat rekommenderar vi att du börjar med den första metoden och att du arbetar igenom de nästa (om det behövs) i ordning tills du upptäcker en fix som är effektiv för att lösa Ps3-mediaserverens medieavgivare . Låt oss börja!
Metod 1: Aktivera nätverksupptäckt och delning av filer och skrivare
Först ska vi först se till att din maskin är konfigurerad för att anpassa en media-strömningsanslutning till en PS3-konsol. För att göra detta måste vi öppna menyn Avancerade delningsinställningar och kontrollera om nätverksupptäckt och delning av filer och skrivare är aktiverade.
Om dessa två inställningar av en slump slås av kommer strömningsanslutningen inte att vara möjlig eftersom PS3-enheten inte kan identifieras av Ps3 Media Server-applikationen. Här är en snabb guide för att aktivera nätverksupptäckt och delning av filer och skrivare från Kontrollpanelen:
- Tryck på Windows-tangenten + R för att öppna en Kör-dialogruta. Skriv sedan “ kontroll ” och tryck på Enter för att öppna Kontrollpanelen.

- I kontrollpanelen navigerar du till Network and Sharing Center och klickar sedan på Ändra avancerade delningsinställningar .

- I den här nästa menyn aktiverar du nätverksupptäckt och delning av filer och skrivare med hjälp av tillhörande växlar. Glöm inte att klicka på knappen Spara ändringar för att göra dina ändringar permanent.
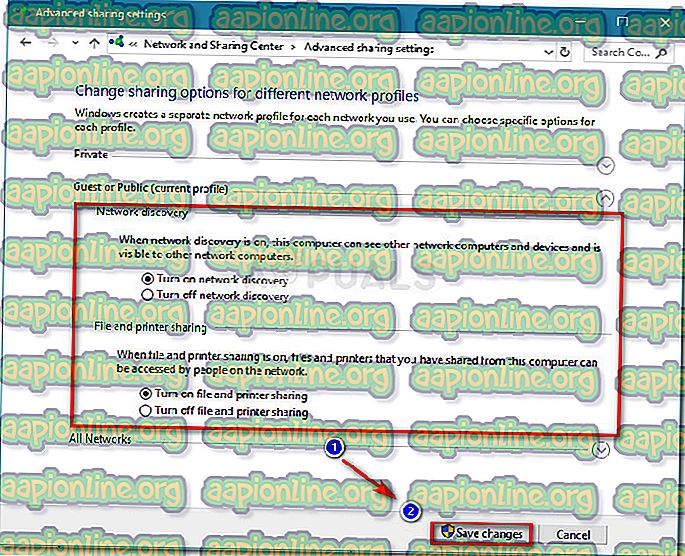
- Starta om maskinen och se om Ps3-mediaserveren för mediaserver inte känns igen felet löses vid nästa start.
Är PS3 Media Server fortfarande inte kan upptäcka PS3-konsolen som återgivare, fortsätt med följande metoder nedan.
Metod 2: Låt enheten utföra syftar till att dela medier
När vi såg till att de grundläggande kraven för nätverksdelning är uppfyllda, låt oss undersöka om problemet uppstår eftersom PS3-enheten inte är tillåten för mediedelning.
Denna teori kan verifieras genom att öppna samma avancerade delningsinställningsmeny . Men innan du gör det är det viktigt att se till att mediaströmning faktiskt är aktiverad på din dator. Här är en snabb guide om hur du gör detta:
- Tryck på Windows-tangenten + R för att öppna en Kör- dialogruta. Skriv sedan " appwiz.cpl " och tryck på Enter för att öppna program och funktioner .

- Inuti program och funktioner klickar du på Aktivera eller inaktivera Windows-funktioner .
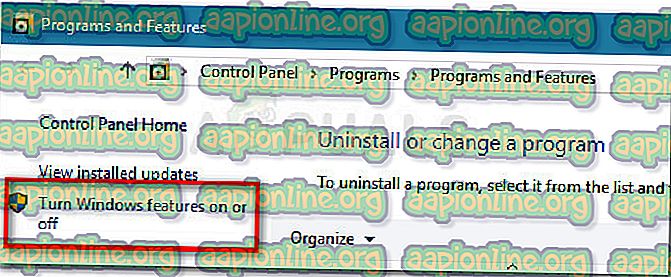
- Expandera rullgardinsmenyn som är associerad med mediefunktioner och se till att Windows Media Player är aktiverat. Slå Ok för att spara ändringarna.
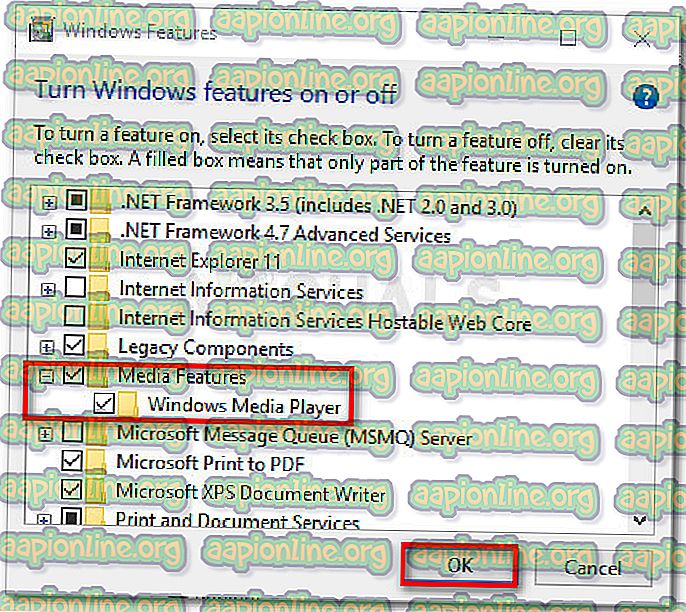
- Klicka på Ok och vänta tills ändringarna ska tillämpas. Stäng sedan fönstret Program och funktioner .
Nu när du har säkerställt att mediefunktionerna är aktiverade, följ guiden nedan för att se till att PS3-enheten är konfigurerad för att bli igenkänd av PS3 Media Server-applikationen:
- Tryck på Windows-tangenten + R för att öppna en Kör-dialogruta. Skriv sedan “ kontroll ” och tryck på Enter för att öppna Kontrollpanelen.

- I kontrollpanelen navigerar du till Network and Sharing Center och klickar sedan på Ändra avancerade delningsinställningar .

- I menyn Avancerade delningsinställningar, utöka rullgardinsmenyn associerad med Alla nätverk och klicka på Välj alternativ för mediaströmning (under Mediaströmning ).
- Om du uppmanas att mediaströmning inte är på, klicka på knappen Slå på mediaströmning .
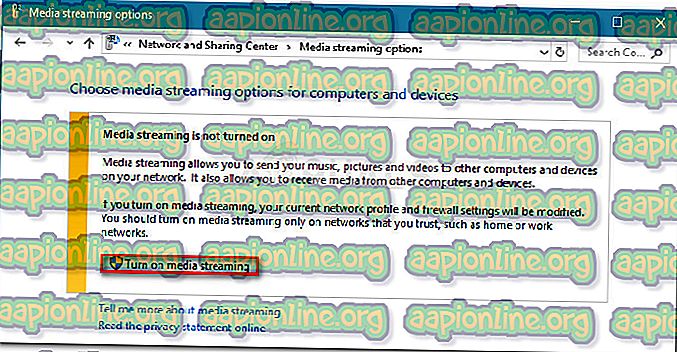
- Leta efter din PS3-enhet och se om den tillåtna rutan som är kopplad till den är aktiverad. Om det inte är det, aktivera det och klicka på Ok för att spara ändringarna.
Obs: Din PS3-enhet kan också visas som en okänd enhet. I det här fallet kan du antingen tillåta alla okända enheter för mediedelning eller dubbelklicka på varje okänd enhet för att upptäcka att det är MAC-adress. Med identifierad MAC-adress, öppna dina PS3-inställningar och upptäck att den är MAC-adress. Med den här informationen vet du vilken enhet du vill tillåta mediedelning.
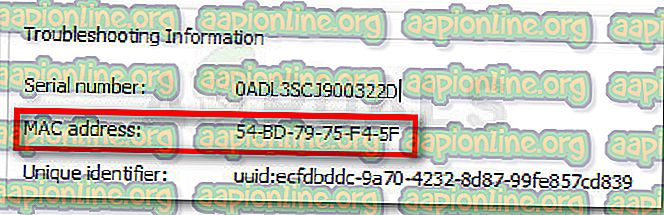
- Starta om datorn och se om problemet har lösts vid nästa start.
Om du fortfarande stöter på samma problem kan du fortsätta med nästa metod nedan.
Metod 3: Anslutningen avbryts av en säkerhetsbrandvägg
Det finns många rapporter där antingen tredjeparts brandväggar eller den inbyggda Windows Defender-brandväggen bekräftas orsaka att Ps3-mediaserveren för mediaserver inte kände igen fel.
Om du använder en extern brandvägg kan du försöka inaktivera realtidsskyddet innan du försöker använda PS3 Media Server men det är mycket troligt att de tidigare fastställda reglerna kommer att förbli på plats.
Så. såvida inte din externa brandvägg tillåter dig att lägga till PS3 Media Server-applikationen och alla dess tillhörande tjänster i uteslutningslistan, skulle den enda lösningen vara att avinstallera brandväggen och se om problemet löses automatiskt vid nästa omstart. Du kan se till att du tar bort alla spår av ditt antivirusprogram från tredje part genom att följa vår guide ( här ) för att avinstallera alla säkerhetsprogram från tredje part.
Om du använder den inbyggda Windows-brandväggen är lösningen att inaktivera det i realtidskydd när du använder ett privat nätverk. Här är en snabb guide om hur du gör detta:
- Tryck på Windows-tangenten + R för att öppna en Kör- dialog. Skriv sedan " ms-inställningar: windowsdefender " och tryck på Enter för att öppna Windows Defender Security Center- fönstret.
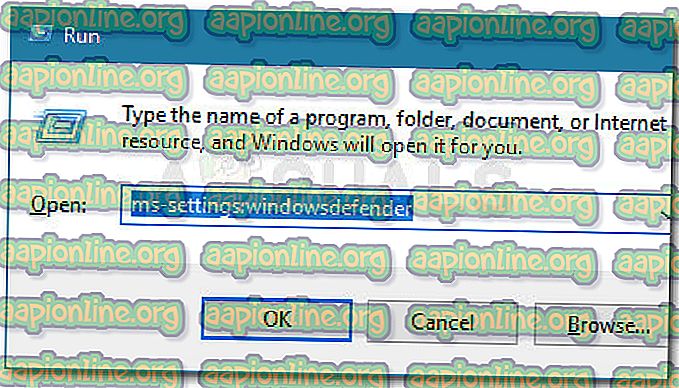
- Inuti Windows Defender Security Center klickar du på Privat nätverk.
- På fliken Privata nätverk inaktiverar du kopplingen till Windows Defender Firewall.
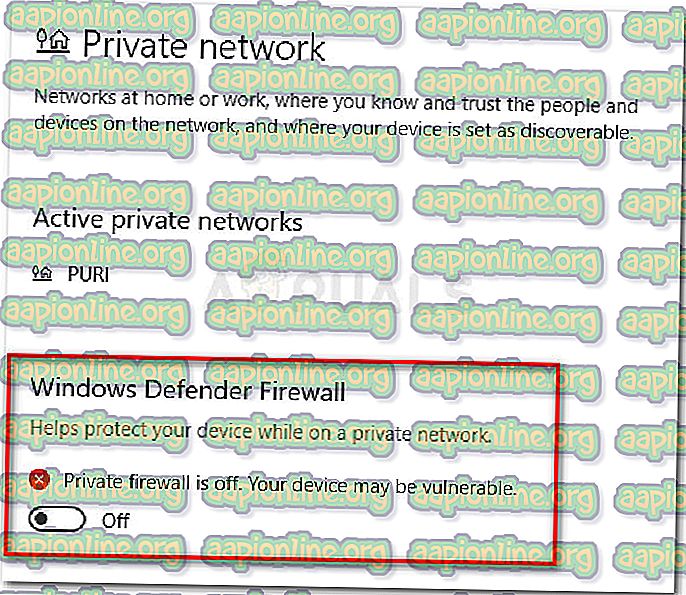
- Starta om din maskin och se om problemet har lösts vid nästa start.