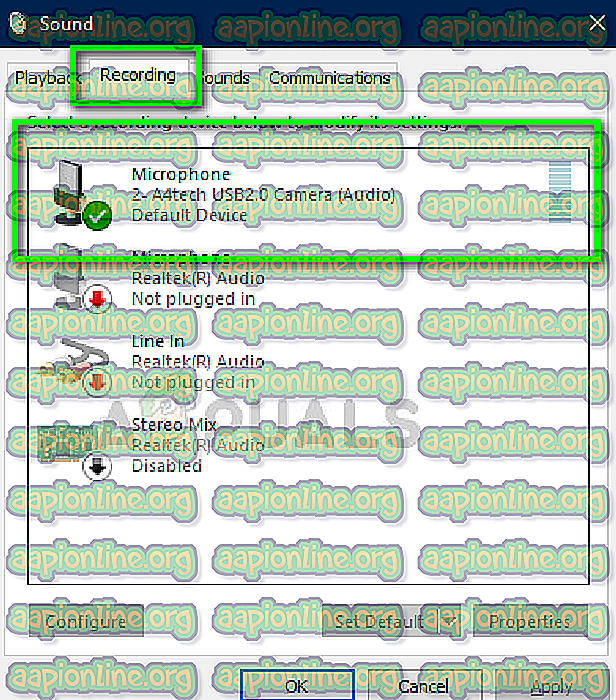Fix: Röstchatt fungerar inte Fortnite PC
Fortnite är ett av det mest populära BattleRoyale-spelet där ute. Det är ett relativt nytt spel men fungerade upp till BattleRoyale-jätten PUBG. Det är ett co-op survival-spel som är utvecklat av Epic Games och släpptes initialt 2017.

På senare tid har flera rapporter rapporterats om att röstchatten i Fortnite inte fungerar korrekt. Din röstchatt fungerar kanske perfekt i andra spel och applikationer, men det kan orsaka problem i Fortnite. Detta har funnits sedan nästan ett år, men även efter en fixlapp som släppts av utvecklarna verkar det fungera tillbaka i systemet.
Vad får röstchatt att inte fungera i Fortnite?
Om din röstchatt inte fungerar i Fortnite är det förmodligen så att du inte har valt ljudenheten korrekt. Om du har det kan det också finnas andra skäl. Några av orsakerna till att din röstchatt i Fortnite kanske inte fungerar är men inte begränsade till:
- Riktig enhet inte vald: Om rätt ljudenhet inte är vald kanske Fortnite inte matar in röst från rätt hårdvara.
- Förändringar i registret: På grund av ofta dåliga uppdateringar av Fortnite finns det några problem med registrerna. Du kan behöva ändra dem för att få röstchatten att fungera.
- Controller-inställningar: Om du använder en controller för att spela spelet, kan ett felläge väljas (varje kontroller försöker styra ljud- och analoga inställningar).
Innan vi går vidare till lösningarna, se till att du har en aktiv internetanslutning och är inloggad som administratör på ditt konto.
Innan vi börjar, se till att Fortnite är uppdaterad till den senaste versionen. Se till att ditt ljud fungerar perfekt på andra applikationer etc.
Lösning 1: Välja rätt ljudenhet
Du kanske inte vet, men din dator har flera olika alternativ för hur du matar ut ljud. Det kan finnas flera olika enheter som kan användas. Om du har valt fel ljudenhet kanske du inte kan överföra ditt ljud korrekt via mikrofonen. I dessa lösningar navigerar vi till ljudinställningarna och väljer rätt ljudenhet.
- Starta Fortnite och inaktivera din röstchatt och Push-to-talk . Detta är tillfälligt och du kan slå på det senare.

- Tryck på Windows + S, skriv “ ljud ” i dialogrutan och öppna applikationen på kontrollpanelen.

- Klicka nu på inspelningsfliken, högerklicka på ljudenheten som du använder och ställ in den som standardenhet. Se också till att det är aktiverat först.
- Spara ändringar och avsluta. Starta om datorn och kontrollera om problemet är löst.
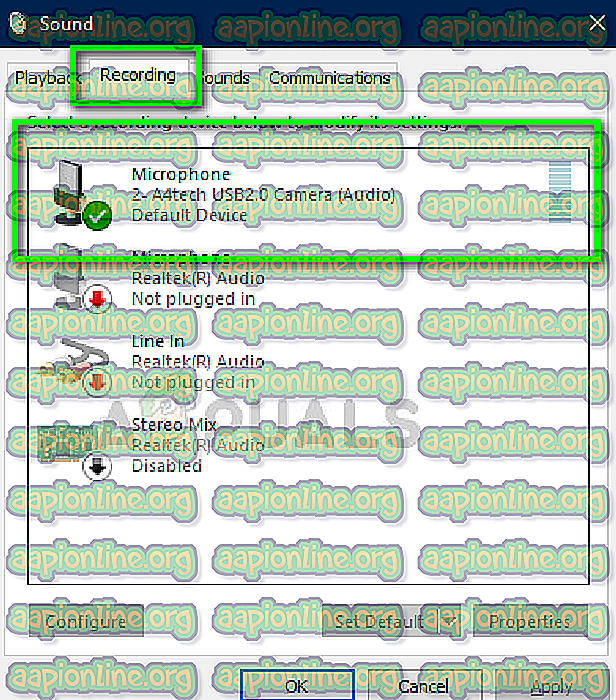
Lösning 2: Förändringar i registret
En annan lösning som fungerade för flera användare var att ändra element i registret. Fortnite har ställts inför detta problem ganska länge och efter varje rapporterade incidenter släpps en ny uppdatering för att fixa den. Det var dock många användare som rapporterade att ändring av registernycklar fixade problemet.
- Tryck på Windows + R, skriv “ regedit ” i dialogrutan och tryck på Enter.
- När du är i registerredigeraren navigerar du till följande adress:
HKEY_CURRENT_USER \ Software \ Epic Games HKEY_USERSLONG-STRING-OF-CHARACTERS-REMOVED \ Software \ Epic Games
Du kan också söka efter Epic-spel med hjälp av sökfältet överst för att hjälpa.
- När du har hittat katalogerna, ta bort dessa för en.
- Starta om datorn efter att ha raderat och försök starta Fortnite. Kontrollera om röstchatten fungerar korrekt.
Lösning 3: Välj rätt konsolläge
Om du använder en konsol för att spela Fortnite kan du behöva välja rätt läge. Varje styrenhet försöker få åtkomst till din ljudström och därför kan detta krascha. Vi kommer att försöka ändra detta läge och se om detta gör tricket.
- Starta Fortnite och navigera till inställningar. Välj nu fliken Controller och öppna den. Välj nu följande alternativ:
Konfiguration: Snabbbyggare
Controller Platform: PlayStation 4

- Spara ändringar och avsluta. Starta om Fortnite och kontrollera om du kan kommunicera med ljud ordentligt.