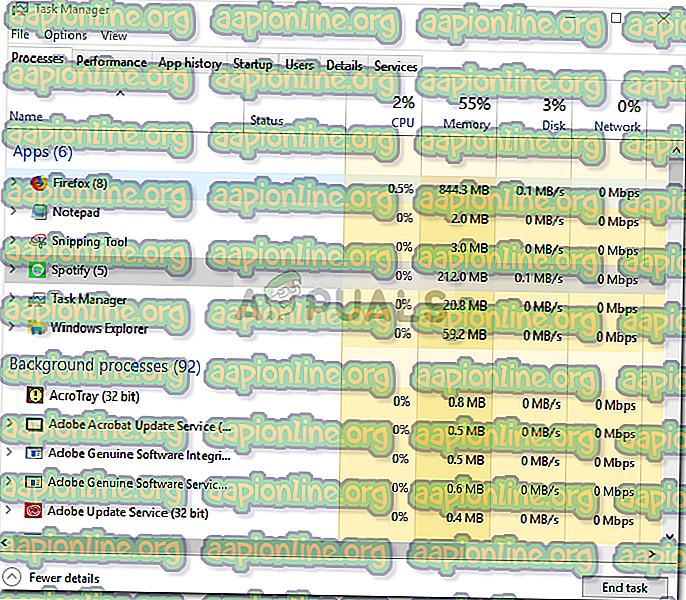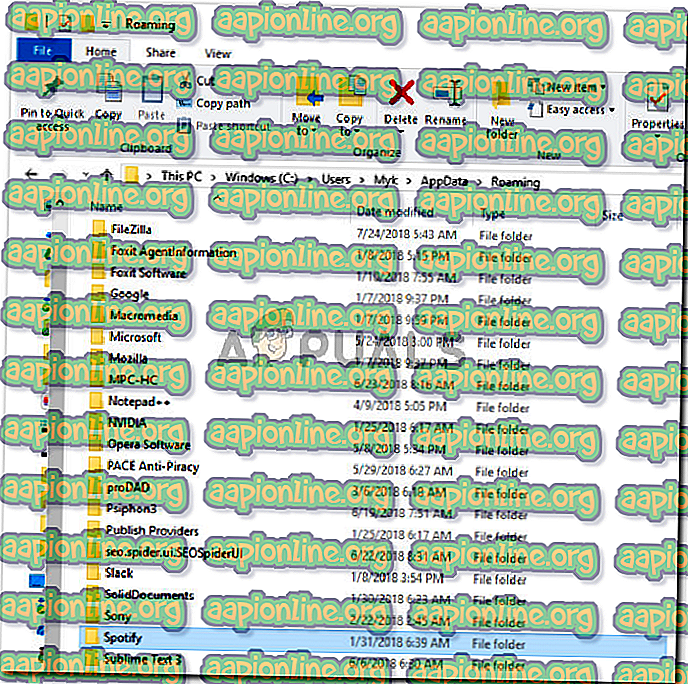Fix: Spotify Det gick inte att migrera en del av dina data
Felet " Spotify misslyckades med att migrera en del av dina data" orsakas av fel i registerposter eller av en felaktig installation som leder till att det inte går att överföra dina data från ett konto till ett annat. Musik är väldigt viktigt i den nuvarande världen och om du försöker fundera över de bästa applikationerna för musikströmning just nu har du bara ett svar. Spotify är utan tvekan den bästa programvaran för streaming av musik just nu och har ingen konkurrent i realtid åt sidan SoundCloud.
När du skapar ett nytt konto på Spotify och försöker migrera dina data, det vill säga spellistor, låtar etc från ditt tidigare konto till det nya, kan du sällan stöta på det här felet. Detta var ett fel som Spotify tech själva inte hade någon lösning för vid den tiden, men efter en viss varaktighet kom en effektiv lösning ut. Således är vi här med de lösningar som säkert kommer att lösa ditt problem.

Vad orsakar att Spotify inte migrerade en del av dina data?
Felet är sällsynt, men ändå ett hinder. Det kan orsakas men är säkert inte begränsat till -
- Registreringsfel . Ibland dyker detta fel upp när ditt Windows-register för Spotify innehåller några fel.
- Felaktig installation . Om du har haft en felaktig installation, dvs. strömavbrott under installationen eller något annat, kan detta eventuellt sporras på grund av det.
För att åtgärda problemet har du bara två alternativ: -
Lösning 1: Installera om Spotify
Som vi sa, en av orsakerna till detta fel är en felaktig installation som kan ha lämnat några spår i systemfilerna som stör din process, därför kommer en potentiell fix för en sådan händelseförlopp vara att installera Spotify-applikationen igen. För att göra detta måste du:
- Först av, för att avinstallera Spotify, tryck Winkey + X och klicka på ' Apps and Features ' överst på listan.
- Där söker du efter Spotify.
- En del av er kan ha två resultat, du måste avinstallera båda.
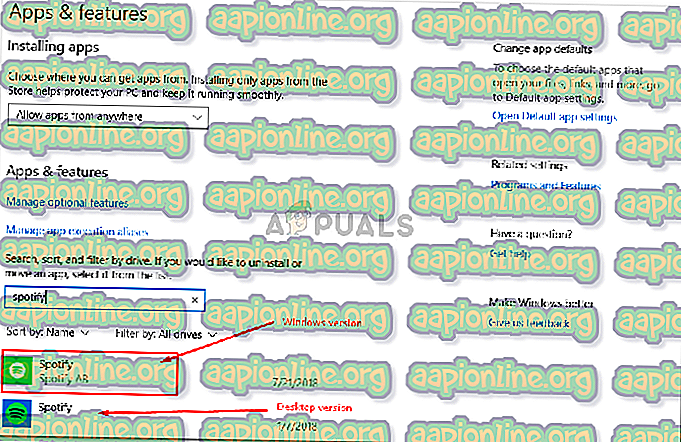
- När du har avinstallerat Spotify, ladda ner programvaran igen från Spotifys webbplats eller Windows 10 Store .
- Installera Spotify.
När du har installerat Spotify igen, logga in på ditt konto och kontrollera om felet fortfarande dyker upp. Om det gör det, kolla in nästa lösning.
Lösning 2: Ta bort Spotify-registerinmatning
Den andra och sista möjliga åtgärden för det här problemet är att ta bort Spotify-posten i Windows-registret. Om problemet inte åtgärdas efter att du har installerat om Spotify beror det antagligen på att en tidigare post av Spotify finns kvar i Windows-registret. I ett sådant händelse måste du radera posten tillsammans med att ta bort några mappar från dina systemfiler (relaterade till Spotify naturligtvis). För att göra detta, följ de angivna anvisningarna:
- Först och främst slutar alla Spotify-processerna från Task Manager .
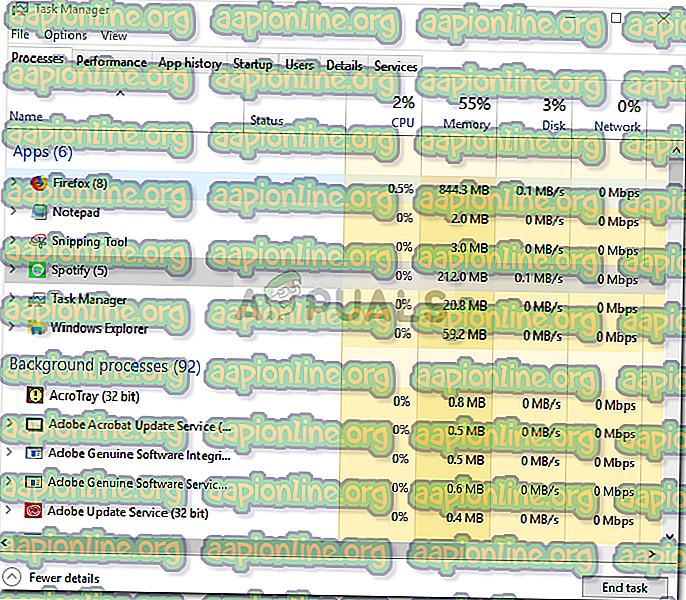
- När du har gjort det, ta bort Spotify-mappar från följande kataloger:
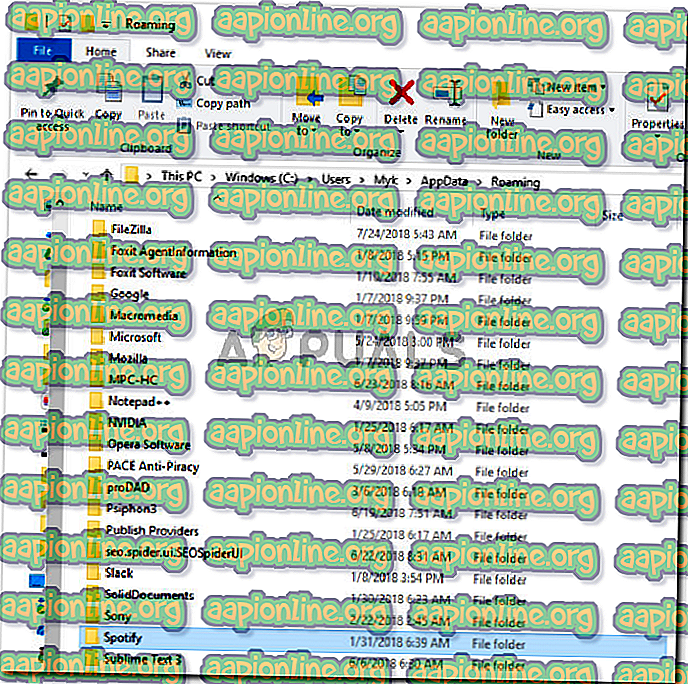
{User} \ AppData \ Roaming \ 3. Radera därefter Spotify-mappen från:

{User} \ AppData \ Local \ 
{User} \ AppData \ Local \ paket \ 4. När du tar bort mapparna avinstallerar du Windows-versionen av Spotify som nämns i lösning 1.
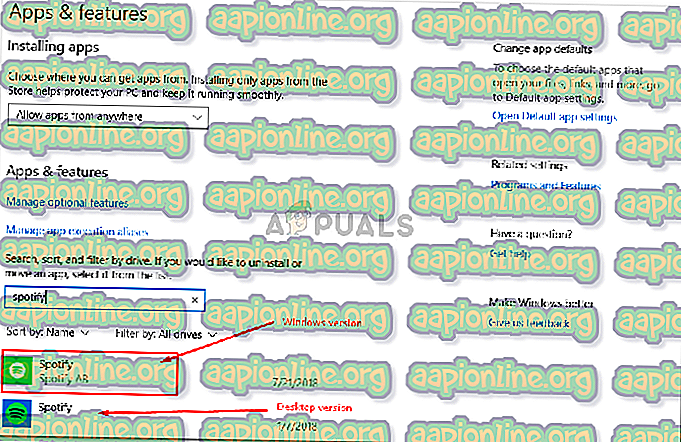
5. Nu är det dags att ta bort nyckeln till det avinstallerade Spotify från registret. Tryck på Winkey + R för att öppna Kör och skriv in ' Regedit '.
6. Kopiera och klistra in följande adress i adressfältet för registerredigeraren.

Computer \ HKEY_CURRENT_USER \ Software \ Microsoft \ Windows \ Currentversion \ Uninstall \
7. Ta bort Spotify-posten från registret.
8. Starta om systemet och installera Spotify igen.
Om du har följt ovanstående instruktioner korrekt har problemet definitivt lösts.