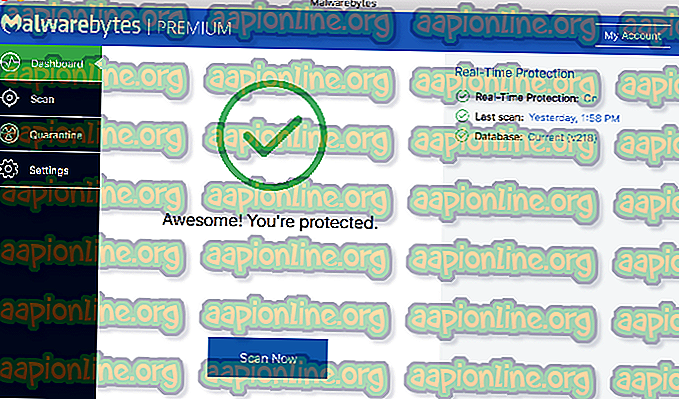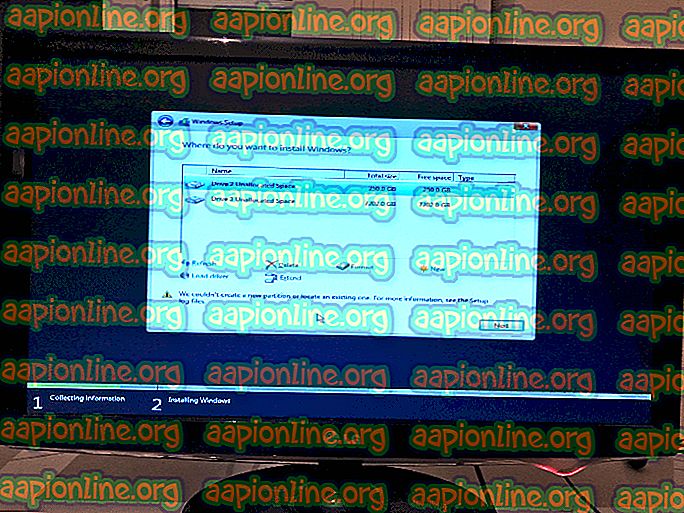Fix: Spotify håller kraschar på Windows 10
Spotify är förmodligen världens mest kända musikströmningstjänst med användare över hela världen. Det är tillgängligt på både mobil och PC men användare har ibland problem med att programmet kraschar på Windows 10. Programmet slutar att köra och ibland visas felmeddelandet “spotify.exe har fungerat”.

Det har många användbara metoder föreslagits av användare för att lösa problemet och vi har beslutat att ta med de mest framgångsrika i den här artikeln. Se till att du följer instruktionerna noga och vi är säkra på att en av metoderna verkligen kommer att bli av med problemet.
Vad orsakar Spotify för att fortsätta krascha?
Det finns inte många onlinekällor där du kan läsa mer om varför Spotify kraschar för vissa användare men det finns vissa fall där orsaken tydligt kan dras av. Metoden som kan användas för att lösa problemet beror starkt på den verkliga orsaken till problemet så se till att du identifierar det korrekt:
- Spotify kan köra i kompatibilitetsläge för ett annat operativsystem och du bör definitivt överväga att avmarkera det här alternativet i den körbara egenskapen. Se också till att du markerar det här alternativet om det är avmarkerat eftersom problemet kan lösas båda sätten.
- SD-kortet som du använder med ditt system kan ha skadats och du bör försöka formatera det eftersom det kan störa Spotify-körbara och orsaka att det kraschar.
- Andra orsaker kan vara direkt relaterade till problem med dess installationsfiler eller en uppdatering kan ha släppts som tar hand om prolemet. Hur som helst, ominstallering av appen kommer verkligen att lösa problemet.
Lösning 1: Kontrollera eller avmarkera alternativet att köra i kompatibilitetsläge
Denna metod kan verka motsägelsefull men den har verkligen fungerat på båda sätten. Användare som inte körde Spotify i kompatibilitetsläge kunde lösa problemet genom att göra det och vice versa. Du bör testa metoden som motsvarar ditt scenario och kontrollera om kraschen har slutat.
- Leta upp Spotify. exe- fil och ändra dess egenskaper genom att högerklicka på dess post antingen på skrivbordet, Start-menyn eller sökresultatfönstret och välj Egenskaper . Navigera till fliken Kompatibilitet i fönstret Egenskaper och markera rutan bredvid Kör det här programmet som administratör .

- Under avsnittet Kompatibilitetsläge markerar du rutan bredvid Kör det här programmet i kompatibilitetsläge för alternativet och väljer Windows 8 i listrutan innan du accepterar ändringarna. Om det här alternativet redan var markerat, avmarkera det helt.
- Se till att du bekräftar alla dialogrutor som kan visas för dig för att bekräfta med administratörsbehörighet och Spotify bör startas med administratörsbehörigheter från och med nu. Öppna den genom att dubbelklicka på ikonen och försöka se om felet fortfarande visas.
Lösning 2: Formatera ditt SD-kort
Om du använder ett SD-kort med din enhet är det troligt att innehållet eller filsystemet har skadats. Du kanske fortfarande kan komma åt filer lagrade på SD-kortet men Spotify kan ha problem med att känna igen det som en lagringsenhet. Du bör formatera ditt SD-kort för att lösa problemet. Om du har åtkomst till dess innehåll, se till att du säkerhetskopierar det för att inte förlora dem.
- Öppna ditt bibliotekspost på din PC eller öppna valfri mapp på din dator och klicka på Det här PC- alternativet från vänster-menyn. Om du använder en äldre version av Windows (Windows 7 och äldre) öppnar du bara Den här datorn från skrivbordet.
- Högerklicka på det SD-kort du vill formatera och välj alternativet Format ... i snabbmenyn som kommer att visas.

- Ett litet fönster öppnas med namnet Format så se till att du klickar på menyn under Filsystem och väljer standardfilsystemet om det inte redan är valt. Klicka på Format och ha tålamod för att processen ska slutföras.

- Ta bort SD-kortet, öppna Spotify och montera det. Om felet fortsätter att visas. Se till att du också installerar om Spotify genom att följa anvisningarna från lösningen nedan!
Lösning 3: Installera om Spotify
Om den enkla metoden ovan inte klipper det, kan du behöva trappa upp ditt spel lite och utföra en ren ominstallation av Spotify-appen. Detta bör lösa problemet omedelbart men det finns ganska många steg du bör följa för att utföra processen på bästa sätt.
Låt oss först avinstallera Spotify på din dator antingen med hjälp av appen Inställningar eller Kontrollpanelen på din Windows PC:
- Först och främst, se till att du har loggat in med ett administratörskonto eftersom du inte kommer att kunna avinstallera program med andra kontobehörigheter.
- Du kan tappa all musik du har laddat ner för offline användning tillsammans med spellistor du har skapat i appen.
- Klicka på Start-menyn och öppna Kontrollpanelen genom att söka efter den. Alternativt kan du klicka på kugghjulsikonen för att öppna Inställningar om du använder Windows 10.
- I Kontrollpanelen väljer du Visa som: Kategori i det övre högra hörnet och klicka på Avinstallera ett program under avsnittet Program.

- Om du använder appen Inställningar bör du omedelbart öppna en lista över alla installerade program på din PC genom att klicka på Apps.
- Leta upp Spotify-posten i listan och klicka på den en gång. Klicka på knappen Avinstallera ovanför listan och bekräfta alla dialogrutor som kan visas. Följ instruktionerna på skärmen för att avinstallera Spotify och starta om datorn efteråt.

Efter detta måste du ta bort Spotifis data som finns kvar på din dator genom att följa stegen nedan:
- Navigera till följande plats på din dator genom att öppna Windows Utforskaren och klicka på Den här datorn :
C: \ Users \ ditt \ AppData \ Roaming \ Spotify
- Om du inte kan se mappen AppData kan du behöva aktivera alternativet som gör att du kan visa dolda filer och mappar. Klicka på fliken " Visa " i File Explorer-menyn och klicka på kryssrutan " Dolda objekt " i avsnittet Visa / dölj. File Explorer visar de dolda filerna och kommer ihåg detta alternativ tills du ändrar dem igen.

- Ta bort Spotify- mappen i Roaming-mappen. Om du får ett meddelande som säger att vissa filer inte kunde ha tagits bort eftersom de var i användning, kan du prova att lämna Spotify och avsluta processen i Task Manager .
- Installera om Spotify genom att ladda ner installationsprogrammet från deras webbplats, köra det från mappen Nedladdningar och följa anvisningarna på skärmen. Problemet bör vara borta nu.