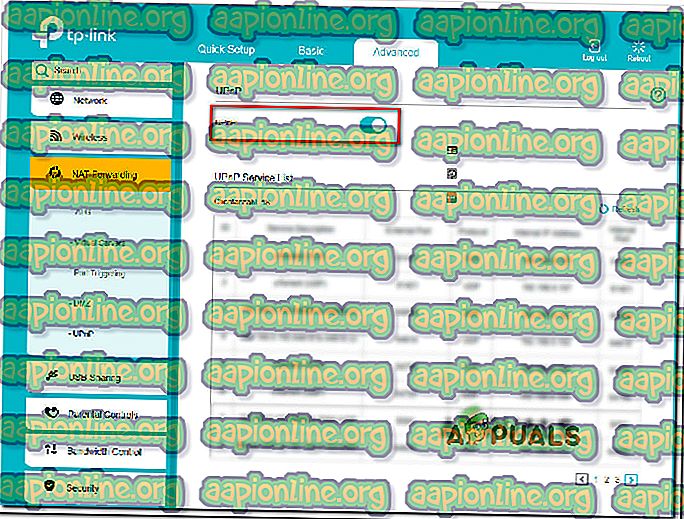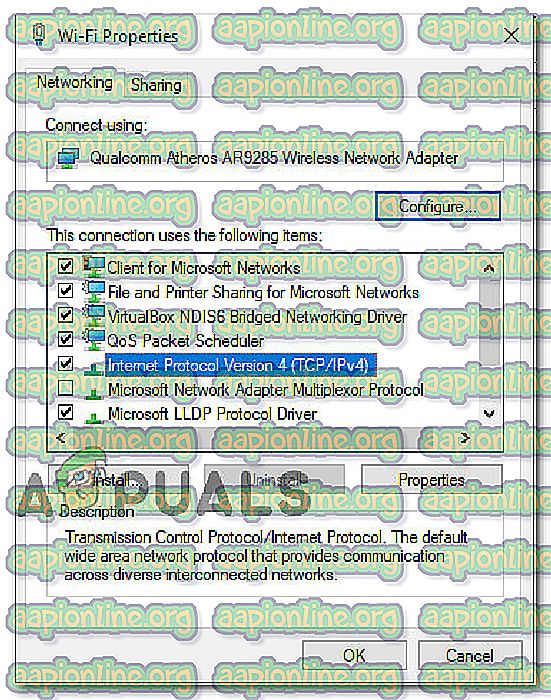Fix: Star Wars Battlefront 2 Felkod 721/1017
Flera Star Was Battlefront 2-spelare har stött på felkoden 721/1017 när de försökte ansluta online. Det här felet är inte begränsat till ett visst system eftersom det bekräftas att det inträffar på PC, PS4 och Xbox One. Detta är en stor besvär för de flesta spelare eftersom majoriteten av användarbasen Star Was Battlefront 2 bara bryr sig om multiplayer-komponenten.

Obs! Det finns en annan variation av det här felet - Felkod 1017
Vad orsakar felkoden 721/1017?
Vi undersökte just detta fel genom att titta på EA: s officiella svar, användarrapporter och på de reparationsstrategier som de flesta drabbade användare framgångsrikt implementerade för att lösa problemet. Baserat på vad vi samlade finns det flera scenarier som kommer att utlösa en av dessa två felkoder:
- DDOS-attack (Distribution Denial of Service) - EA har en lång och smärtsam historia med samordnade DDoS-attacker som slutade påverka deras servrar. Om problemet började dyka upp från ingenstans bör du kontrollera om andra användare stöter på samma problem. Om felkoden är utbredd finns det ingen annan åtgärd än att vänta på att problemet ska lösas av EA: s programvaruingenjörer.
- Cachelagrade data orsakar problemet på konsoler - Vissa människor har lyckats få denna specifika fråga sorterad efter makt som cyklar sin konsol. Detta verkar tyder på att det finns ett problem med hur vissa data cachas som slutar bryta online-funktionaliteten i Star Wars Battlefront 2.
- Korrupt installation - Det här problemet kan också uppstå på grund av skadad installation på PC. Att avinstallera spelet med fönstret Program och funktion och sedan installera det igen från Steam eller Origin verkar ha fixat problemet för vissa berörda användare.
- IP-konfigurationsproblem - Många användare med dynamiska IP-adresser rapporterar att problemet uppstår regelbundet för dem (oftast rapporteras att inträffa på PC). De kan lindra problemet tillfälligt genom att släppa och förnya IP-konfigurationen med en förhöjd kommandotolken.
- UPnP är aktiverat - I motsats till de flesta andra spel med multiplayer-komponenter verkar Star Wars Battlefront 2 fungera när Universal Plug and Play är aktiverat. Flera berörda användare har rapporterat att problemet inte längre uppstår när UPnP är inaktiverat.
- Instabil standard DNS - Den här specifika frågan kan också uppstå i de fall där standard DNS är instabil eller oförenlig med EA: s servrar. Människor i denna situation har lyckats få problemet att lösa genom att byta standard-DNS med Googles DNS.
Om du för närvarande står inför samma felkod i Star Wars Battlefront 2 och du letar efter ett sätt att komma runt den kommer den här artikeln att ge dig flera felsökningssteg. Nedanför kommer du att möta en samling metoder som andra användare i en liknande situation har använt för att lösa problemet.
Några av metoderna nedan kommer inte att tillämpas på den plattform som du stöter på problemet på. På grund av detta följer du metoderna nedan för att följa de som är tillämpliga på ditt system.
Metod 1: Undersöker efter en omfattande fråga
Innan du dyker in i de andra potentiella reparationsstrategierna är det viktigt att se till att du inte hanterar utbredda problem. Som nämnts ovan blev felkod 721 beryktad för Battlefront 2-spelare efter en utbredd DDoS-attack på EA: s servrar som allvarligt kramade onlinefunktionaliteten i veckor.
Inga sådana rapporter har rapporterats under de senaste månaderna, men bara för att vara säker, besök följande länkar bara för att se till att ditt problem är lokalt:
- Nerdetektor
- Är tjänsten nere
- Outage.Report
- EA Star Wards Twitter-konto

Om EA för närvarande har problem med sina servrar, bör du kunna hitta många rapporter om liknande användare som kämpar med samma fel och / eller ett officiellt meddelande på EA: s Star Wars officiella Twitter-konto.
Om du inte hittar något sådant bevis, är det troligt att problemet inträffar på grund av lokala faktorer. I det här fallet bör du kunna lösa felkoden med hjälp av någon av metoderna nedan.
Metod 2: Hård återställningskonsol (PS4 och Xbox One)
Om du stöter på det här problemet på en konsol och du inte har hittat några bevis för att problemet är utbrett, har du troligtvis en lokal fråga. I det här fallet bör strömcykling på konsolen räcka för att lösa problemet. Flera användare som befann sig i en liknande situation har rapporterat att problemet löstes för dem efter att de gjort en hård återställning.
Så här utför du den här proceduren beroende på vilken konsol du stöter på problemet på:
Hård återställning på Xbox One
- Tryck och håll in Xbox One-knappen (kontrollens framsida) i 10 (eller fler sekunder).
- När du ser att lamporna har släckts helt, koppla ur konsolens strömkabel från strömförsörjningen och vänta i 10 sekunder eller mer.
- Efter det att tiden har gått, kopplar du tillbaka strömkabeln till din konsol och trycker på Xbox-knappen igen.
- När din Xbox One startar upp, öppna Start Wars Battlefront och se om problemet har lösts.

Hård återställning på PlayStation 4
- På din Dualshock4-styrenhet trycker du och håller ned PS-knappen för att få fram Power-alternativen.
- Välj Stäng av PS4- alternativet från listan över tillgängliga strömalternativ och tryck på X-knappen. Sätt inte den i viloläge.
- När lamporna slocknar kopplar du ur konsolens strömkabel och väntar i 10 sekunder eller mer.
- Anslut strömkabeln tillbaka till konsolen och tryck på strömknappen för att starta den.
- Kör Star Wars Battlefront 2 och se om felet har lösts.
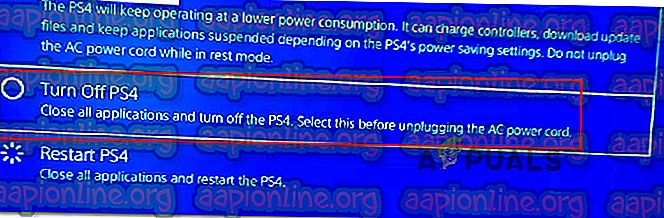
Om den här metoden inte hjälpte dig att lösa felkoden 721, gå ner till nästa metod nedan.
Metod 3: Installera om Star Wars Battlefront 2 (endast PC)
Flera berörda användare har rapporterat att felet Felkod 721/1017 löstes i deras fall efter att de installerat om spelet. Tillvägagångssättet bekräftas oftast vara effektivt i de fall där avinstallationen fortsätter från skärmen Program & funktioner (snarare än direkt från Steam eller Origins).
Här är en snabb guide om hur du gör detta:
- Tryck på Windows-tangenten + R för att öppna en Kör- dialogruta. Skriv sedan " appwiz.cpl " och tryck på Enter för att öppna fönstret Program och funktioner.

- På skärmen Program och funktioner högerklickar du på Star Wars Battlefront 2 och väljer Avinstallera. Följ sedan instruktionerna på skärmen för att slutföra avinstallationen.
- Ladda ner spelet igen från Origins eller Steam och se om felet har lösts.
Om ominstallering av spelet inte löste felkoden eller om den här metoden inte var tillämplig på ditt specifika scenario, gå ner till nästa metod nedan.
Metod 4: Släpp och förnya IP-konfigurationen (endast PC)
En annan metod som har varit effektiv för flera användare som har stött på problemet på PC är att frigöra och förnya IP-konfigurationen. Vad den här proceduren väsentligen gör är att den tvingar klienten att ge upp sin hyresavtal genom att skicka servern ett DHCP-frisläppsmeddelande och markera den gamla IP-adressen som tillgänglig (detta görs med ipconfig / release ). Sedan används ipconfig / Renew för att begära en ny IP-adress.
Här är en snabb guide om hur du gör detta:
- Tryck på Windows-tangenten + R för att öppna en Kör-dialogruta. Skriv sedan "cmd" och tryck på Ctrl + Shift + Enter för att öppna en upphöjd kommandotolken.

Obs: När du uppmanas av UAC (User Account Control) klickar du på Ja för att bevilja applikationen administrativa behörigheter.
- Kör följande kommando i den upphöjda kommandotolken och tryck på Enter för att tvinga klienten att släppa din nuvarande IP-adress:
ipconfig / release
- Kör följande kommando i samma upphöjda kommandotolken och tryck på Enter för att begära en ny IP-adress för din maskin:
ipconfig / renew
- Stäng den upphöjda kommandoprompten och kör Star Wars Battlefront 2 igen för att se om problemet har lösts.
Om du fortfarande stöter på samma felkod 721/1017 när du försöker ansluta online i Star Wars Battlefront 2, gå ner till nästa metod nedan.
Metod 5: Inaktivera UPnP
Medan de flesta av de andra spelen som har en multiplayer-komponent kommer att bli mycket stabil en UPnP (Universal Plug and Play) är aktiverad, är Star Wars Battlefront 2 en annorlunda affär. Det finns dussintals rapporter om personer som har lyckats lösa felkoden 721/1017 efter att ha inaktiverat UPnP från deras router.
Detta är mycket speciellt med tanke på att UPnP är en teknik som är speciellt utvecklad för att möjliggöra direktport-vidarebefordran (som de flesta onlinespel använder). Det faktum att denna fixering fortsätter att vara framgångsrik för många berörda användare tyder på att det finns några problem med hur spelet är konfigurerat för att använda UPnP.
Hur som helst, här är en snabbguide om hur du inaktiverar UPnP på din router. Följ instruktionerna nedan för att se om inaktivering av UPnP lyckas lösa problemet:
- Se till att din dator eller konsol är ansluten till din router / modem. Öppna sedan din standardwebbläsare och skriv en av följande adresser och tryck på Enter:
192.168.0.1 192.168.1.1
Obs : Dessa två är generiska routeradresser som ska landa dig i dina routerinställningar. Om dessa inte fungerar, sök på nätet efter specifika steg för att komma åt dina router / modellinställningar baserat på din modell.
- När du kommer till inloggningssidan måste du infoga dina referenser. De flesta tillverkare kommer att ha standardanvändarnamn som "admin" och standardlösenordet som "admin" eller "1234".

Obs: Om standarduppgifterna som anges här inte stämmer med din router / modem, sök online efter standarduppgifterna baserat på vilken modell du har.
- När du har fått tillgång till dina routerinställningar öppnar du avancerade inställningar (Expert) och letar efter en underflik för Nat Forwarding . När du ser det, öppna det och se till att UPnP är aktiverat.
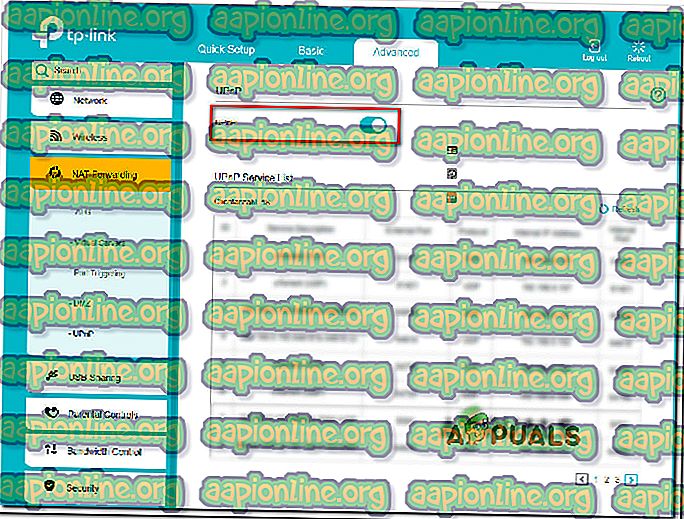
Obs: Kom ihåg att dessa instruktioner utfördes på en TP-Link-router. Om du har en annan tillverkare ser dina skärmar annorlunda ut än här.
- När UPnP har aktiverats, starta om routern och tvinga ändringarna att träda i kraft.
- Öppna Star Wars Battlefront 2 och se om felkoden har lösts.
Om du fortfarande stöter på samma felkod 721/1017, gå ner till nästa metod nedan.
Metod 6: Ändra standard-DNS till Googles DNS
En annan populär fix som har hjälpt många användare att lösa felkoden 721/1017 i Star Wars Battlefront 2 är att ändra standard-DNS-adresserna till de som används av Google. Men kom ihåg att den här processen kommer att vara annorlunda beroende på vilken plattform du stöter på problemet på.
För att lösa problemet har vi skapat tre separata guider, så se till att följa den som gäller för din plattform.
Ändra standard DNS på PS4
- Från din instrumentpanel, gå till Inställningar> Nätverk> Konfigurera Internet-anslutning .
- Välj Wi-Fi eller LAN, beroende på vilken typ av nätverk du använder.
- Välj Anpassad och ställ sedan IP-adressen till Automatisk.
- Ställ in DHCP-värdnamnet på Ange inte .
- Ställ därefter DNS-inställningarna till Manuell, ställ in Primär DNS till 8.8.8.8 och Sekundär DNS till 8.8.4.4.
Obs! Du kan också använda DNS-adressen från IPV6:
Primär DNS - 208.67.222.222
Sekundär DNS - 208.67.220.220
- Öppna Star Wars Battlefront 2 och se om felet har lösts

Ändra standard DNS på Xbox One
- Gå till Xbox One-menyn, gå till Inställningar> Nätverk> Avancerade inställningar .
- Välj DNS-inställningar och välj Manuell .
- Därefter anger du 8.8.8.8 för Primär DNS och 8.8.4.4 för Sekundär DNS .
Obs! Du kan också använda DNS-adressen från IPV6:
Primär DNS - 208.67.222.222
Sekundär DNS - 208.67.220.220
- Starta Star Wars Battlefront 2 och se om problemet har lösts.

Ändra standard DNS på PC
- Tryck på Windows-tangenten + R för att öppna en Kör-dialogruta. Skriv sedan " ncpa.cpl " och tryck på Enter för att öppna fönstret Nätverksanslutningar .

- Välj anslutningen som du vill konfigurera Google Public DNS. Om du vill göra det för ditt trådlösa nätverk, högerklicka på Wi-Fi (trådlös nätverksanslutning) och välj Egenskaper . Om du vill göra det för en Ethernet- anslutning (höggradigt) högerklickar du på Ethernet (Local Area Connection) istället.

- På skärmen Wi-fi / Ethernet Properties, gå till fliken Nätverk och gå till inställningsrutan under Den här anslutningen använder följande objekt . Välj sedan Internet Protocol Version 4 (TCP / IPv4) och klicka på Egenskaper- knappen.
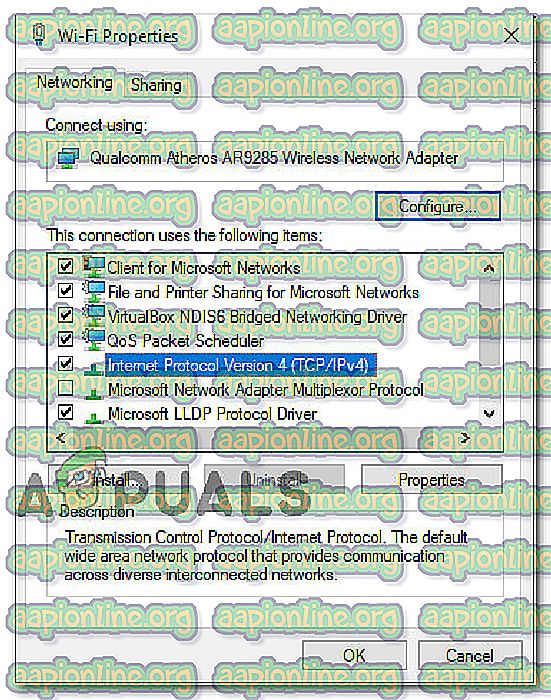
- På skärmen Egenskaper för Internetprotokoll version 4 (TCP / IPv4), gå till fliken Allmänt . Välj sedan väljaren som är associerad med Använd följande DNS-serveradress och ersätt den föredragna DNS-servern och den alternativa DNS-servern med följande värden:
8.8.8.8
8.8.4.4
- Upprepa steg 3 och 4 med Internet Protocol Version 6 (TCP / IPv6), men använd den här gången dessa värden för den föredragna DNS-servern och den alternativa DNS-servern :
2001: 4860: 4860 :: 8888
2001: 4860: 4860 :: 8844
- Starta om nätverksanslutningen. När din anslutning har startats om öppnar du Star Wars Battlefront 2 och ser om problemet har lösts.