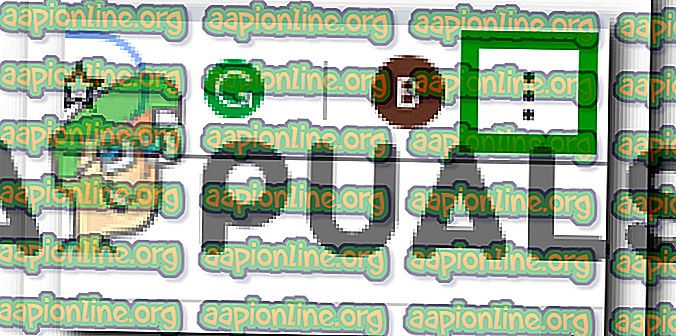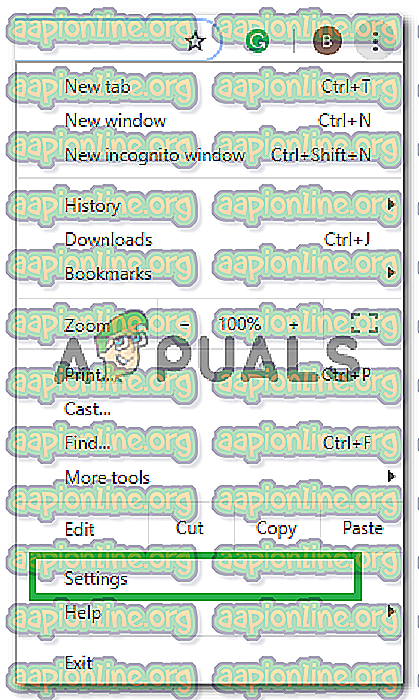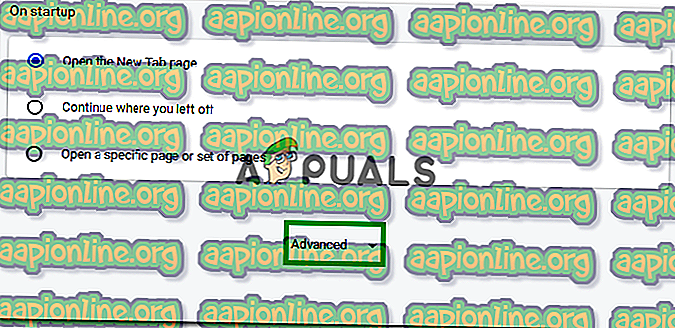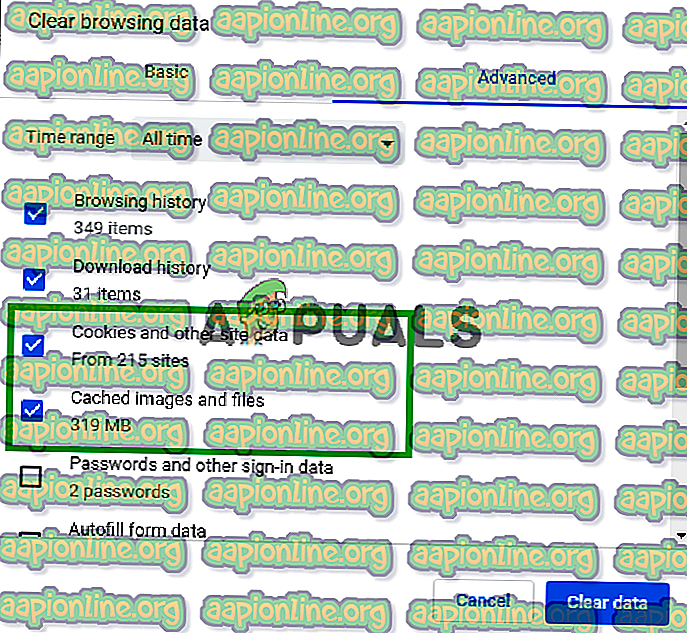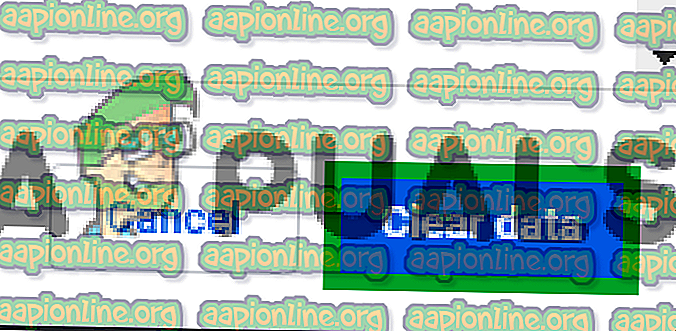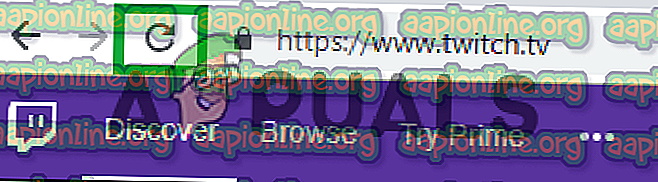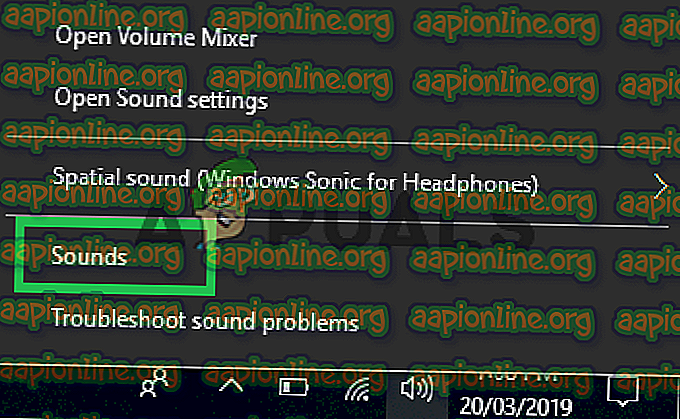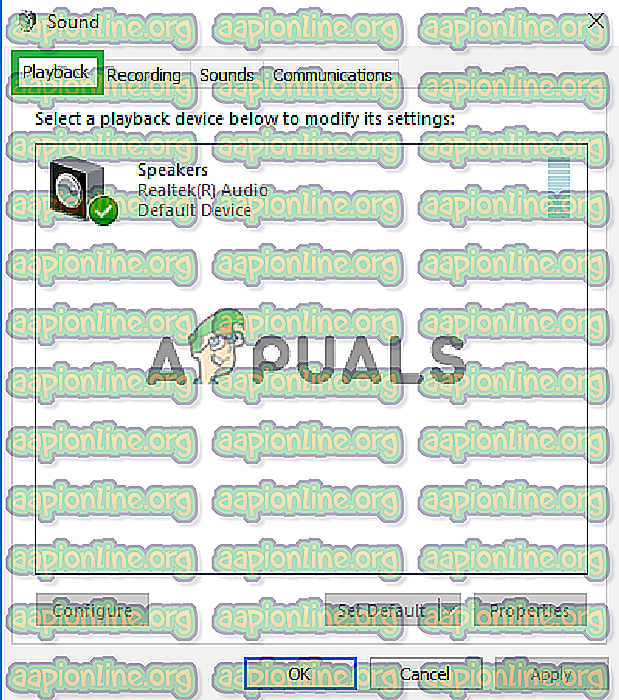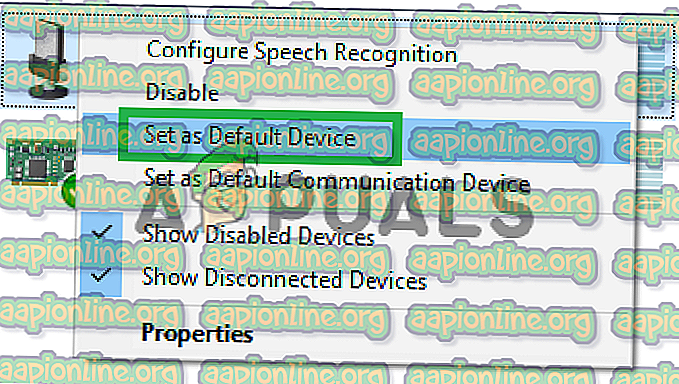Fix: Twitch Error 4000
Twitch är en plattform för direktuppspelning av video som ägs av twitchactive. Plattformen introducerades i juni 2011. Plattformen består mestadels av videospelströmmar, E-Sport-tävlingsströmmar, musikutsändningar och har en ny trend av "Real In Life" -strömmar.

Men nyligen har många rapporter kommit in av de användare som inte kan se strömmarna på plattformen och ett felmeddelande som läser " Media Resource not supports " dyker upp. I den här artikeln kommer vi att informera dig om några av orsakerna till att detta fel kan utlösas och ge dig livskraftiga lösningar för att säkerställa fullständig utrotning av problemet.
Vad orsakar Twitch Error 4000?
Orsaken till felet är inte specifikt och det kan utlösas av flera orsaker. De vanligaste är emellertid:
- Cache och kakor: Cache lagras av många applikationer för att minska laddningstiderna. På liknande sätt lagras cookies av webbplatser på lagringsplatsen för att minska laddningstiderna på webbplatsen och ge en smidigare upplevelse. Emellertid kan övertidscache och cookies skadas och därför orsaka problem med att ladda webbplatserna eller till och med störa funktionaliteten i webbläsaren.
- Frånkoppling: I vissa fall kan datorn ha kopplats från internet medan du försökte öppna sajten och detta kan ha stört laddningsprocessen för strömmen eller webbplatsen.
- Andra strömmar / ljuduppspelning: Om det finns något annat program öppnat på din dator som ger ljudåterkoppling kan det orsaka problem med twitch-strömmen eftersom det kan störa uppspelningstjänsten på webbplatsen eller webbläsaren.
- Autoplay-inställningar: Om du använder Chrome-webbläsaren kan autoplay-funktionen i webbläsaren störa vissa delar av spelet och därmed orsaka felet. Autoplay-funktionen har ett fel där det ibland kan utlösa detta fel.
- Välja korrekt utgångsenhet: Ibland kanske inte rätt ljuddrivrutin för den utgående enhet som du använder väljs. Även om utgångsenheten kan fungera korrekt i vissa applikationer kanske den inte fungerar för de andra.
Nu när du har en grundläggande förståelse för problemets natur kommer vi att gå vidare mot lösningarna.
Lösning 1: Rensa cache och kakor
Cache och cookies lagras av webbläsaren för att minska laddningstiderna. Men om de är skadade kan de orsaka problem med att ladda webbplatsen eller strömningstjänsten på webbplatsen. Därför kommer vi i detta steg att rensa cookies och cache för webbläsaren. För vilka:
- Klicka på " Meny " -knappen längst upp till höger i webbläsaren.
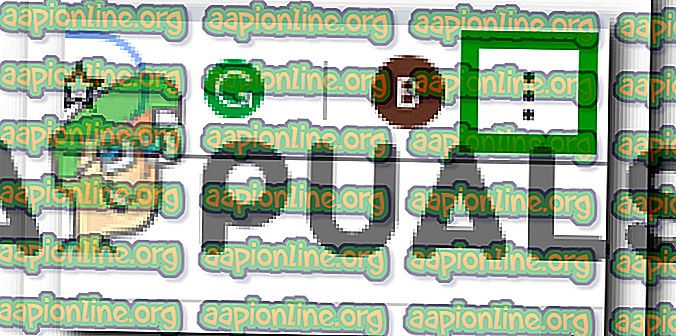
- Välj " Inställningar " i rullgardinsmenyn .
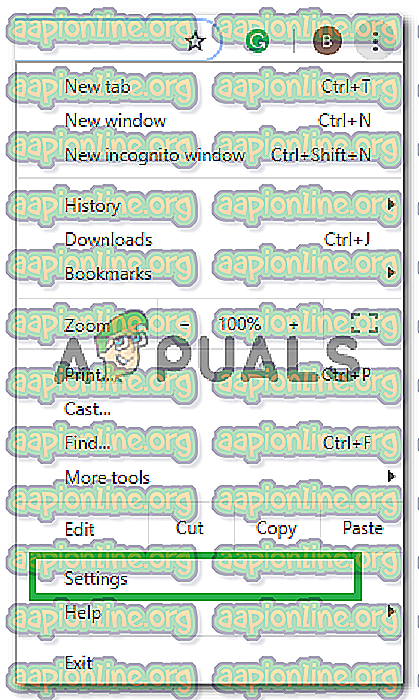
- Rulla ner och klicka på “ Avancerat ”.
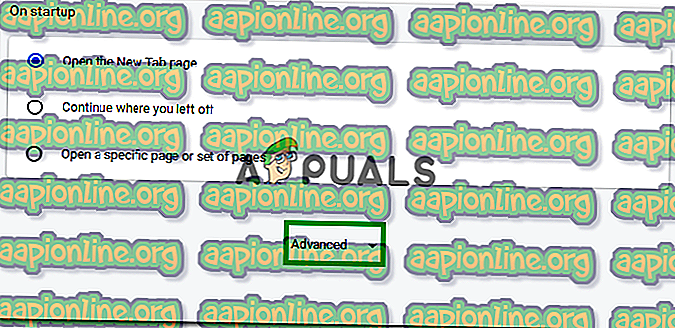
- I slutet av rubriken " Sekretess och säkerhet " klickar du på alternativet " Rensa webbläsningsdata ".

- Välj " All time " i tidsintervallet .
- Se till att både “ Cookies and other site data ” och “ Caches image and files ” är markerade.
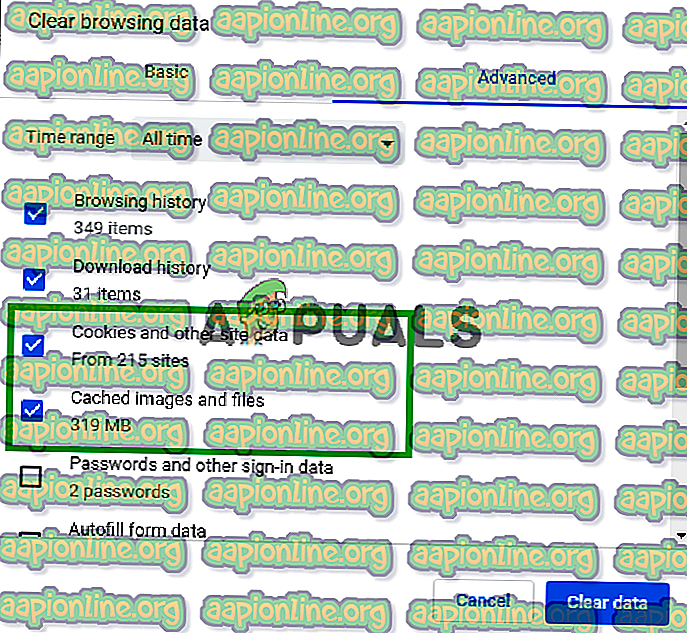
- Klicka nu på alternativet " Rensa data ".
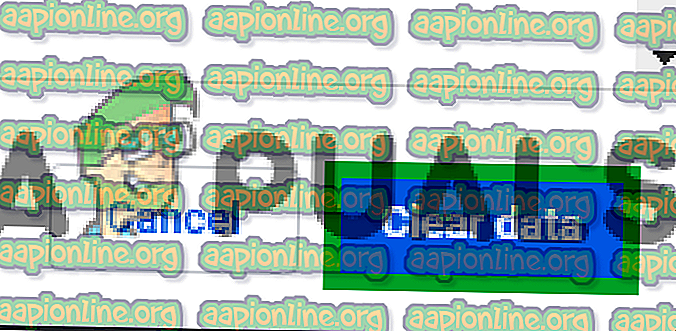
- Detta kommer nu att rensa alla kakor och cache, öppna sajten och kontrollera om problemet kvarstår.
Lösning 2: Uppdatera webbplatsen
I vissa fall kan datorn ha kopplats från internet medan du försökte öppna webbplatsen och detta kan ha stört laddningsprocessen för strömmen eller webbplatsen. I det här steget kommer vi därför att uppdatera sidan för att se till att strömmen laddas korrekt. För det:
- Öppna fliken där du försökte ladda webbplatsen.
- Klicka på knappen " Uppdatera " längst upp till vänster i fönstret i adressfältet.
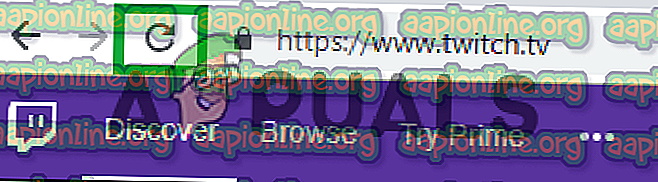
- Vänta tills strömmen laddas och kontrollera om problemet kvarstår.
Lösning 3: Stäng andra applikationer.
Om det finns något annat program öppnat på din dator som ger ljudåterkoppling, kan det orsaka problem med twitch-strömmen eftersom det kan störa uppspelningstjänsten på webbplatsen eller webbläsaren. Därför rekommenderas att du stänger alla andra applikationer, startar om webbläsaren och stänger också andra flikar i webbläsaren.
Lösning 4: Välja standardljuddrivrutiner.
Det är möjligt att rätt ljuddrivrutiner för den utgångsenhet som du använder kanske inte väljs. Även om utgångsenheten kanske fungerar korrekt i vissa applikationer fungerar den kanske inte för de andra. Därför rekommenderas att du väljer rätt ljuddrivrutiner från Windows-inställningarna. För det:
- Högerklicka på ljudikonen i nedre högra hörnet.
- Välj alternativet " Ljud ".
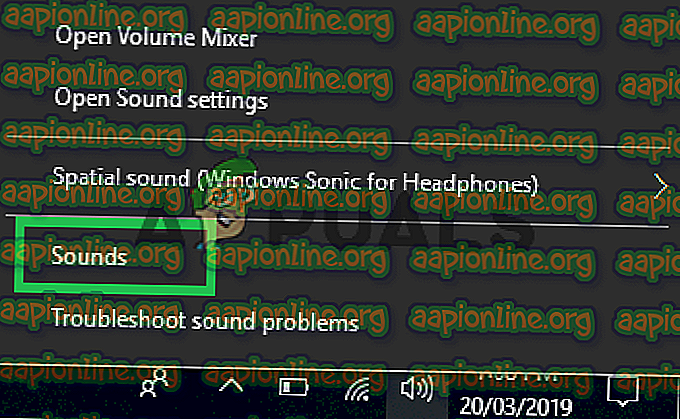
- Klicka på rubriken “ Uppspelning ”.
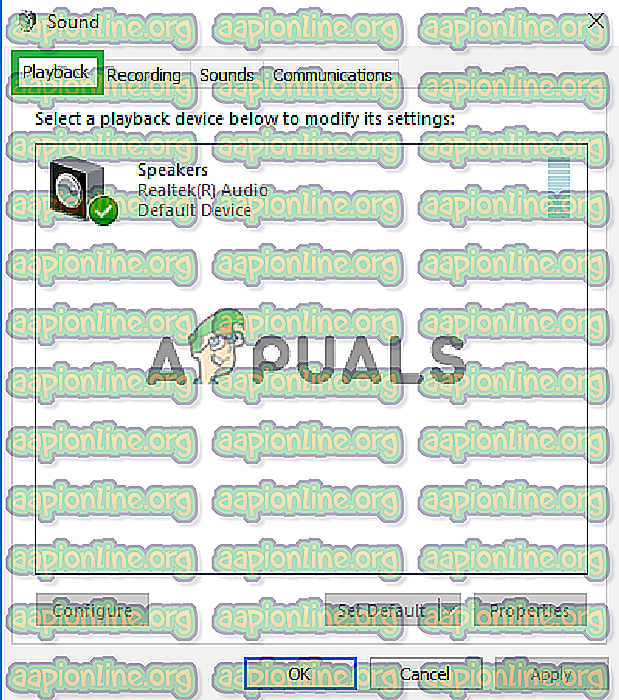
- Identifiera rätt ljuddrivrutiner för din utgångsenhet och " Högerklicka " på dem.
- Välj alternativet " Set - Standard " för att välja dem som standarddrivrutiner .
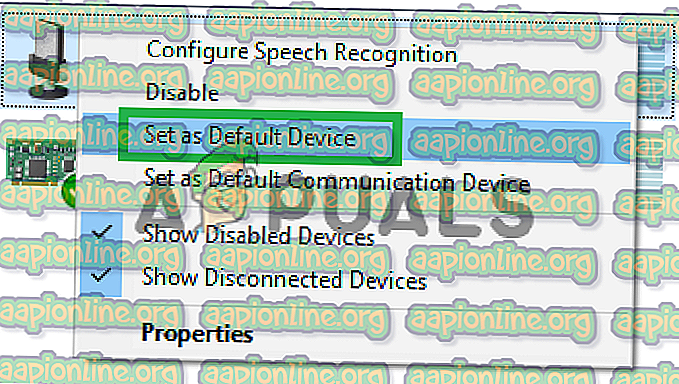
Lösning 5: Ändra autoplayalternativ.
Om du använder Chrome-webbläsaren kan autoplay-funktionen i webbläsaren störa vissa delar av spelet och därmed orsaka felet. Autoplay-funktionen har ett fel där det ibland kan utlösa detta fel. Därför kommer vi i detta steg att inaktivera autoplay-funktionen. För det:
- Öppna webbläsaren och ladda en ny flik.
- Skriv in " chrome: flaggor " i adressfältet och tryck på " Enter "

- Hitta rubriken " Autoplay Policy ", klicka på rullgardinsmenyn och välj " Document User Activation is Required ".
Obs! Det finns många alternativ i dessa inställningar, det är lite svårt att hitta Autoplay Policy. Du kan dock trycka på “Ctrl + F” och skriva in “Autoplay” så visas alternativet automatiskt.

- När du väljer den här inställningen kommer ingen av webbplatserna att spela upp videor / ljud automatiskt och du måste trycka manuellt på uppspelningsknappen för att spela upp videor eller ljud.
- Öppna webbplatsen och kontrollera om problemet kvarstår.