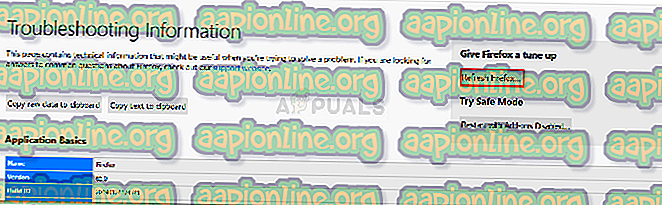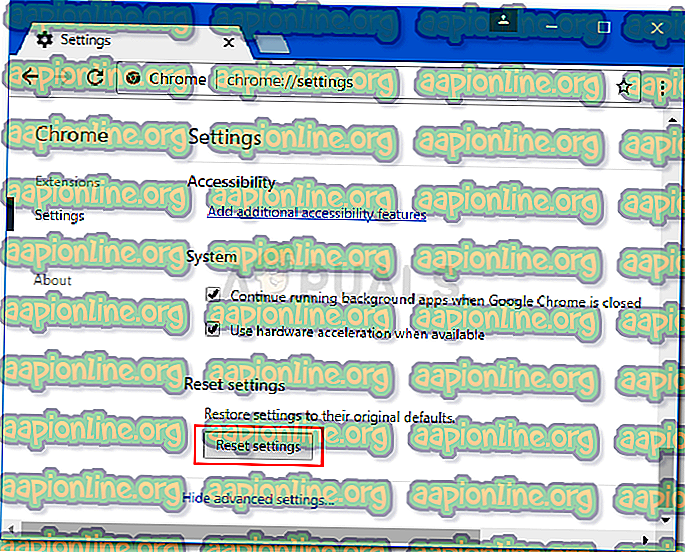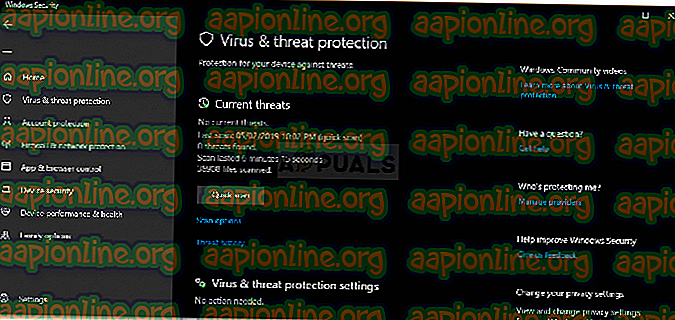Fix: Våra system har upptäckt ovanlig trafik från ditt datornätverk
Om du stöter på felmeddelandet " Våra system har upptäckt ovanlig trafik från ditt datornätverk " när du söker på något på Google har du använt det för snabbt. Det här händer när Googles system tror att förfrågningarna som skickas görs automatiskt av en robot eller ett virus. I grund och botten, när du söker efter något på Google, vad du gör är att skicka förfrågningar till servrarna som sedan svarar på din respektive fråga. Men när förfrågningarna skickas för snabbt kommer du att stoppas av det nämnda felmeddelandet.

Felmeddelandet kan bero på ett antal faktorer som vi kommer att diskutera i detalj nedan, men bara för att ge dig den grundläggande insikten, kan det bero på din VPN-anslutning, webbläsarkonfiguration etc. Det är viktigt att notera att felet meddelande betyder inte att Google spårar efter din aktivitet eller håller register över ditt nätverk, utan snarare är det ett antagande från Googles system.
Om du inte redan vet, betyder automatiserad trafik att förfrågningarna som skickas till Google-systemen görs med automatiserade verktyg etc. Sådana förfrågningar betraktas som automatiserade av Google på grund av att felmeddelandet dyker upp för att förhindra sådan trafik.
Obs! Om du använder Google-sökning i högfrekvens är detta felmeddelande normalt och du bör använda recaptcha för att verifiera din identitet. Om du inte gör några sådana sökningar och fortfarande får felmeddelandet fortsätter du nedan.
Vad orsakar felmeddelandet "Våra system har upptäckt ovanlig trafik från ditt datornätverk"?
Som vi har nämnt ovan kan detta fel bero på ett antal faktorer. Dessa faktorer inkluderar -
- VPN-anslutning: De flesta människor får vanligtvis se felmeddelandet när de använder en VPN-anslutning. Ett sådant fall är ganska vanligt och du måste bara koppla bort din VPN för att lösa problemet.
- Skadligt innehåll på ditt system: I vissa fall kan felmeddelandet bero på något skadligt innehåll på ditt system. Chanserna för ett sådant fall är ganska enkla, även om det är en möjlighet fortfarande.
- Webbläsarkonfiguration: Webbläsaren som du använder för att komma åt webbplatsen och utföra dina sökningar spelar också en viktig roll för att utlösa felmeddelandet. I vissa fall kan tredjepartsutvidgningarna som du har lagt till din webbläsare vara den ansvariga parten.
- Nätverksanslutning: Din nätverksanslutning kan också ibland utlösa felmeddelandet. Om du använder ett offentligt nätverk kan felmeddelandet genereras på grund av trafiken från andra enheter.
Nu när du är medveten om de möjliga orsakerna till felmeddelandet och vad det innebär kommer vi in på lösningarna. Du kan implementera följande korrigeringar för att isolera problemet.
Lösning 1: Koppla bort VPN
Om du använde en VPN-anslutning medan felmeddelandet dyker upp, bör du försöka koppla bort VPN: n och sedan se om det löser problemet. Virtuella privata nätverk orsakar ofta sådana problem när du gör en sökning på Google. Om du vill att felmeddelandet ska vara borta måste du sluta använda VPN-anslutningen.

Lösning 2: Återställ webbläsaren
Dina webbläsarinställningar kan också utlösa sådana problem på grund av tillägg från tredje part installerade etc. I sådant fall måste du återställa webbläsaren för att få standardkonfigurationen.
Så här återställer du Mozilla Firefox :
- Tryck på Alt- knappen för att aktivera menyfältet .
- Klicka på Hjälp och välj sedan Felsökningsinformation .
- Klicka på alternativet ' Uppdatera Firefox ' för att återställa Firefox.
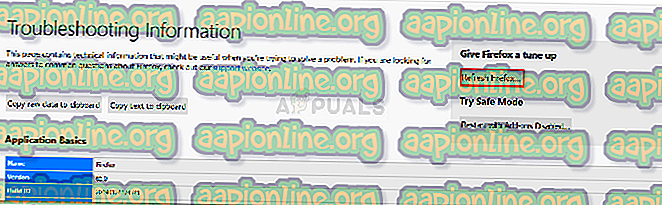
Om du använder Google Chrome kan du återställa det genom att göra följande:
- Klicka på menyknappen (3 punkter) i det övre högra hörnet av Google Chrome.
- Gå till Inställningar och klicka sedan på " Visa avancerade inställningar " längst ner.
- Klicka på knappen " Återställ inställningar " för att återställa webbläsaren.
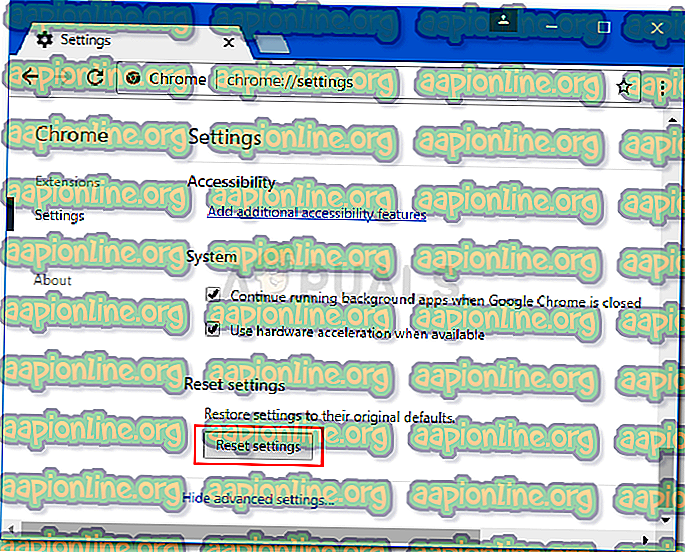
Lösning 3: Starta om systemet och routern
Om ovanstående lösningar inte löser felmeddelandet åt dig kan du försöka isolera problemet genom att starta om ditt system först. Om problemet kvarstår även efter en omstart bör du starta om routern. Omstart av din router kommer sannolikt att kringgå problemet.
Lösning 4: Utför en skadlig programskanning
Som vi nämnt kan felmeddelandet sällan bero på något skadligt innehåll på ditt system. I ett sådant fall bör du utföra en skanning med Windows Defender eller antivirusprogram från tredje part som du har installerat på ditt system. Om det finns något virus hittar Windows Defender eller ditt antivirusprogram från tredje part det och problemet bör åtgärdas. Gör följande för att utföra en skanning med Windows Defender:
- Tryck på Windows Key + I för att öppna Inställningar .
- Skriv in ' Virus och hot ' i sökfältet och tryck sedan på Enter .
- När du är där klickar du bara på Snabbsökning för att snabbt söka efter skadligt innehåll.
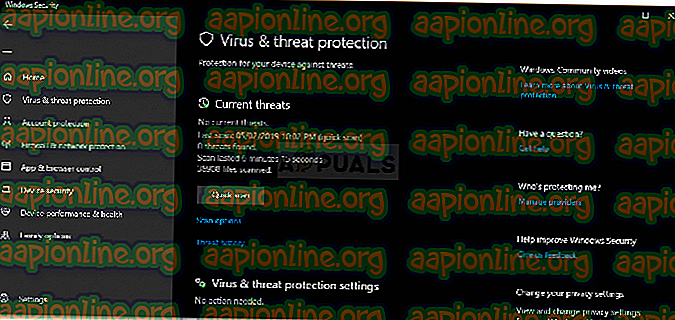
- Du kan också utföra en full skanning genom att klicka på Skannalternativ och välja Full skanning där.