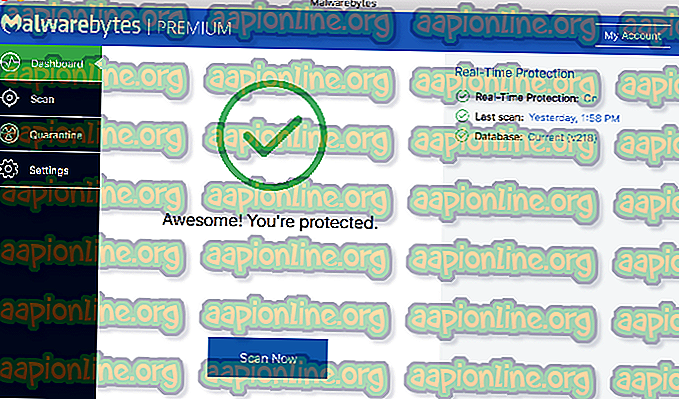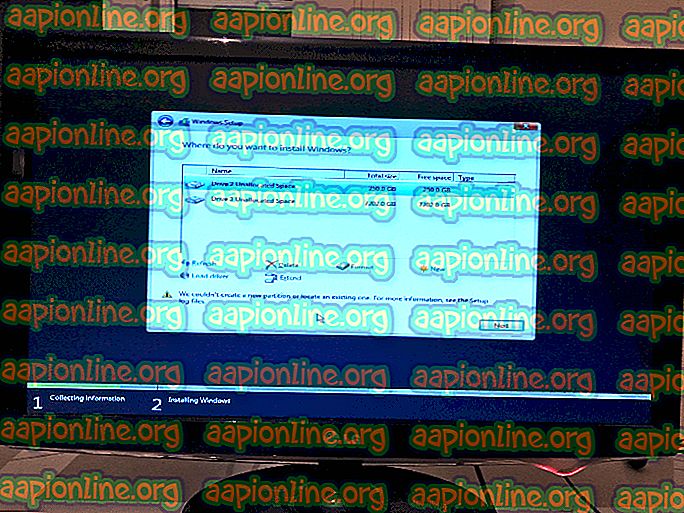Fix: vt-x är inte tillgängligt (verr_vmx_no_vmx)
Vissa användare har fått VT-x är inte tillgängligt (verr_vmx_no_vmx) felmeddelande varje gång de försöker starta någon av sina VM: er (virtuella maskiner) med VirtualBox eller liknande programvara.

Vad som orsakar vt-x är inte tillgängligt (verr_vmx_no_vmx) -fel
Vi undersökte problemet genom att försöka återskapa problemet och titta på olika användarrapporter. Från vad vi kunde samla finns det flera scenarier som kommer att leda till att detta felmeddelande visas:
- VT-X är inte aktiverat i BIOS-inställningarna - VT-X kan inaktiveras från BIOS-inställningarna manuellt eller på distans av vissa tredjepartsapplikationer.
- Maskinens CPU stöder inte VT-X - Även om dessa fall är sällsynta finns det fall där felet inträffar eftersom den aktuella datorn helt enkelt inte är utrustad för att stödja VT-X-tekniken.
- Hyper-V-virtualisering är aktiverad i Windows - Det här är kanske den vanligaste orsaken till att detta fel inträffar. Eftersom Microsofts Hyper-V-teknik är känd för att konflikt med VT-X kommer OS automatiskt att inaktivera VT-x om Hyper-V-virtualisering är aktiverad.
- Avast-uppdatering inaktiverad VT-X - Som det visar sig släppte Avast en uppdatering som effektivt inaktiverar VT-x medan realtidsskyddet är aktivt om inte användaren aktiverar kapslad virtualisering från inställningsmenyn.
- Kärnisolering är aktiverad - Kärnisolering är ett Windows Defender Security-alternativ som är känt för att konflikt med VT-X medan det är aktiverat.
Om du kämpar för att lösa det här problemet kommer den här artikeln att ge dig en lista över verifierade felsökningssteg. Nedan har du en samling metoder som andra användare i en liknande situation har använt för att lösa problemet.
Eftersom metoderna nedan ordnas av komplexitet och effektivitet är det bäst att du följer dem i den ordning de presenteras och fortsätter tills du hittar en fix som är effektiv i just ditt fall.
Metod 1: Inaktivera Hyper-V-virtualisering
Eftersom detta är ett av de vanligaste scenarierna, låt oss börja med att se till att Hyper-V-virtualisering inte stör VT-x. När Hyper-V-virtualisering är aktiverad kommer den automatiskt att stänga av VT-x virtualiseringsekvivalent.
Du kanske hanterar det här problemet efter att du har installerat ett program som Docker. Tänk på att i de flesta fall, även om du avinstallerar applikationen som aktiverade Hyper-V, kommer tekniken fortfarande att vara aktiverad - förhindrar att VT-x körs.
Låt oss testa detta scenario genom att inaktivera Microsoft Hyper V. Det finns flera sätt du kan använda för att inaktivera Hyper-V-virtualiseringen, men låt oss hålla saker så enkla som möjligt. Så här inaktiverar du Microsoft Hyper V från en upphöjd kommandotolken:
- Tryck på Windows-tangenten + R för att öppna en Kör-dialogruta. Skriv sedan " cmd " och tryck på Ctrl + Shift + Enter för att öppna en upphöjd kommandotolken. Klicka på Ja när du uppmanas av UAC ( User Account Control) -fönstret .

- Klistra in följande kommando i den upphöjda kommandotolken för att inaktivera Microsoft Hyper V och tryck på Enter :
dism.exe / Online / Disable-Feature: Microsoft-Hyper-V
- När kommandot har lyckats stänger du den upphöjda kommandotolken och startar om datorn.
- Vid nästa start öppnar du en Virtualbox-maskin igen och ser om du fortfarande får samma felmeddelande.
Om du fortfarande ser att VT-x inte är tillgängligt (verr_vmx_no_vmx) -felet när du försöker starta en VM, gå ner till nästa metod nedan.
Metod 2: Aktivera kapslad virtualisering från Avast-inställningsmenyn (om tillämpligt)
Om du använder Avast, kom ihåg att en applikationsuppdatering som släpptes i juni 2017 lägger till en automatisk funktion som automatiskt förhindrar att VT-X körs på ditt system om vissa villkor är uppfyllda.
Lyckligtvis finns det ett sätt att åtgärda problemet utan att avinstallera säkerhetsklienten från tredje part. Många användare har rapporterat att de kan åtgärda problemet efter att ha gått till Avast-inställningar> Felsökning och aktiverat kryssrutorna som är associerade med Använd kapslad virtualisering där det finns tillgängligt och Aktivera maskinvaraassisterad virtualisering.

Om den här metoden inte var tillämplig på ditt specifika scenario, gå över till nästa metod nedan.
Metod 3: Inaktivera kärnisolering från Windows Defender
Core Isolation är ett Windows Defender Device-säkerhetsalternativ som är känt för att konflikt med VT-X. Om du får VT-x är inte tillgängligt (verr_vmx_no_vmx) -felet och du använder Windows Defender som standard säkerhetsalternativ, uppmuntrar vi dig att göra necesarry undersökningar för att avgöra om kärnisolering är aktiverad.
Så här gör du:
- Öppna startikonen i det nedre vänstra hörnet och sök efter Windows Defender. Klicka sedan på Windows Defender Security Center för att öppna det inbyggda säkerhetsalternativet.

- När du är inne i Windows Defender Security Center klickar du på enhetssäkerhetsposten från menyn till vänster.

- På menyn Enhetssäkerhet klickar du på Core isolation details (under Core isolation ).

- Kontrollera att väljaren som är kopplad till minnesintegritet är avstängd på Core-isoleringsmenyn .

- När inställningen har inaktiverats, starta om datorn och se om problemet har lösts vid nästa start.
Om du fortfarande inte kan köra en Virtualbox VM utan att få VT-x inte är tillgängligt (verr_vmx_no_vmx) -felet, gå ner till den slutliga metoden.
Metod 4: Aktivera VT-X från BIOS-inställningar
Om du har kommit så långt utan resultat är det troligt att orsaken till att du får VT-x inte är tillgängligt (verr_vmx_no_vmx) felet beror på att tekniken är inaktiverad från BIOS-inställningarna. Kom ihåg att vissa tredjepartsapplikationer kan åsidosätta dessa inställningar, så avvisa inte den här metoden innan du kontrollerar om detta scenario gäller.
Stegen för att komma åt BIOS-inställningarna och kontrollera om VT-X är aktiverat kommer att variera beroende på ditt moderkortstillverkare. Men vanligtvis kan du hitta den här inställningen under Säkerhet (systemsäkerhet) listad som virtualiseringsteknik eller VTx / VTd .

Om alla metoder ovan har visat sig vara en byst är det mycket troligt att din maskin inte är utrustad för att stödja VT-X. Du kan se om detta scenario är tillämpligt på din situation genom att installera och köra detta Microsoft Developed-verktyg ( här ) för att se om din CPU stöder HAV (tekniken bakom VT-X).