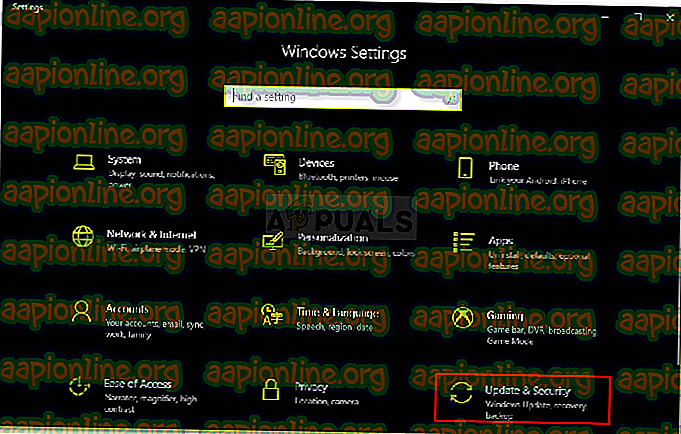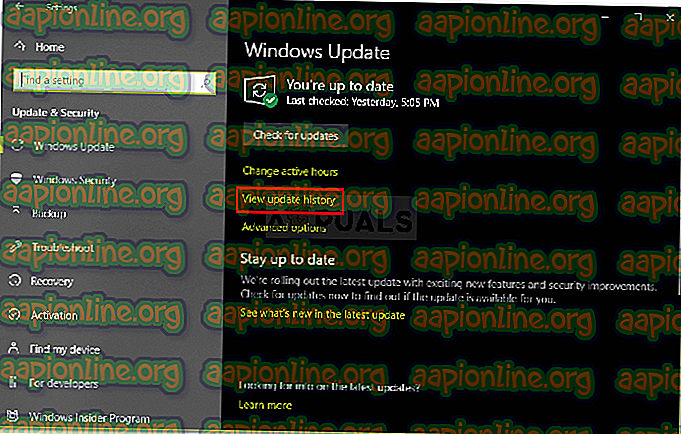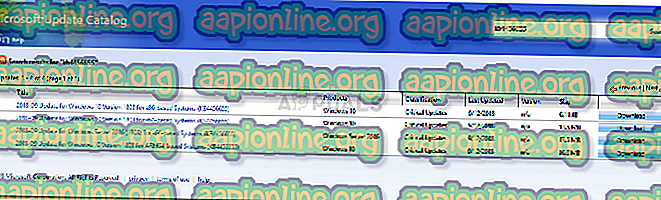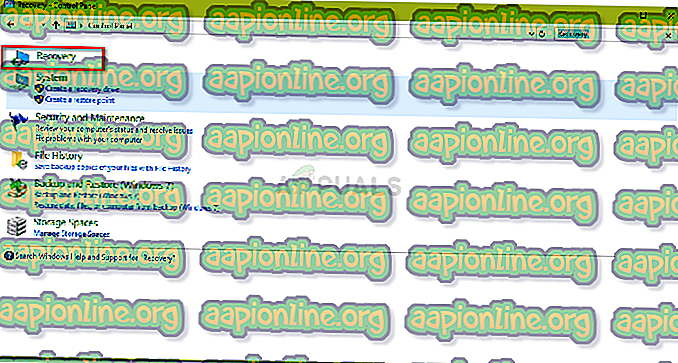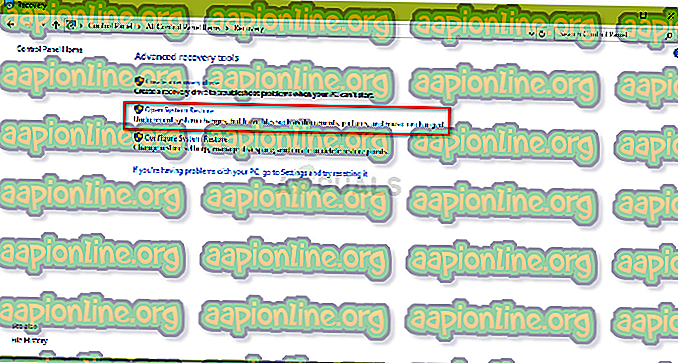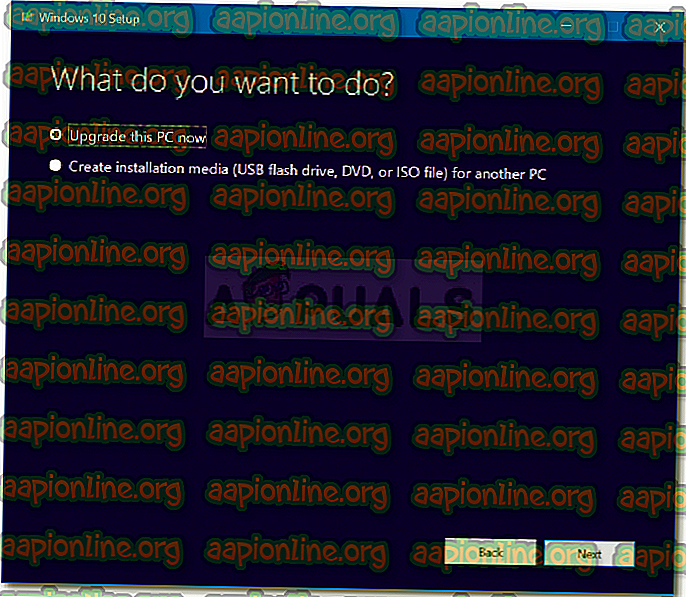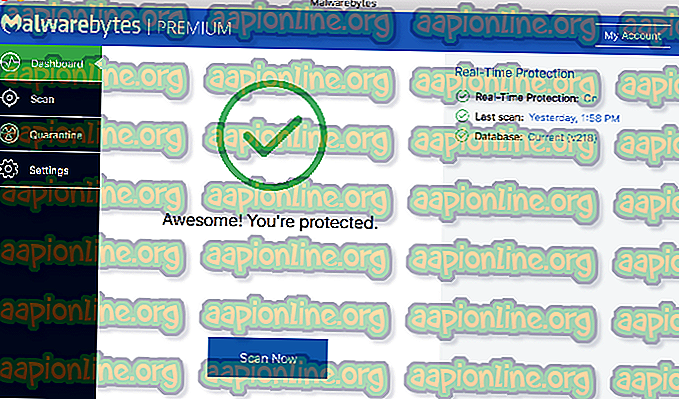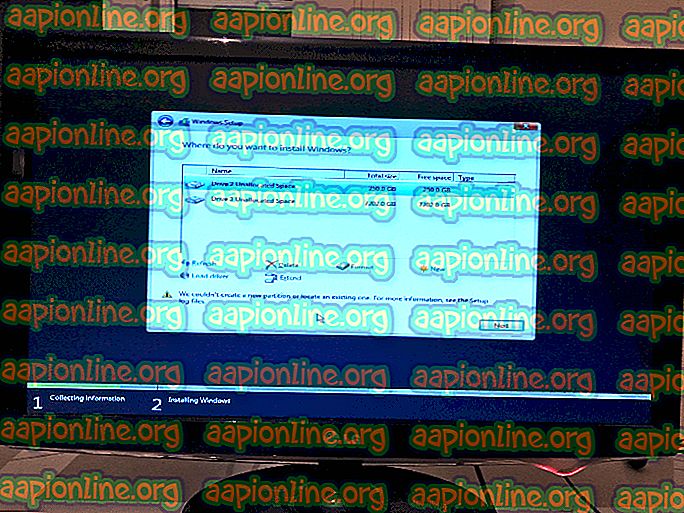Fix: Windows Update Error 0x800704c7 i Windows 10
Felet 0x800704c7 orsakas på grund av saknade eller skadade filer, liksom bakgrundsförfaranden som strider mot uppdateringen som du inte kan få uppdateringen. Felet visas ibland medan ditt system uppdateras och ur det blåa uppmanas med detta fel. De snabbkorrigeringar som släppts av Microsoft är av största vikt och ditt system är verkligen beroende av det, men fel som den här kan förhindra dig från att få tag på uppdateringen.
Det är av viss vikt eftersom felet inte bara visas vid uppdatering men det har potentialen att dyka upp medan du gör dina dagliga rutiner, dvs bläddring osv. Det har rapporterats att detta fel dyker upp när du använder Chrome så det är inte något att ignorera. Ändå kommer den här artikeln att visa dig hur du löser ditt problem på det enklaste sättet.

Vad orsakar uppdateringsfelet 0x800704c7 i Windows 10?
Som vi nämnde har felet potentialen att dyka upp medan du är upptagen i dina dagliga rutinuppgifter, därför orsakas det vanligtvis av -
- Systemfiler saknas eller är skadade . Saknade eller skadade systemfiler betyder att ditt system inte kommer att kunna fungera normalt och du kommer att konfrontera många fel inklusive den här.
- Bakgrundsprocesser . En annan sak som kan orsaka att det här felet dyker upp är bakgrundsprocesser. Om dina bakgrundsapplikationer som antivirus etc stör ditt system kan felet orsakas på grund av det.
Med det sagt är det dags att gå in i lösningarna.
Lösning 1: Stäng av ditt antivirusprogram
Tredjeparts antivirus är bra och de får kredit för det, men det finns vissa nackdelar också. Det viktigaste är att de stör ditt system i den grad de kan stoppa eller förhindra någonting. På grund av denna störning kan du uppmanas med felkoden 0x800704c7. Innan vi går vidare, se till att du har stängt av ditt antivirus från tredje part. Gör också omstart och försök att köra uppdateringen efter att ditt antivirusprogram har inaktiverats.

Du kan kolla vår artikel om hur du stänger av ditt antivirusprogram.
Lösning 2: väntar på det
Om du är ett av offren vars uppdatering fastnar efter att ha nått en viss procentandel är denna lösning åt dig. Ibland kan uppdateringen försenas från serversidan eller eventuellt något annat på grund av vilken det kräver lite tid. Därför, om din uppdatering har fastnat, se till att ge den ett par timmar. Om uppdateringsguiden fortfarande inte fortsätter kan du fortsätta till nedanstående lösningar.
Lösning 3: Fixa Windows-filkorruption
Skada på Windows-systemfiler kan vara ett av orsakerna till att du stöter på felet. Sådana scenarier är inte så generiska, men de händer dock. I ett sådant fall måste du reparera eller fixa dina Windows-systemfiler med två kommandoradsverktyg som kallas SFC och DISM. System File Checker (SFC) är ett verktyg som låter dig skanna ditt system och reparera eventuella skadade eller dåliga filer; om hittad. Det finns emellertid tillfällen då SFC inte kan få fel, i vilket fall Deployment Image Servicing and Management (DISM) är praktiskt. Det kommer att utföra en grundlig sökning i ditt system och fixa de skadade filerna.
För att lära dig hur du använder dessa verktyg, se SFC- och DISM- artiklar som publiceras på vår webbplats med ganska detaljer.
Lösning 4: Nedladdning av den senaste KB
Du kan också försöka ladda ner den senaste KB som du har försökt installera på ditt system från Microsoft Update Catalog. Så här gör du:
- Tryck på Winkey + I för att öppna Inställningar.
- Gå till " Uppdatera och säkerhet ".
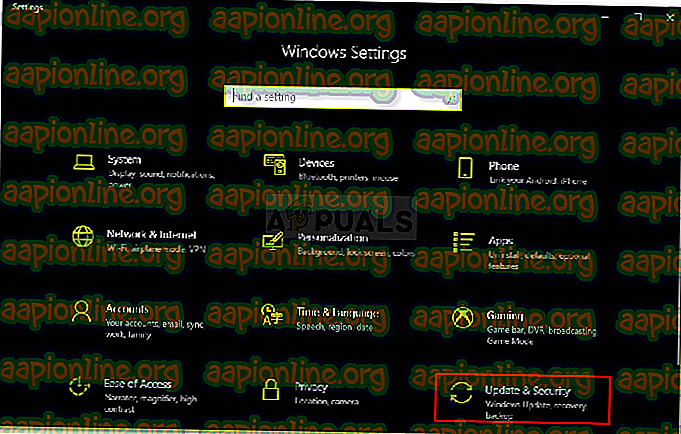
- I mittfönstret ser du ' Visa uppdateringshistorik '. Klicka på det.
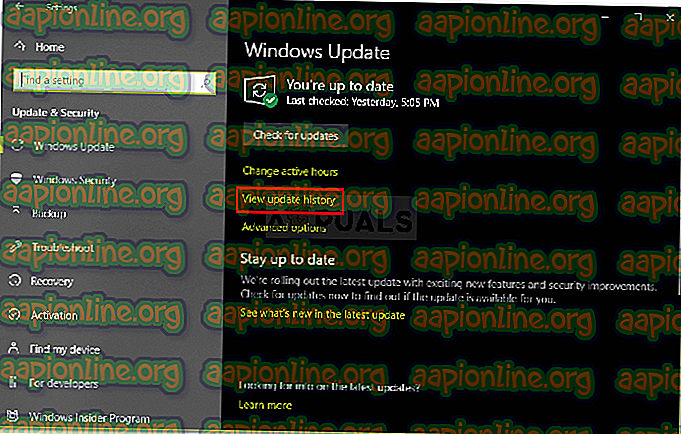
- Där hittar du den senaste KB som vanligtvis finns överst. Kopiera KB-koden.
- Gå till Microsoft Update-webbplatsen och sök i KB-koden.
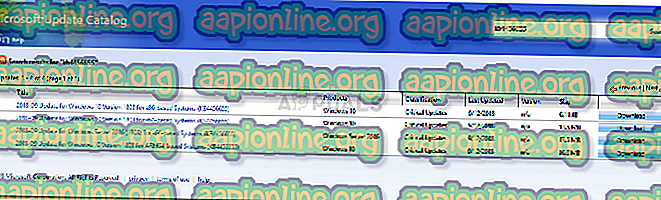
- Ladda ner det för ditt respektive Windows.
- När nedladdningen är klar öppnar du den och installerar.
Lösning 5: Utföra en systemåterställning
Systemåterställning är något du kan använda om du står inför ett fel som dyker upp efter en viss programinstallation eller någon annan förändring. Det kommer att återställa ditt system till en punkt tillbaka där ditt fel inte inträffade. Så här gör du:
- Gå till Start-menyn och öppna Kontrollpanelen .
- Skriv in Återställning i sökrutan och klicka sedan på den.
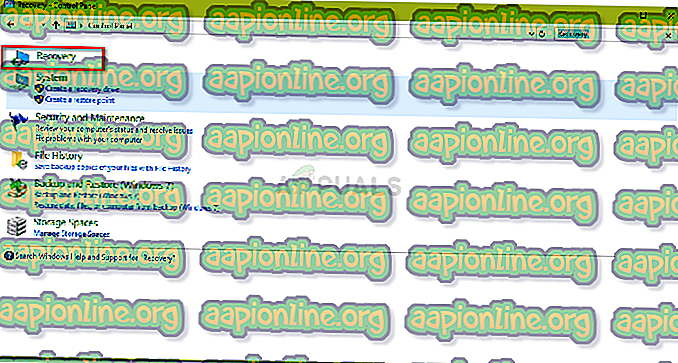
- Välj ' Öppna systemåterställning '.
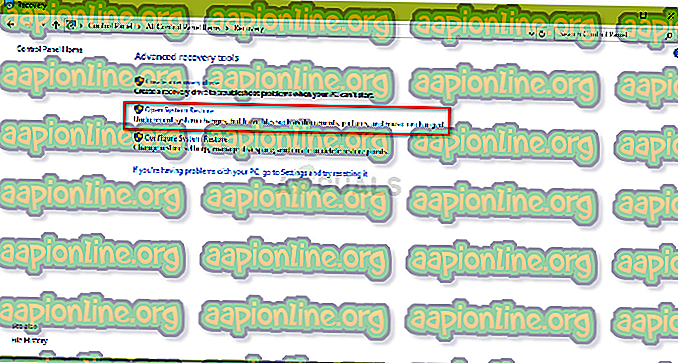
- Välj därefter en systemåterställningspunkt när felet inte dyker upp. Klicka på Nästa och tryck sedan på Slutför.
Lösning 6: Använda MCT
Slutligen, med hjälp av Media Creation Tool är din sista utväg. Detta är ett verktyg som är byggt av Microsoft för att hjälpa användarna att uppgradera / uppdatera sitt system till den senaste versionen eller till och med utföra en ny Windows-installation. Så här gör du:
- Ladda ner verktyget från Microsofts webbplats .
- När nedladdningen är klar öppnar du den.
- Godkänn villkoren och välj sedan ' Uppgradera den här datorn nu '.
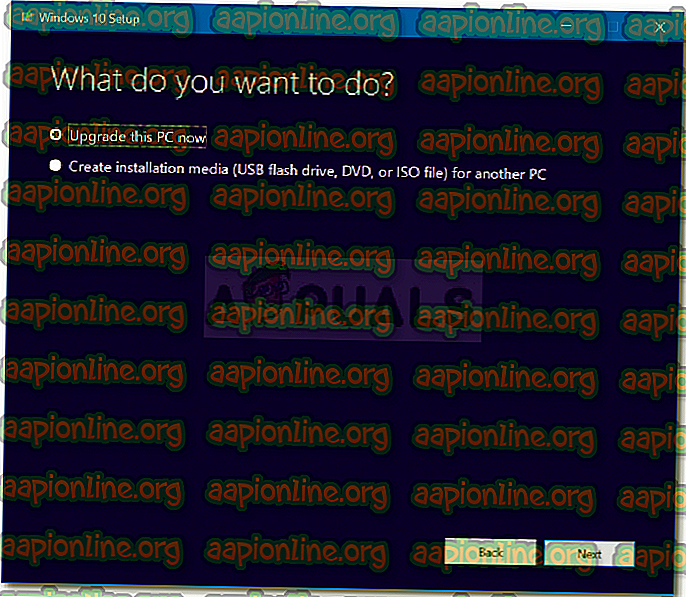
- Välj " Behåll personliga filer " för att se till att dina filer är säkra.
- Låt den bli klar.