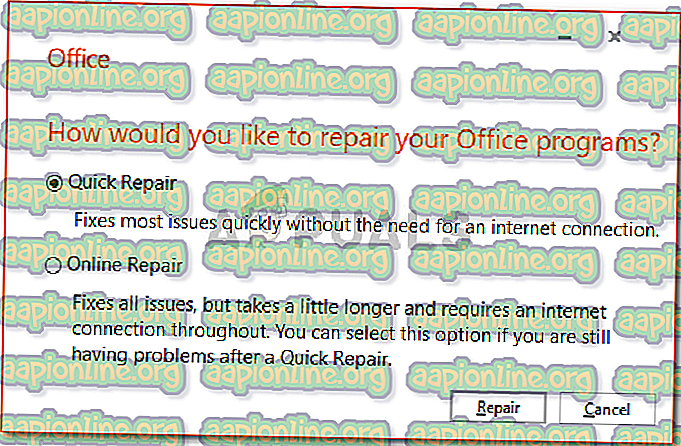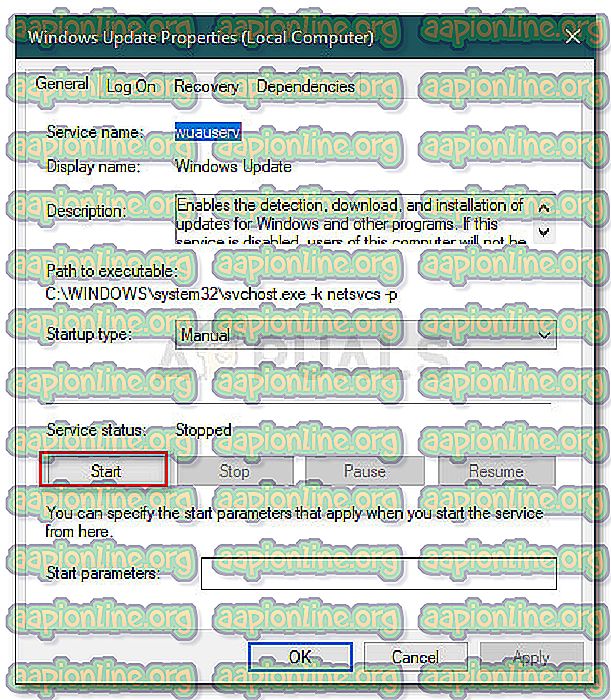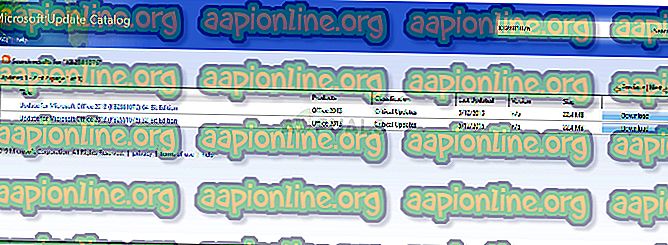Fix: Windows Update Error 0x80070663
Felkoden 0x80070663 visas ofta när din Windows 10 misslyckas med att installera de utgivna uppdateringarna för din Microsoft Office 2013 eller 2016. Detta kan bero på den skadade installationen av Microsoft Office, ibland kan Windows-uppdateringstjänsten också hållas ansvarig. Som vi alla vet erbjuder Windows-uppdateringar vanligtvis bättre säkerhet och stabilitet tillsammans med uppdateringar för den Microsoft-relaterade programvaran på ditt system, till exempel Microsoft Office.

Tyvärr måste du gå igenom några prövningar för att få uppdateringen installerad på ditt system. Även om uppdateringsrelaterade problem är generiska, kan de hanteras ganska enkelt. Samma sak är fallet här, du måste bara implementera några enkla lösningar för att komma runt problemet.
Vad orsakar Windows Update-fel 0x80070663 i Windows 10?
Faktorerna som är ansvariga för uppkomsten av Windows-uppdateringsfelet 0x80070663 nämns nedan nedan -
- Korrupt Office-installation: Felkoden kan ibland utlösas på grund av korruption i din Microsoft Office-installation. I sådana scenarier måste du reparera det från Windows-appar och funktionspanel.
- Windows Update Service: Windows Update-tjänsten ansvarar för att uppdatera ditt system. Om det inte körs kommer du att möta många uppdateringsrelaterade problem som den här.
För att utplåna problemet kan du implementera lösningarna nedan.
Lösning 1: Reparera installationen av kontoret
Som vi nämnt ovan är den största orsaken till felkoden korruptionen i din Microsoft Office-installation. Ett sådant problem kan lätt hanteras och det finns inget att oroa sig för. Du måste bara reparera installationen med hjälp av stegen nedan:
- Tryck på Windows Key + X och klicka på Appar och funktioner högst upp i listan.
- När fönstret dyker upp, sök efter Microsoft Office genom att antingen skriva i sökfältet eller gå igenom listan.
- När du har hittat den markerar du den och klickar sedan på Ändra .
- Gå först efter en snabbreparation och se om det isolerar problemet. Om det inte gör det, försök nästa reparation nästa. Online-reparation tar lite längre tid så se till att ha tålamod.
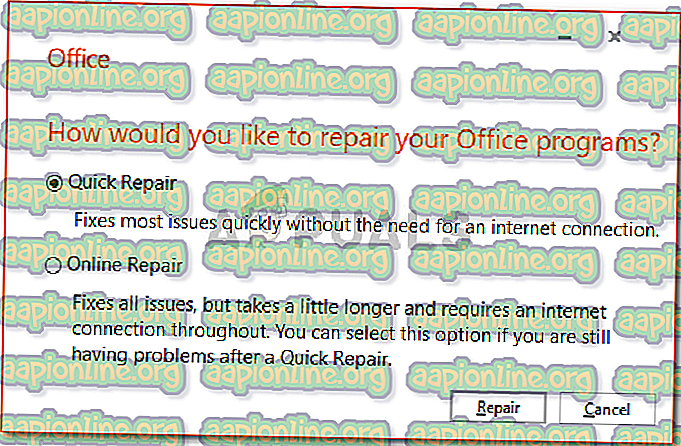
- Kör uppdateringen igen.
Lösning 2: Kontrollera Windows Update Service
En annan potentiell faktor för felkoden är tjänsten Window Update. Som vi nämnde måste den här tjänsten köra för att installera uppdateringarna på ditt system. Om det stoppas kommer du att få ett uppdateringsfel antingen under installations- eller nedladdningsprocessen. Så se till att tjänsten körs genom att göra följande:
- Tryck på Windows Key + R för att öppna dialogrutan Kör .
- Skriv in ' services.msc ' och tryck på Enter.
- Hitta tjänsten Windows Update från listan över tjänster.
- Dubbelklicka på den för att öppna Egenskaper .
- Om servicestatusen sägs stoppad, klicka på Start för att initiera tjänsten.
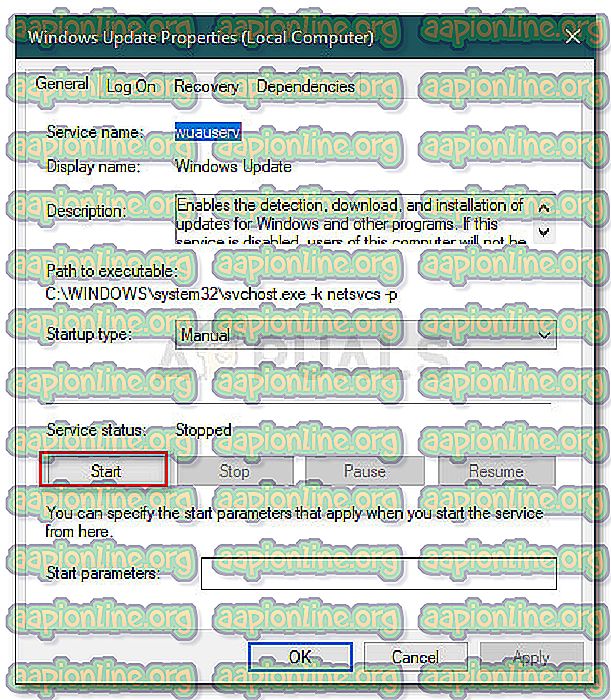
- Försök köra uppdateringen igen.
Lösning 3: Installera uppdateringen manuellt
I vissa fall, om din Windows-uppdatering misslyckas med en felkod, kan du isolera problemet genom att ladda ner och installera uppdateringen manuellt. För att göra detta behöver du KB-koden för den uppdatering som du försöker installera. Detta kan hittas i Windows-felmeddelandet. När du har KB-koden gör du följande för att installera uppdateringen manuellt:
- Öppna din webbläsare och gå till Microsoft Update Catalog webbplats.
- Där söker du efter den uppdatering du vill installera genom att skriva in KB-koden.
- Ladda ner uppdateringen för systemets arkitektur (x86 eller x64).
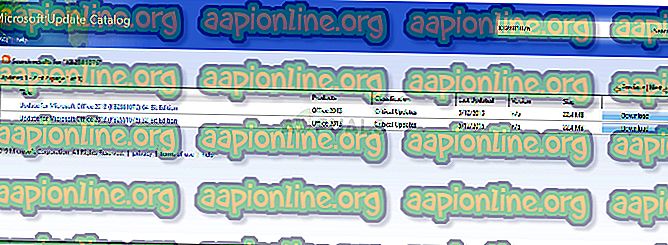
- När du har det kör du bara filen för att installera uppdateringen.