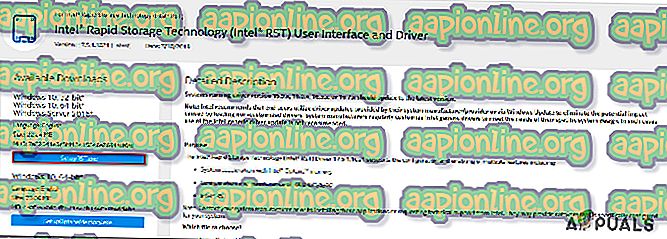Hur du åtgärdar 0x8e5e0247-fel på Windows
Flera Windows-användare har kommit med frågor efter att ha sett felkoden 0x8e5e0247 när de utförde olika åtgärder. I de flesta fall som vi uppmärksammas uppstår felkoden när användare försöker använda Windows Update-funktionen eller när de försöker använda ett av de inbyggda felsökningsverktygen. Även om problemet inte är exklusivt för en viss Windows-version rapporteras det oftast att uppstå på Windows 7.

Vad orsakar felet 0x8e5e0247?
Vi undersökte just detta problem genom att titta på olika användarrapporter och de reparationsstrategier som oftast används för att fixa den här felkoden. Det visar sig att det finns flera syndare som kan orsaka felmeddelandet:
- Intel RST-drivrutin är föråldrad - Den vanligaste orsaken till det här problemet är en föråldrad Rapid Storage Driver som inte kan hantera lagringsstorleken som finns i systemkonfigurationen. Detta händer vanligtvis efter att användaren har uppgraderat till en ny lagringsdisk. I det här fallet bör du kunna lösa problemet genom att uppdatera Intel Rapid Storage Technology Driver till det senaste.
- Intel Matrix Storage står i konflikt med en liknande drivrutin - Det här verktyget är känt för att utlösa detta specifika fel i fall där användaren också har installerat en dedicerad eller generisk drivrutin som ger samma funktionalitet. Om detta scenario är tillämpligt på din situation bör du kunna lösa problemet genom att avinstallera Intel Matrix Storage-verktyget.
- Korruption i systemfiler - En annan möjlig synder som utlöser felet 0x8e5e0247 är korruption i systemfiler. Det finns bekräftade fall där den här specifika felkoden löstes efter att berörda användare identifierade och reparerade skadade objekt med verktyg som SFC eller DISM. Om korruptionen är allvarligare bör en reparationsinstallation vara den föredragna metoden.
Om ett av scenarierna ovan är tillämpligt på din typ av problem kommer den här artikeln att ge dig flera olika felsökningsstrategier. Nedan hittar du flera metoder som andra användare i en liknande situation framgångsrikt har använt för att lösa felkoden 0x8e5e0247 .
Om du vill förbli så effektiv som möjligt rekommenderar vi dig att följa de möjliga korrigeringarna nedan i ordning eftersom vi beställde dem av effektivitet och svårighetsgrad. Du bör så småningom snubla på en metod som låter dig lösa problemet oavsett den skyldige som orsakar det.
Låt oss börja!
Metod 1: Uppdatering av Intel Rapid Storage Technology
Om du började få detta felmeddelande efter att ha uppgraderat din PC-konfiguration med en ny HDD eller SDD, är det troligt att problemet inträffar på grund av en gammal Intel Rapid Storage Technology-drivrutin som inte vet hur du arbetar med din nuvarande enhetsstorlek.
Om det här scenariot är tillämpligt, bör du kunna lösa problemet genom att uppdatera din drivrutinversion av Intel Rapid Storage Technology till den senaste med de officiella kanalerna. Liknande användare som kämpar för att lösa samma felmeddelande har rapporterat att de lyckats lösa problemet på obestämd tid efter att ha följt anvisningarna nedan.
Här är vad du behöver göra för att uppdatera drivrutinen för Intel Rapid Storage Technology:
- Besök den här länken ( här ) och klicka på den senaste versionen av Intel Rapid Storage Technology (Intel RST) -drivrutinen.
- När du anländer till nästa skärm, titta till vänster på skärmen och ladda ner SetupRS T-körbara.
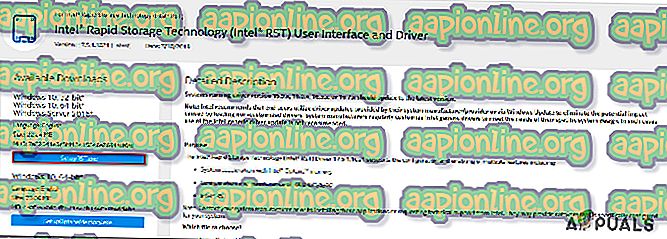
- Håll dig därefter med ToS och vänta tills nedladdningen är klar.
- När den körbara installationen har laddats ner, dubbelklickar du på den och följ instruktionerna på skärmen för att slutföra installationen av den senaste versionen av Intel RST-drivrutinen.
- När installationen är klar startar du om datorn manuellt om du inte blir ombedd att göra det.
- När nästa startsekvens är klar, upprepa åtgärden som tidigare utlöste felkoden 0x8e5e0247 och se om problemet har lösts.
Om du fortfarande ser samma problem fortfarande, gå ner till nästa metod nedan.
Metod 2: Avinstallera Intel Matrix Storage
Som det visar sig om du använder Intel Matrix Storage men du också har installerat drivrutinen för Intel Rapid Storage (eller AMD-motsvarigheten) är chansen att du ser felkoden 0x8e5e0247 på grund av en konflikt mellan de två drivrutinerna som i princip är gör samma sak.
I det här fallet bör du kunna lösa problemet genom att använda programmet Program och funktioner för att avinstallera Intel Matrix Storage-verktyget. Flera användare som stöter på samma problem har rapporterat att felkoden inte längre inträffade efter att ha följt instruktionerna nedan och omstartat datorn.
Här är vad du behöver göra:
- Tryck på Windows-tangenten + R för att öppna en Kör- dialogruta. Skriv sedan "appwiz.cpl" och tryck på Enter för att öppna programmet Program och funktioner .

- När du väl är inne i skärmen Program och funktioner bläddrar du ner i listan över installerade applikationer och letar efter Intel Matrix Storage. När du ser det högerklickar du på det och väljer Avinstallera från snabbmenyn.

- Följ instruktionerna på skärmen för att slutföra avinstallationen och starta sedan om datorn.
- I nästa startsekvens, se om problemet har lösts genom att upprepa åtgärden som tidigare utlöste felet.
Om du fortfarande ser felkoden 0x8e5e0247, gå ner till nästa metod nedan.
Metod 3: Utföra SFC- och DISM-genomsökningar
Ett annat potentiellt scenario med potential att producera felkoden 0x8e5e0247 är någon form av korruption i systemfiler som hämmar funktionaliteten i Windows Update eller Windows Troubleshooter. Om det här fallet är tillämpligt bör du kunna lösa problemet genom att åtgärda korruptionen med verktyg som DISM (Deployment Image Servicing and Management) eller SFC (System File Checker) .
Båda dessa verktyg kommer i slutändan att fixa skadade systemfiler, men de gör det på olika sätt. SFC använder en lokal cache för att ersätta skadade filer med hälsosamma alternativ medan DISM använder Windows Update för att ladda ner nya kopior.
Om du misstänker att korruption i systemfiler kan orsaka problemet rekommenderar vi att du kör båda dessa verktyg i ordningen nedan. Här är vad du behöver göra för att utföra SFC- och DISM-genomsökningar:
- Tryck på Windows-tangenten + R för att öppna ett körfönster. Skriv sedan 'cmd' och tryck på Ctrl + Shift + Enter för att öppna en upphöjd kommandotolken. När du ser UAC (User Account Control) klickar du på Ja för att ge administratörstillträde.

- När du lyckas öppna en upphöjd kommandotolken skriver du följande kommando och trycker på Enter för att initiera en SFC-skanning:
sfc / scannow
Obs! Om du stoppar denna skanning i mitten av detta kan det skada systemfilerna ytterligare, så stäng inte CMD-fönstret eller stäng av datorn oväntat förrän skanningen är klar. Kom ihåg att beroende på dina PC-specifikationer och ditt lagringsutrymme kan det ta flera timmar.
- När SFC-skanningen är klar startar du om din dator och ser om problemet är löst när nästa startsekvens är klar.
- Om du fortfarande stöter på felkoden 0x8e5e0247 följer du steg 1 igen för att öppna en annan förhöjd CMD-prompt, men skriv den här gången kommandot nedan för att initiera en DISM-skanning:
DISM / Online / Cleanup-Image / RestoreHealth
Obs! Kom ihåg att DISM behöver en tillförlitlig internetanslutning för att ladda ner hälsosamma kopior av filerna som är besvärade av korruption, så se till att du använder en stabil internetanslutning.
- När proceduren är klar startar du om datorn igen och ser om problemet är löst vid nästa systemstart.
Om du fortfarande stöter på felkoden 0x8e5e0247, gå ner till den slutliga metoden nedan.
Metod 4: Utför en reparationsinstallation
Om de två inbyggda verktygen som presenterats ovan inte tillät dig att lösa felkoden 0x8e5e0247, är det troligt att ditt system kämpar med någon allvarlig korruption (eventuellt påverkar vissa viktiga operativsystemfiler).
Om detta scenario är tillämpligt, bör du kunna lösa problemet och undvika en ren installation genom att utföra en reparationsinstallation istället. Den här proceduren återställer alla Windows-komponenter inklusive startdata. Men det bra med den här metoden är att den kommer att lämna alla dina personliga filer intakt - Det betyder att dina applikationer, användarinställningar och media (bilder, videor, dokument) inte kommer att raderas.
Om du bestämmer dig för en reparationsinstallation kan du följa anvisningarna i den här artikeln ( här ).