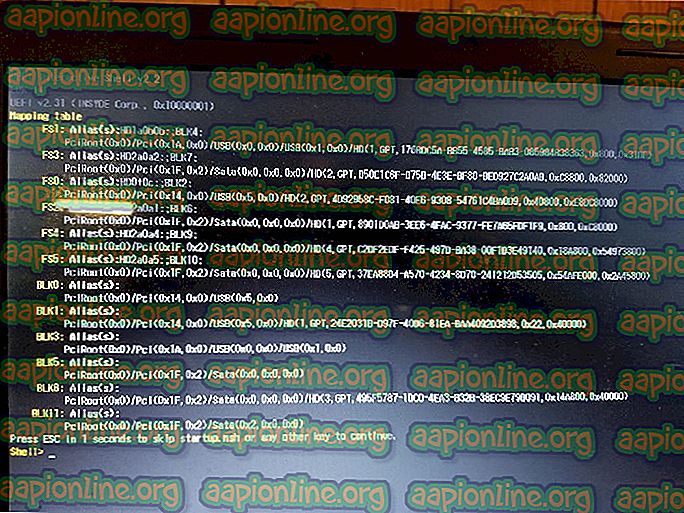Hur du åtgärdar fel 0xC00DB3B2
Flera användare av Windows 10 rapporterar att de plötsligt får felkoden 0xc00db3b2 när de försöker spela några videor med Film & TV- appen. I de flesta fall rapporterar berörda användare att problemet började uppstå efter en ny Windows-uppdatering. Problemet verkar vara exklusivt för Windows 10 och verkar påverka alla typer av videor inklusive 360 videor.

Vad orsakar felkoden 0xc00db3b2?
Vi undersökte just detta problem genom att titta på olika användarrapporter och reparationsstrategier som vanligtvis används för att fixa den här felkoden. Det visar sig att det finns flera olika potentiella scenarier som har potential att utlösa felkoden 0xc00db3b2 :
- HEVC Video Extension är inte installerat - I de flesta fall uppstår det här problemet eftersom tillägget som krävs för att spela vissa unika videoformat på avancerade konfigurationer inte är installerat på maskinen. I det här fallet bör du kunna lösa problemet genom att installera HEVC Video Extension-appen från Microsoft Store.
- HEVC Video Extension fungerar inte korrekt - Ett annat troligt scenario är att HEVC Video Extension är installerat men påverkades antingen av någon typ av filkorruption eller av fel. Om detta scenario är tillämpligt bör du kunna lösa problemet genom att återställa appen HEVC Video Extension.
- Filmer och TV-app innehåller skadade data - Under vissa förhållanden kan det här problemet uppstå på grund av vissa inkonsekvenser med hur Film- och TV-appen hanterar de codecs som behövs vid uppspelning av vissa videofiler. I det här fallet kan du åtgärda felet genom att återställa appen Film och TV.
Om du för närvarande stöter på felkoden 0xc00db3b2 och du letar efter en fix för att hantera den kommer den här artikeln att ge dig flera felsökningsguider som kan ta hand om problemet. Nedan hittar du en samling potentiella reparationsstrategier som andra berörda användare har framgångsrikt implementerat för att lösa problemet.
För bästa resultat uppmuntrar vi dig att följa de möjliga korrigeringarna nedan i den ordning de presenteras i eftersom vi beställde dem av effektivitet och svårighetsgrad. Oavsett den skyldige som orsakar problemet bör du så småningom snubla på en fix som fixar felkoden 0xc00db3b2 när du använder appen Film & TV.
Låt oss börja!
Metod 1: Installera / installera HEVC Video Extensions
Majoriteten av användarna som stötte på felkoden 0xc00db3b2 har lyckats lösa problemet genom att installera eller installera HEVC Video Extensions-appen igen från Microsoft Store. Denna tillägg är utformad för att dra nytta av de senaste maskinvarufunktionerna inklusive Intel 7: e generationen och nyare GPU: er med 4k-stöd.
Men som det visar sig kommer vissa typer av videoinnehåll att kräva att detta tillägg installeras för att fungera som avsett. Dessutom finns det vissa inkonsekvenser med hur denna HEVC-tillägg fungerar. Eftersom det har potential att glida, bör du installera om det för att lösa problemet om du redan har det installerat - flera berörda användare har bekräftat att den här proceduren hjälpte dem att lösa problemet.
Om du stöter på problemet med en typ av innehåll som normalt kräver HEVC Video Extension-app följer du stegen nedan för att installera eller installera om Microsoft Store-appen:
- Om du redan har HEVC Video Extension- app installerad, tryck på Windows-tangenten + R för att öppna en Kör-dialogruta. Skriv sedan ' ms-inställningar: appsfeatures' och tryck på Enter för att öppna programmet Verktyg & funktioner i appen Inställningar .

Obs! Om HEVC Video Extension-appen inte är installerad flyttar du direkt ner till steg 4.
- När du väl är inne på fliken Appar & funktioner bläddrar du ner i listan över applikationer och letar upp HEVC Video Extensions- appen.
- När du ser det klickar du på det en gång och klickar sedan på Avinstallera från den nyligen visade snabbmenyn.

- Tryck på Windows-tangenten + R för att öppna en Kör- dialogruta. Skriv sedan "ms-windows-store: // home" och tryck på Enter för att öppna startsidan i Microsoft Store.

- När du är inne i Microsoft-butiken använder du sökfunktionen i det övre högra hörnet för att söka efter HEVC-videoutvidgningar .

Obs! Du kan också ladda ner den från din webbläsare direkt från den här länken (här)
- På nästa skärm klickar du på Get för att installera applikationen och vänta tills processen är klar.
- När programmet har installerats, starta om datorn och se om problemet är löst vid nästa systemstart.
Om den här metoden inte var tillämplig eller inte löser problemet åt dig, gå ner till nästa metod nedan.
Metod 2: Återställ HEVC Video Extension
Flera berörda användare har rapporterat att de lyckats lösa problemet genom att öppna de avancerade inställningarna för HEVC Video Extension och utföra en återställning. Även om detta inte är lika effektivt som metod 1, är det en enklare och mindre påträngande fix för användare som vill undvika att göra en ominstallation.
Här är en snabbguide om återställning av HEVC Video Extension med skärmen Apps & Features:
- Tryck först Windows-tangenten + R för att öppna en Kör-dialogruta. Skriv sedan ' ms-inställningar: appsfeatures' och tryck på Enter- tangenten för att öppna fliken Apps & funktioner i appen Inställningar .

- När du väl är inne i skärmen Apps & funktioner bläddrar du ner i listan över tillgängliga appar och letar upp HEVC Video Extension.
- När du ser det klickar du på det en gång och klickar sedan på Avancerade alternativ (under Microsoft Corporation )
- Inuti skärmen Avancerade alternativ i HEVC Video Extension, bläddra ner till fliken Återställ och klicka på Återställ.
- Klicka på Återställ en gång vid bekräftelseprompt för att starta processen.
- När processen är klar startar du om datorn och ser om problemet är löst när nästa systemstart är slutfört.

Om problemet fortfarande uppstår flyttar du ned till nästa metod nedan.
Metod 3: Återställ film- och TV-appen
Det visar sig att felkoden 0xc00db3b2- felet kan också uppstå på grund av vissa skadade element i mappen Movies & TV- appen. Flera berörda användare har lyckats lösa problemet helt enkelt genom att komma in i menyn Apps & Features och återställa applikationen som om den startades för första gången.
Här är en snabbguide om hur du återställer filmen och TV-appen för att lösa felkoden 0xc00db3b2:
- Tryck på Windows-tangenten + R för att öppna ett Run- dialogfönster. Skriv sedan eller klistra in ' ms-inställningar: appsfeatures' och tryck på Enter- tangenten för att öppna fliken Apps & funktioner i appen Inställningar
- När du kommer till skärmen Apps & funktioner bläddrar du ner i listan över tillgängliga appar och letar upp filmen och TV-appen.
- När du lyckats hitta den klickar du på den en gång och klickar sedan på Avancerade alternativ (under Microsoft Corporation )
- På skärmen Avancerade alternativ för filmer och TV bläddrar du ner till fliken Återställ och klickar på Återställ.
- Klicka på Återställ en gång vid bekräftelseprompt för att starta processen.
- När processen är klar startar du om datorn och ser om problemet är löst när nästa systemstart är slutfört.