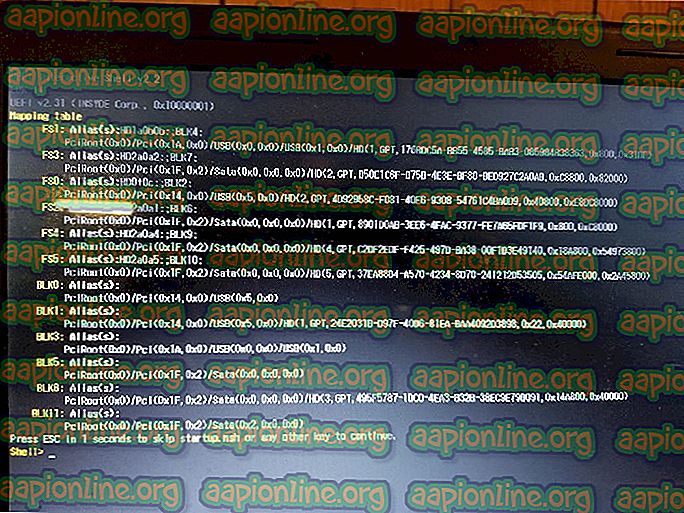Hur du åtgärdar fel 2753 filen är inte markerad för installation
Fel 2753 filen är inte markerad för installation uppstår vanligtvis när användaren försöker installera eller avinstallera vissa applikationer. Merparten av tiden rapporteras felet med Adobe-applikationer (Illustrator, Shockwave, Flash Player, etc.), men det finns också många rapporterade fall med Corel Draw och Pinnacle Studio.

Vad orsakar felet 2753 till att filen inte är markerad för installationsproblem?
Efter att ha undersökt problemet och tittat på olika scenarier där fel 2753 har inträffat skapade vi en lista med potentiella faktorer som kan orsaka problemet:
- Adobe Shockwave är felaktigt installerad - Det här felet kan uppstå om Showckwave-installationen stoppades mitt i installationsprocessen. I detta fall är lösningen att använda Shockwave avinstallationsprogram. (Metod 1)
- Felmeddelandet kan också orsakas av en skadad InstallShield-mapp - Det rapporteras vanligtvis att det inträffar med Corel och Pinnacle Studio-installationer. I detta fall är lösningen att ta bort mappen InstallShield och aktivera Windows Installer-tjänsten. (Metod 2)
Hur du åtgärdar felet 2753 filen är inte markerad för installationsproblem
Om du letar efter en korrigering som gör att du kan kringgå det här felet kommer den här artikeln att ge dig en lista med felsökningssteg. Nedan har du en samling metoder som kommer att gälla för olika olika scenarier som utlöser fel 2753 filen är inte markerad för installationsproblem .
Metoderna nedan bekräftades att fungera av användare som kämpade med samma typ av felmeddelande. För att säkerställa bästa möjliga resultat, börja med den första metoden (om det är tillämpligt) och följ resten av dem i ordning tills du snubblar efter en fix som är effektiv för att få problemet att lösa.
Metod 1: Installera om Shockwave korrekt
Felet 2753 uppstår vanligtvis när användaren försöker använda Adobe Shockwave efter att det hade installerats felaktigt. Problemet rapporteras också uppstå när användaren försöker installera Shockwave igen från den officiella nedladdningssidan.
Obs: Tänk på att den här metoden endast bekräftas för att fungera med äldre Windows-versioner (Windows XP, Windows 7 och Windows 8.1).
Andra användare i en liknande situation har rapporterat att problemet har åtgärdats efter att de använde Shockwaves avinstallationsprogram för att ta bort eventuella kvarvarande komponenter och sedan installera om det på rätt sätt. Här är en snabbguide om avinstallering och ominstallering av shockwave korrekt för att kringgå 2753-felet:
- Besök den officiella Adobe-länken ( här ). Bläddra sedan ner till Shockwave-spelaren och ladda ner avinstallationsprogrammet

- Öppna sw_uninstaller.exe och slutför avinstallationen av Shockwave genom att följa anvisningarna på skärmen.
- När avinstallationen är klar startar du om datorn.
- Vid nästa start, besök den här länken ( här ) och ladda ner den senaste tillgängliga versionen av Adobe Shockwave genom att klicka på knappen Ladda ner nu .

- När Shockwave har installerats startar du om datorn igen. Vid nästa start kan du testa om Shockwave Player fungerar korrekt med den här länken ( här ).
Om problemet orsakades av en avbruten Shockwave-installation bör du inte längre stöta på felet 2753- felet. Om den här metoden inte var tillämplig eller om du stöter på ett annat problem kan du fortsätta med nästa metod nedan.
Metod 2: Reparera den skadade mappen InstallShield (om tillämpligt)
Ett par användare som stött på fel 2753-filen är inte markerade för installationsproblem när de försöker installera Corel Draw eller ett liknande program från samma Pinnacle Studio-svit har lyckats få problemet att lösa efter att ha löst ett korruptionsfel orsakat av mappen InstallShield .
Här är en snabb nedgång med stegen som krävs för att lösa problemet och slutföra installationen utan fel 2753 filen är inte markerad för installationsfel :
- Omedelbart efter att felet visas, stäng felmeddelandet och navigera till en av följande platser: C: \ Program Files \ Pinnacle eller C: \ Program Files (x86) \ Pinnacle .
- Radera Studio12 eller Studio14, beroende på vilken version du försöker installera.
- Navigera sedan till C: \ Program Files \ Common Files och ta bort mappen som heter InstallShield .
- Tryck sedan på Windows-tangenten + R för att öppna en Kör-dialogruta. Skriv sedan " msconfig " och tryck på Enter för att öppna fönstret Systemkonfiguration .

- I fönstret Systemkonfiguration går du till fliken Tjänster och ser till att Windows Installer-tjänsten är aktiverad. Om det är inaktiverat kan du aktivera det genom att kryssa i för kryssrutan.

- När Windows Installer-tjänsten är aktiverad, klicka på Apply för att spara ändringarna och starta sedan om datorn.
- Vid nästa start bör du inte ha några problem med att installera Studio eller ett visst program från sviten.
Metod 3: Lösa ArcGIS Desktop-uppgraderingsfelet
Om du försöker uppgradera ArcGIS for Desktop-programvaran och felet 2753 är filen inte markerad för installationsfel hindrar dig från att slutföra processen, det finns en procedur som gör att du kan kringgå problemet.
Som det visar sig orsakas felet av en ofullständig avinstallation av den tidigare ArcGIS för Desktop-versionen. Om detta händer kommer det att lämna vissa filer och registernycklar som inte kan ersättas av den nyare ArcGIS-versionen.
Andra användare i en liknande situation har lyckats lösa problemet genom att följa en enkel men effektiv lösning. Här är vad du behöver göra:
- Tryck på Windows-tangenten + R för att öppna en Kör-dialogruta. Skriv sedan " appwiz.cpl " och tryck på Enter för att öppna program och funktioner .

- Inuti program och funktioner, leta upp och avinstallera den nuvarande ArcGIS-versionen som du har installerat. Om du har ytterligare ArcGIS-produkter, avinstallera dem också.
- När du avinstallerar alla ArcGIS-produkter navigerar du till C: / Programfiler (X86) / Common Files och tar bort ArcGIS-mappen .
- Tryck på Windows-tangenten + R för att öppna en ny Kör-dialogruta. Skriv den här gången " regedit " och tryck på Enter för att öppna verktyget Register Editor . Om du uppmanas av UAC (User Account Control), välj Ja för att ge administrativa behörigheter.

- Navigera till följande registernyckel genom att använda den vänstra rutan i registerredigeraren:
HKEY_CURRENT_USER \ Programvara \ ESRI
- Högerklicka på ESRI- tangenten och välj Byt namn . Byt namn på nyckeln ESRI_old och spara ändringarna genom att trycka på Enter .
- Stäng registerredigeraren och starta om datorn.
- Vid nästa start installerar du ArcGIS-produkten igen. Du bör kunna slutföra installationen utan att bli besvärad av fel 2753 filen är inte markerad för installationsfel .
Om den här metoden inte var tillämplig, fortsätt med nästa metod nedan.
Metod 4: Lösa en misslyckad uppgradering av Adobe Flash Player (om tillämpligt)
Fel 2753 filen är inte markerad för installationsfel stöter också på under vissa scenarier när användaren försöker uppgradera till den senaste Flash Player.
Flera användare har rapporterat att de lyckades lösa problemet genom att radera flera installationsnycklar. Här är en snabbguide om att ta bort de två installationsnycklar som är ansvariga för att skapa det här problemet:
- Tryck på Windows-tangenten + R för att öppna en Kör- dialogruta. Skriv sedan "regedit" och tryck på Enter för att öppna registerredigeraren. Om du uppmanas av UAC (Användarkontokontroll), välj Ja för att ge administratörsbehörighet.

- Använd den vänstra rutan i registerredigeraren för att navigera för att navigera till följande plats
HKEY_CLASSES_ROOT \ Installatör \ Produkter \ 1924FBDFBDD7C5C41B8233A264FCF8AF
- Högerklicka sedan på 1924FBDFBDD7C5C41B8233A264FCF8AF- tangenten och klicka på Delete för att bli av med den.
- Därefter använder du vänsterfönstret igen för att navigera till följande plats och ta bort 5100A42EF37C75B48BFDE58BD4E26958- tangenten:
HKEY_CLASSES_ROOT \ Installatör \ Produkter \ 5100A42EF37C75B48BFDE58BD4E26958
- Starta om datorn och se om Flash Player-uppgraderingen lyckas vid nästa start.
Metod 5: Lösa en misslyckad Acrobat DC-installation
Om du ser felet 2753 är filen inte markerad för installationsfel när du försöker installera Acrobat DC, det är förmodligen på grund av några gamla kvarvarande filer som förhindrar att några nya filer kopieras över.
Flera användare som hanterar samma typ av problem har lyckats lösa problemet genom att använda Adobe Reader och Acrobat Cleaner-verktyget för att ta bort återstående filer. Här är en snabb guide om att kringgå felet med Adobe Reader och Acrobat Cleaner Tool :
- Besök den här länken ( här ) och ladda ner Adobe Reader och Acrobat Cleaner Tool .
- Öppna verktyget och följ anvisningarna på skärmen för att se till att återstående filer tas bort.
- Starta om datorn.
- Vid nästa start installerar du Adobe DC igen med den här länken ( här ) och ser om proceduren är klar.