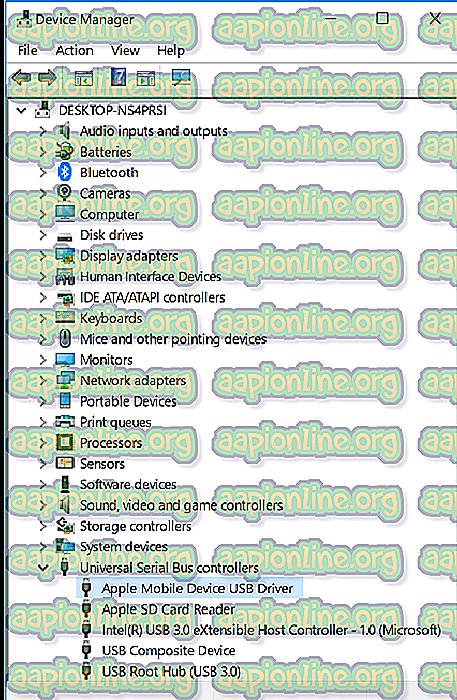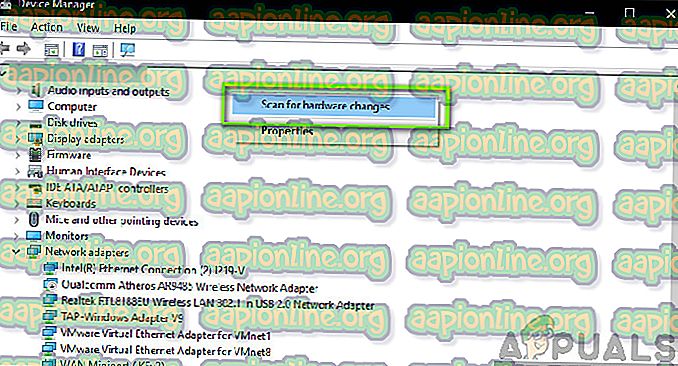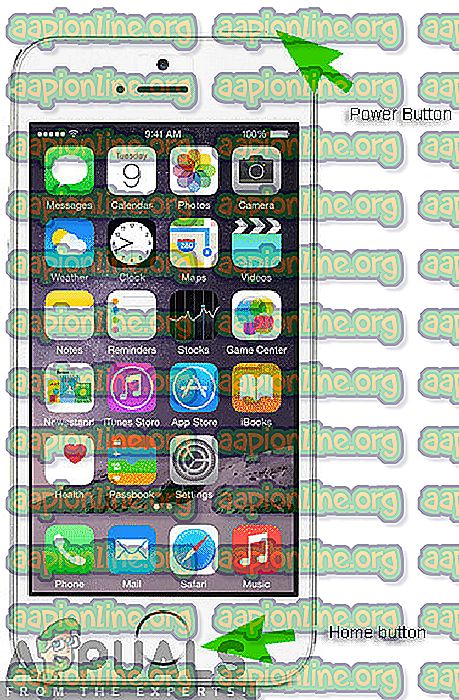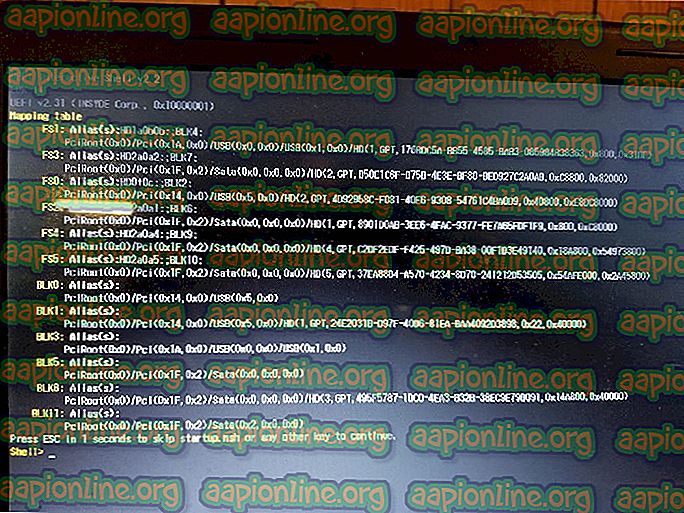Hur du åtgärdar iTunes-fel 0xe8000015
Användare upplever felkoden ' 0xe8000015 ' när de ansluter sin iPhone till sin dator med hjälp av iTunes-verktyget. Felkoden följs med följande felmeddelande: "iTunes kunde inte ansluta till denna iPhone eftersom ett okänt fel inträffade (0xe8000015)".

Användare upplever detta felmeddelande främst när deras iPhone antingen är låst eller om de har återställt den manuellt (detta inkluderar också fallet med att använda en ny iPhone). Enligt Apple är detta problem tillfälligt och fixar vanligtvis sig själv genom att uppdatera alla moduler. Men vår forskning indikerade något annat.
I den här artikeln kommer vi att titta på alla orsaker till varför den här frågan inträffar i första hand och vad som är möjliga lösningar för att lösa problemet. Se till att du följer lösningarna från början och arbeta dig ned i enlighet därmed. Lösningarna numreras efter den ökande ordningen med komplexitet och användbarhet.
Obs! Dessa lösningar fungerar förmodligen inte för fängslade iPhoner eftersom deras konfigurationer styrs av tredjepartsapplikationer.
Vad orsakar iTunes- felkoden '0xe8000015'?
Efter att ha fått inledande rapporter från användare och genomfört en utredning på egen hand kom vi till slutsatsen att felmeddelandet orsakas av flera olika skäl. Skälen till att du kan uppleva iTunes- felkoden ' 0xe8000015 ' är men inte begränsade till:
- Dåligt SIM-kort: Majoriteten av iPhone-enheterna är bundna till en bärare. Endast SIM-korten på den operatören kan låsa upp iPhone och göra den användbar. Om själva SIM-kortet är defekt eller inte är korrekt isatt kommer du att få felmeddelandet.
- Problem i datorn : Det kan också finnas flera fall där datorn som används för iTunes är dålig och det finns problem med dess konfigurationer. Här kan du prova att byta dator som du använder för att komma åt iTunes och se om det här gör susen.
- USB-enhetsdrivrutiner är skadade : En annan möjlig fråga om varför du kan uppleva det här problemet beror på skadade enhetsdrivrutiner installerade på din dator. USB-drivrutinerna ansvarar för att ansluta iPhone till din dator och om de själva är skadade får du felmeddelandet.
- Korrupta iPhone-konfigurationer : En annan allvarlig orsak till varför detta problem beror på korrupta iPhone-konfigurationer. Även om detta kan verka osannolikt finns det många fall där iPhoner har dåliga konfigurationer lagrade vilket orsakar problem i enheten. Återställa iPhone fungerar här.
Lösning 1: Kontrollera ditt SIM-kort
Vanligtvis uppstår detta felmeddelande oftast när du försöker konfigurera din iPhone genom att ansluta den till iTunes för användning efter att den har återställts. Vad felmeddelandet inte berättar är att problemet också kan bero på att SIM-kortet inte stöds av enheten. I huvudsak är iPhones som används i flera länder låsta till en specifik operatör och de fungerar bara om den specifika operatörens SIM-kort är insatt i telefonen.

Om SIM-kortet är skadat eller inte sitter ordentligt, vägrar telefonen att ansluta ordentligt och orsakar flera problem, inklusive felmeddelandet som diskuteras. Detta inkluderar också fallet där SIM-kortet är låst av bäraren själv och inte fungerar som förväntat. Du bör ta en liten stift och skjuta in den i SIM-facket på din iPhone. Ta ut SIM-kortet och försök sätta i det igen ordentligt. Se till att den är korrekt placerad i simkortsfacket. Du kan också prova att sätta i ett annat SIM-kort i den stödda operatören och se om problemet kvarstår. Om det inte gör det betyder det att det finns ett problem med ditt SIM-kort. Om det fortfarande kvarstår, gå vidare till nästa lösningar.
Lösning 2: Installera om USB-drivrutiner
Om metoden ovan inte fungerar betyder det att ditt SIM-kort fungerar perfekt men det kan vara problem med dina USB-drivrutiner på din dator. När du ansluter din iPhone till iTunes spelar datorns USB-drivrutiner huvudrollen för att ansluta de två. Om telefondrivrutinerna inte är korrekt installerade eller skadade på något sätt kan det vara en risk att detta orsakar problemet. I den här lösningen kommer vi att navigera till Enhetshanteraren och avinstallera USB-drivrutinerna. Senare kommer vi att installera en ny version och se om detta löser problemet.
Obs: Se till att koppla bort enheten innan du försöker den här lösningen. Denna lösning är avsedd om du har laddat ner iTunes från Microsoft Store.
- Tryck på Windows + R, skriv ' devmgmt.msc ' i dialogrutan och tryck på Enter.
- När du är i enhetshanteraren navigerar du till underkategorin ' USB ' och utvidgar den. Hitta nu porten som du använder för att ansluta iPhone.
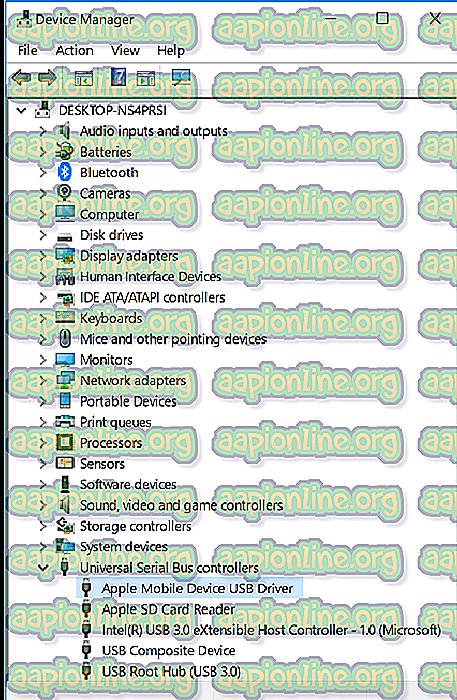
- Högerklicka på den och välj Uppdatera drivrutin . Nu har du två alternativ; Du kan antingen välja att uppdatera drivrutinerna automatiskt eller så kan du uppdatera dem manuellt.
- Om uppdateringsdrivrutinerna inte fungerar och du fortfarande har problem kan du också avinstallera drivrutinerna och sedan försöka ansluta iPhone.
- När processen är klar högerklickar du på ett tomt utrymme och klickar på Sök efter hårdvaruändringar .
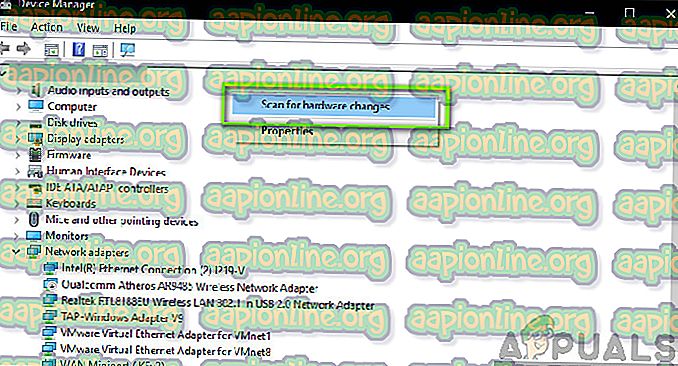
- Nu kommer standarddrivrutinerna att installeras automatiskt (om du installerade dem). Starta om datorn och försök sedan ansluta. Kontrollera om problemet är löst.
Om du har laddat ner iTunes från Apple-webbplatsen, följ stegen nedan:
- Koppla bort enheten från din dator
- Lås nu upp din iOS-enhet och navigera till startskärmen. Anslut nu enheten igen till din dator. Om iTunes öppnas automatiskt stänger du det.
- Tryck på Windows + R för att starta programmet Kör och köra följande kod och tryck på Enter:
% ProgramFiles% \ Common Files \ Apple \ Mobile Device Support \ Drivers
- Klicka nu på Visa present längst upp i fönstret och kontrollera följande alternativ:
Filnamnstillägg
Dolda föremål

Nu kommer du att kunna se alla filändelserna och alla dolda objekt.
- Högerklicka nu på en inf- fil som finns i katalogen och klicka på installera . Gör detta för alla .inf-filer som finns.
- Koppla nu bort enheten från datorn och starta om. Efter omstart, kontrollera igen och se om problemet är löst.
Lösning 3: Testa en annan dator
Om båda metoderna ovan inte fungerar kan du försöka kontrollera datorn om det finns ett problem i den. Det finns flera fall där iTunes-installationen kan vara skadad eller saknas moduler. Detta kan orsaka att iTunes inte fungerar korrekt och kan ha problem när du ansluter till iPhone.

I den här lösningen bör du antingen installera en ny version av iTunes efter att du har skapat en ny profil på din dator eller ändrat datorn helt. Om problemet också kvarstår där kan vi gå vidare och prova felsökning med andra metoder. Om felet inte inträffar betyder det att det fanns problem med din dator eller kopian av iTunes.
Obs: Se till att du använder en fungerande dataöverföringskabel för anslutningen. Användare upplevde också det här problemet om datakabeln inte fungerade.
Lösning 4: Återställ din iPhone
Om alla ovanstående metoder inte fungerar kan vi försöka placera din iPhone i återställningsläge (eller DFU) och sedan försöka återställa den. Alla ovanstående metoder fungerar inte som en indikation på att det kan vara ett problem i själva iPhone istället för i datorn eller versionen av iTunes. Observera dock att återställning av din iPhone kan ta bort alla dina lokalt lagrade data och enheten kan begära dina iCloud-referenser så se till att du har dem på förhand.
- Stäng av din iPhone genom att hålla ned strömbrytaren och skjuta fältet.
- När iPhone är avstängd, anslut iPhone till din dator och öppna iTunes på din dator.
- Tryck och håll ner hem- och strömknappen på enheten tills du ser popup-meddelandet i iTunes på datorn.
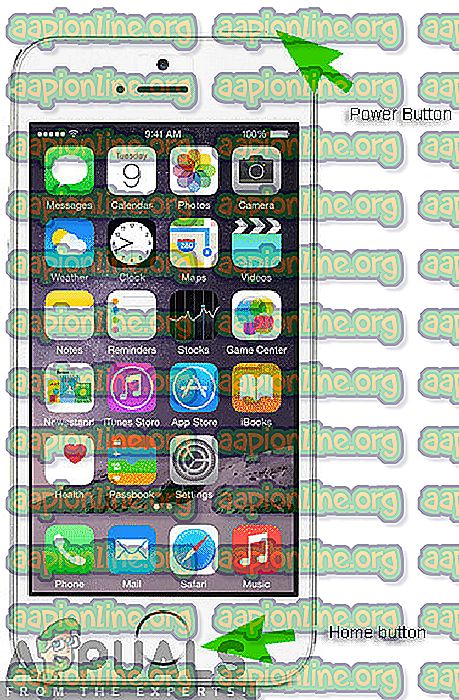
- Nu kan du uppdatera / återställa enligt din önskan. Följ anvisningarna på skärmen i enlighet därmed.
Obs! Istället för åtgärden ovan kan du också prova följande:
Håll in både strömbrytaren och hemknappen samtidigt. När du har hållit i båda knapparna i 9-10 sekunder, släpp strömbrytaren men fortsätt att hålla dig hemma. Du kan släppa knappen så snart datorn meddelar att den upptäckte en enhet.