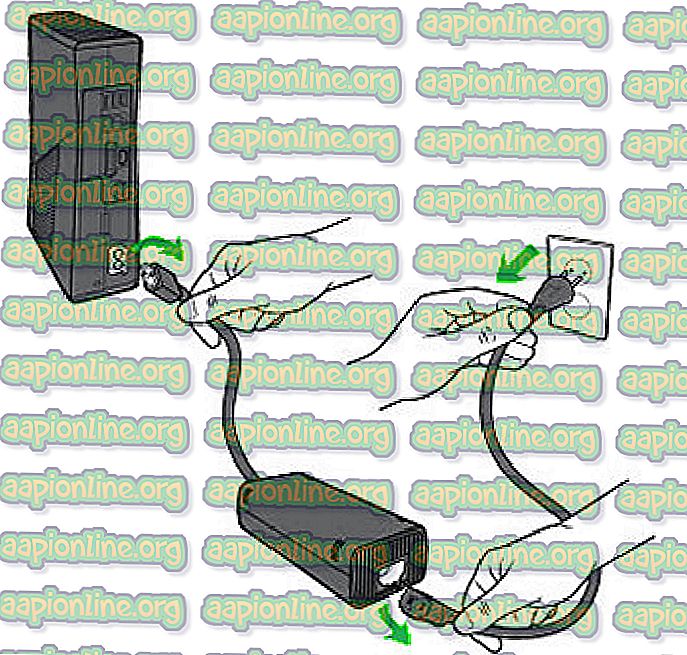Hur du åtgärdar Netflix-fel TVQ-PB-101
Användare upplever Netflix-felkoden TVQ-PB-101 med flera varianter när de strömmar över videor / TV-program på olika enheter, inklusive PS3, Roku, Xbox 360, Smart TV, etc. Detta är en mycket vanlig fråga och verkar förekomma ganska ofta för många användare.
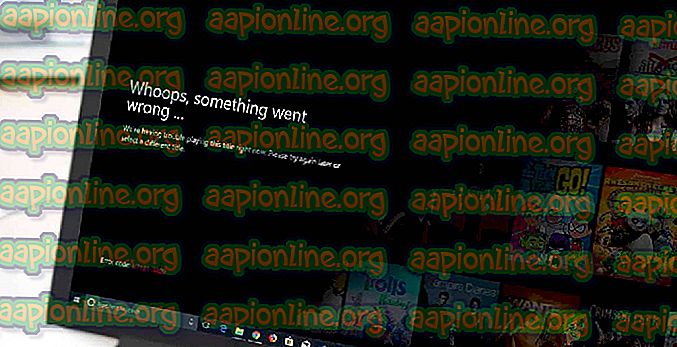
Enligt Netflix är detta en mycket vanlig fråga och kan vanligtvis lösas med enkla lösningar. Våra undersökningar fann emellertid tvärtom där användare kämpade med det här problemet och inte kunde utrota felmeddelandet helt.
I den här artikeln har vi listat alla lösningar tillsammans med orsakerna till varför detta problem inträffar i första hand. Innan vi börjar rekommenderas att du har dina kontouppgifter till hands eftersom du kan behöva ange dem igen.
Vad orsakar Netflix-felmeddelandet "TVQ-PB-101"?
Efter att ha fått inledande rapporter från användare undersökte vi just detta problem och efter att ha experimenterat på våra enheter, räknade vi upp orsakerna. Skälen till att felmeddelandet 'TVQ-PB-101' uppstår på din enhet är men inte begränsat till:
- Enhet i feltillstånd: Enheten som du använder kan vara i feltillstånd vanligtvis på grund av dåliga tillfälliga konfigurationer. Detta är en mycket vanlig fråga och kan oftast åtgärdas genom att cykla enheten.
- Netflix-servrar är nere: Även om detta felmeddelande huvudsakligen pekar på problem i konfigurationer, finns det många fall där Netflix-tjänster från backend var nere på grund av att detta felmeddelande höll ytan.
- Föråldrad Netflix-applikation: En annan intressant orsak som orsakar detta felmeddelande är ett föråldrat Netflix-program. Det felmeddelande som visas är främst ett problem vid uppspelning av en video och det nämns inget om en föråldrad applikation.
- Dålig internetanslutning: Felmeddelandet 'TVQ-PB-101' uppstår också när det finns en instabil internetanslutning och videon slutar spela i mitten.
- Dåligt lagrade konfigurationer: En annan anledning till att användare kan uppleva felmeddelandet är att det finns dåliga konfigurationer lagrade i enheten (som PS3 eller Xbox). Återställning av konfigurationerna löser vanligtvis problemet direkt.
Innan vi går vidare till lösningarna, se till att du har sparat alla dina framsteg / arbete på din enhet. Vi kan återställa vissa av modulerna helt.
Lösning 1: Kontrollera din Internet-anslutning
Innan vi testar några tekniska lösningar är det nödvändigt att du ser till att du har en aktiv internetanslutning på din dator. För att Netflix ska fungera sömlöst är det nödvändigt att du har en öppen internetanslutning utan begränsning av brandväggar och proxyservrar. Om du strömmar med en öppen internetanslutning rekommenderas att du byter till en privat anslutning.

Öppna / offentliga anslutningar finns vanligtvis i kontor, sjukhus och andra offentliga platser. Dessa anslutningar kan tillgodose enkla internetfrågor men är kända för att vara problematiska när det gäller strömning eller nedladdning. För att se till att din internetanslutning fungerar som förväntat bör du ansluta en annan enhet till samma nätverk och se om problemet kvarstår där. Om det inte gör det betyder det att det finns något problem i din enhet.
Obs! Om du använder Roku eller någon annan streamingplattform, se till att du återställer internetanslutningen helt. Detta anges också i Netflix officiella webbplatsens dokumentation.
Lösning 2: Kontrollera Netflix Server-status
En annan sak att kontrollera innan vi försöker driva cykeln med dina enheter är att kontrollera om Netflix-tjänster fungerar korrekt eller inte. Vi stötte på flera fall där Netflix var nere på serversidan på grund av att användarna inte kunde strömma shower.
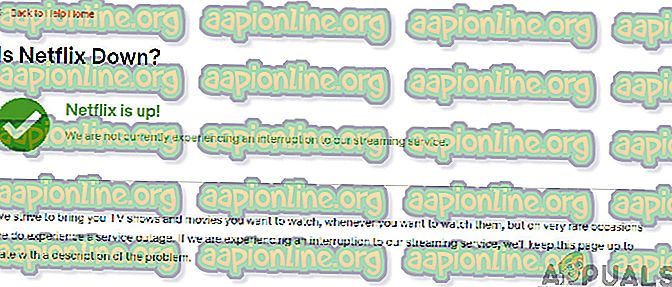
Ett annat intressant faktum att notera är att det inte är uppenbart att Netflix-tjänster har problem i backend; i många fall stötte vi på situationer där Netflix-tjänsterna var nere och serverns status visade något annat. Du kan alltid kontrollera den officiella serverstatusen men se till att du också kontrollerar andra olika forum och letar efter användare som har en liknande situation. Om du hittar något, betyder det förmodligen att det finns ett avbrott från backend och problemet kommer troligen att åtgärdas inom några timmar.
Lösning 3: Strömcykla din enhet
Om båda ovanstående metoder inte fungerar bör du tänka på att cykla din enhet helt. Strömcykling är att helt stänga av enheten och tömma all sin kraft. Detta hjälper till att ta bort alla tillfälliga konfigurationer. Dessa tillfälliga konfigurationer orsakar flera problem i inte bara Netflix, utan också i andra applikationer och moduler. Du sparade data kommer inte att gå förlorade (men se till att du sparar allt arbete innan du fortsätter).
- Stäng av enheten helt med strömbrytaren.
- Ta nu ut huvudströmkabeln från enheten och håll ner strömknappen i ett par minuter. Detta kommer att tömma all statisk effekt kvar i enheten.
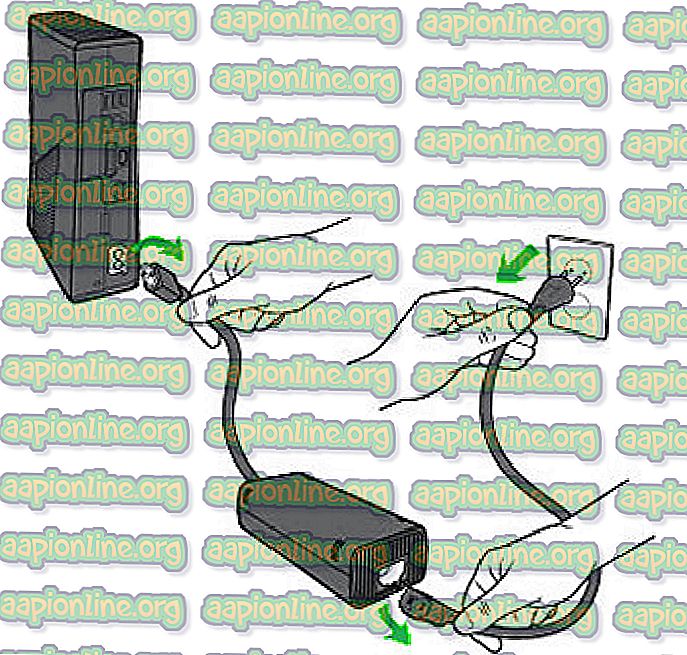
- Låt enheten vara i 4-5 minuter innan du sätter i allt igen och slår på den.
- Kontrollera nu om problemet fortfarande kvarstår.
Lösning 4: Använda en annan profil
En annan lösning för att försöka innan vi installerar om Netflix-programmet loggar in via en annan Netflix-profil på din enhet. Det finns många fall där det finns problem med användarprofilen som är inloggad på din enhet. När du loggar in via en annan profil kan det här felsöka och eliminera möjligheten att det är något fel med ditt konto.
Utloggningsproceduren för din Netflix-profil är olika för olika enheter. I Roku kan du enkelt logga ut med alternativen i Samsung TV: er, kanske du måste följa några kombinationer. I den här lösningen har vi inriktat på hur du kan logga ut från ditt Netflix-konto i din Smart TV.
- Ladda i Netflix-applikationen och låt ditt konto laddas.
- Använd nu piltangenterna i din Smart TV-fjärrkontroll för att logga ut från applikationen. Se till att du trycker på knapparna i sekvens där de är listade. Se inte vad som händer på skärmen när du utför åtgärderna:
Upp> Upp> Ned> Ned> Vänster> Höger> Vänster> Höger> Upp> Upp> Upp> Upp
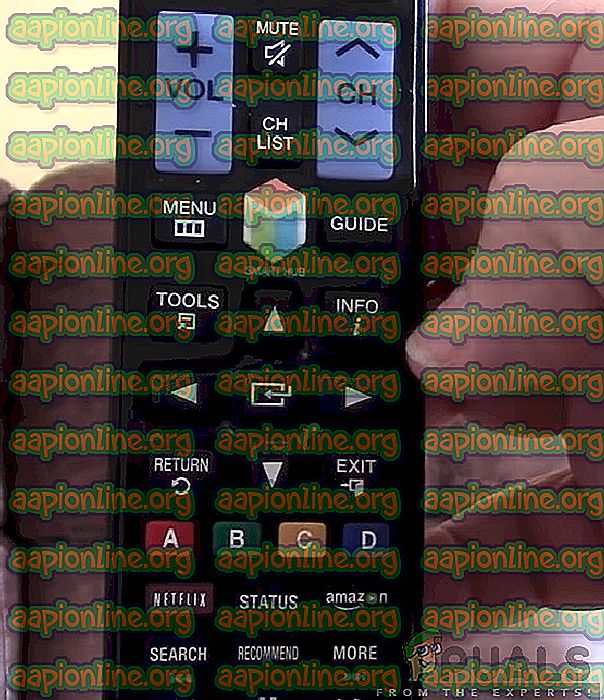
- Klicka på Deaktivera- knappen för att ta bort ditt konto från din TV.
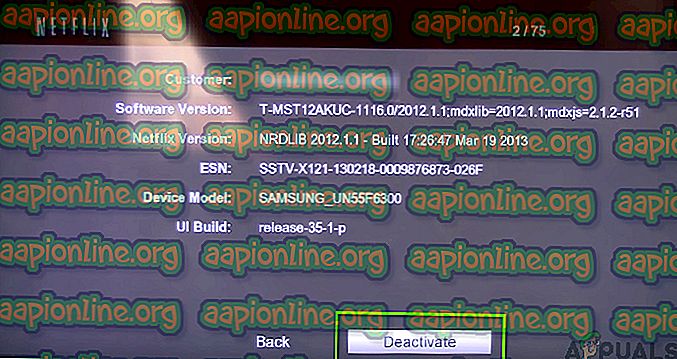
- Starta om din Smart TV och logga in igen. Kontrollera om problemet fortfarande kvarstår.
Obs: Om du inte har ett annat Netflix-konto till ditt förfogande, kan du överväga att logga in i programmet istället. Det kan mer eller mindre göra samma sak men se till att ditt konto fungerar genom att använda det på en dator.
Lösning 5: Uppdatera / installera om Netflix-applikationen
Om alla ovanstående metoder inte fungerar är det värt att försöka kontrollera om din Netflix-applikation är föråldrad eller inte. En poäng att notera är att enheter som TV-apparater och Xbox inte brukar låta dig veta att du har en föråldrad Netflix-applikation. Det finns ingen prompt eller varning och den äldre applikationen fungerar som avsett. Men i backend har Netflix släppt en avgörande uppdatering och att den versionen vanligtvis inte orsakar felmeddelandet.
Nu finns det två sätt genom vilka du kan uppdatera Netflix-applikationen; Du kan antingen ta bort applikationen och installera om den eller navigera till fliken Uppdatera och leta efter uppdateringar där. Vi föredrar vanligtvis den tidigare metoden eftersom den gör att enheten laddar ner en ny kopia av applikationen samtidigt som den uppdateras; detta raderar problemet med dålig data som lagras i applikationen.
Här har vi inkluderat en metod för hur man tar bort applikationen på Samsung TV: er . Du kan följa liknande metoder på dina respektive enheter.
- Tryck på Hem- knappen på din Samsung TV-fjärrkontroll (den kommer att visas som ett hus).
- Välj nu appar från de föregående inställningarna och klicka sedan på Inställningar (en växellikon som finns längst upp till höger på skärmen).
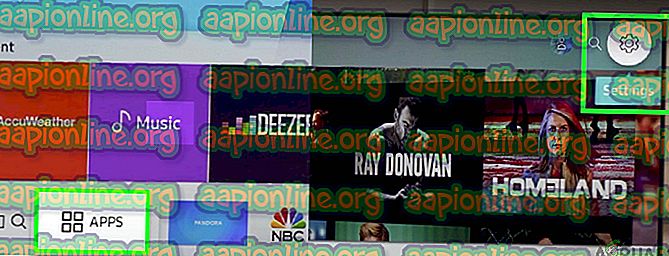
- Använd nu fjärrknapparna för att navigera till Netflix-applikationen. När du markerar applikationen dyker det upp flera alternativ under den. Välj Radera
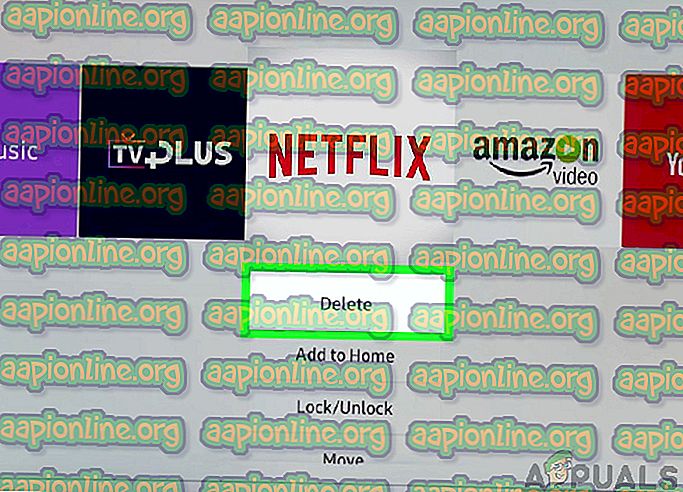
- När nu uppmaningen kommer, klicka på Ta bort nu all information relaterad till Netflix kommer att tas bort från din Samsung TV. Starta om den helt efter att processen har slutförts.
- Nu kan du navigera till applikationsbutiken, söka efter Netflix och ladda ner applikationen därifrån. Kontrollera nu om problemet är löst när du har angett dina referenser.
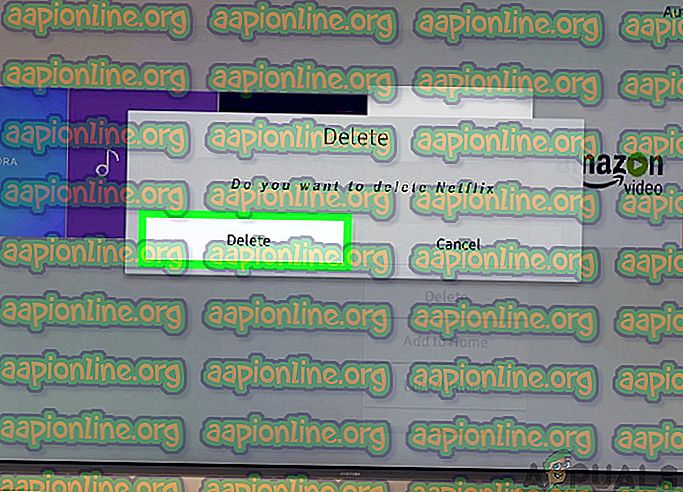
Notera:
Om alla ovanstående metoder inte fungerar kan du också prova följande grundläggande felsökningstekniker:
- Se till att det inte finns några proxyer eller VPN: er i ditt nätverk.
- Du har ett legitimt Netflix-abonnemang.
- Du kan också överväga att återställa din visningsenhet (som Roku eller Smart TV). Vi stötte på flera fall där återställning var det enda alternativet.
- Du bör också kontrollera dina internetleverantörer Internetinställningar. Om du har ändrat din strömningsenhets nätverksinställningar bör du överväga att återställa standardinställningarna.
- Ta bort applikationens sparade speldata om Xbox och PS3 / PS4.
Du kan också gå över till vår webbplats och kolla andra Netflix-relaterade artiklar och prova de korrigeringar som listas där. Kontrollera om problemet fortfarande kvarstår.