Hur du fixar Google Hangouts-mikrofon fungerar inte
Google Hangouts är en kommunikationsprogramvara som utvecklats av Google över flera plattformar som låter dig skicka snabbmeddelanden, ha röstsamtal och videosamtal. Det har nyligen vunnit popularitet och har till och med börjat vara standardmeddelandeprogrammet i flera Android-telefoner.
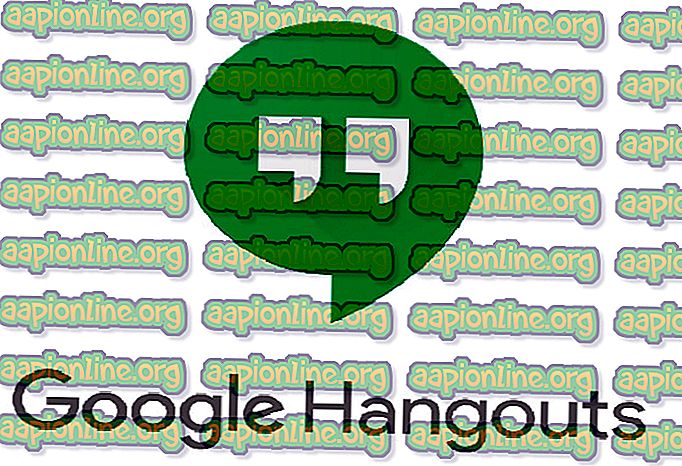
På senare tid har det rapporterats om att mikrofonen för Hangouts slutat fungera på PC. Skälen till detta är främst behörighetsproblem med tanke på att du har en fungerande mikrofon på din dator. Vi kommer att gå igenom alla steg en efter en och börja med den enklaste.
Hur man fixar Google Hangouts-mikrofon som inte fungerar
Användare har rapporterat Hangouts mikrofon att sluta arbeta med olika operativsystem som Macbooks och Windows-baserade bärbara datorer / stationära datorer. De har också rapporterat att videon på Hangouts inte kommer att fungera. Denna guide syftar till att hantera alla dessa problem.
Kontrollera din mikrofon
Innan vi kontrollerar behörigheterna för Hangouts, är det nödvändigt att du är helt säker på att din mikrofon fungerar som förväntat och att det inte finns några problem med dess funktion. Se till att rätt mikrofon är vald från dina ljudinställningar. Du bör testa mikrofonen manuellt genom att antingen använda röstinspelaren eller använda någon annan kommunikationsapplikation som Skype.
Om du har problem med att din mikrofon fungerar, kolla in vår artikel om mikrofon som inte fungerar. När du har testat din mikrofon i andra applikationer, fortsätt med de andra lösningarna nedan.
Lösning 1: Kontrollera behörigheter för mikrofoner
Om din mikrofon fungerar och du fortfarande har problem med att använda den med Hangouts, betyder det antagligen att det finns felaktiga behörigheter för modulen i din webbläsare. Varje åtgärd från vilken webbplats som helst för att använda någon av dina resurser övervakas och regleras av din webbläsare. Om tillståndet avvisades tidigare kan inställningarna sparas och därmed orsaka problem.
- Öppna Hangouts i din webbläsare och försök ringa någon. När du startar samtalet ser du en videoikon till höger om adressfältet. Klicka på det.
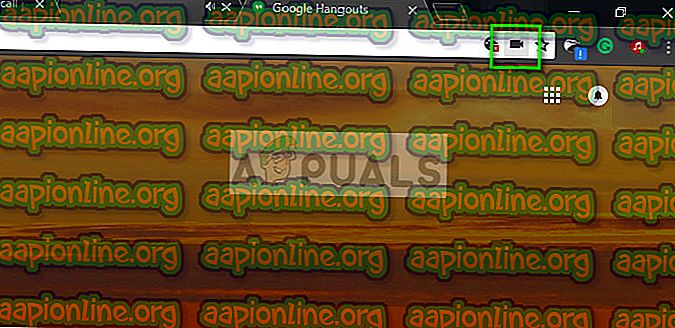
- Se till att alternativet Fortsätt att låta //hangouts.google.com få åtkomst till din mikrofon är markerat .
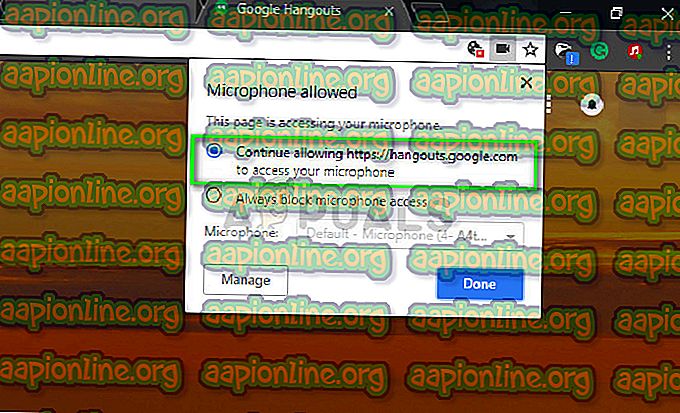
- Tryck på Klart för att spara ändringar och avsluta. Ladda om webbsidan, prova att ringa någon och kontrollera om problemet är löst.
Lösning 2: Starta om "coreaudio" i Mac
Om du har problem med din Mac-maskin kan du försöka starta om ljudtjänsten och se om den fixar något åt dig. Det finns många fall där huvudljudtjänsten inte svarar på förfrågningar från Hangouts på grund av vissa felkonfigurationer. Om du startar om det kan det lösa problemet. Den här lösningen åtgärdar problemet. Din mikrofon fungerar inte eller hårdvaran är avstängd när du försöker göra ett videosamtal med Hangouts.
- Öppna aktivitetsmonitorn på din Mac-maskin ( Program> Verktyg> Aktivitetsmonitor ).

- Välj Alla processer i rullgardinsmenyn och välj Filter och skriv 'coreaudio' i dialogrutan.
- När processen har återkommit i sökresultaten klickar du på den och väljer Avsluta process . Du kanske måste välja Avsluta eller Tvinga avsluta i den resulterande dialogrutan.
Lösning 3: Rensa cache och kakor
En annan anledning till att du kanske inte kan använda mikrofonen är dåliga kakor och skräp i din cache. Detta scenario är inte nytt och det finns många problem som uppstår på grund av kakor och cache. Vi har visat hur du rensar i Google Chrome. Du kan gå vidare och utföra åtgärderna i vilken webbläsare du använder.
- Skriv " chrome: // inställningar " i adressfältet i Google Chrome och tryck på Enter. Detta öppnar webbläsarens inställningar.
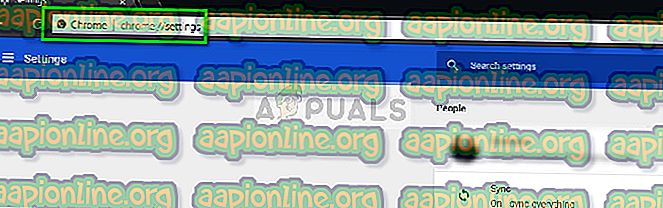
- Navigera till botten av sidan och klicka på “ Avancerat ”.
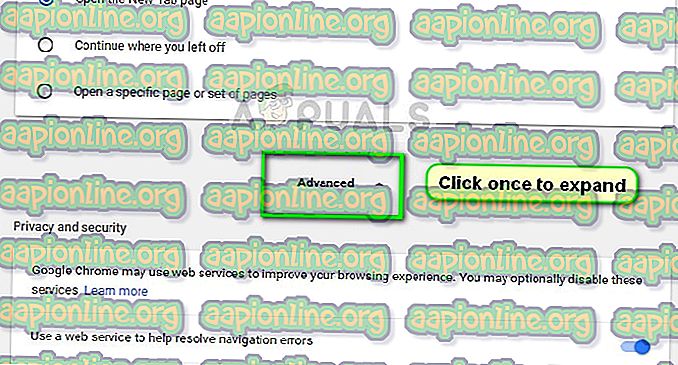
- När avancerad-menyn har utvidgats klickar du på " Rensa webbläsningsdata " under avsnittet " Sekretess och säkerhet ".
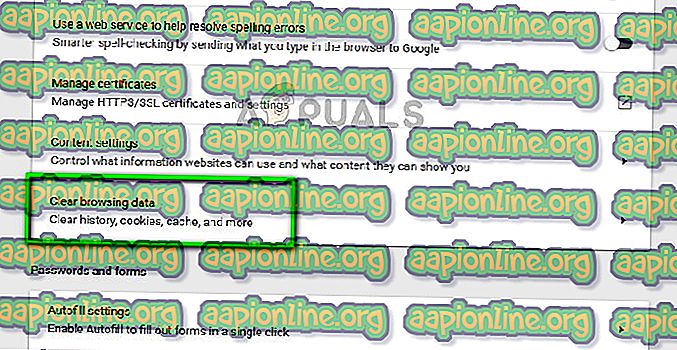
- En annan meny dyker upp för att bekräfta de objekt du vill rensa tillsammans med datumet. Välj " All time ", kontrollera alla alternativ och klicka på " Rensa browsing data ".
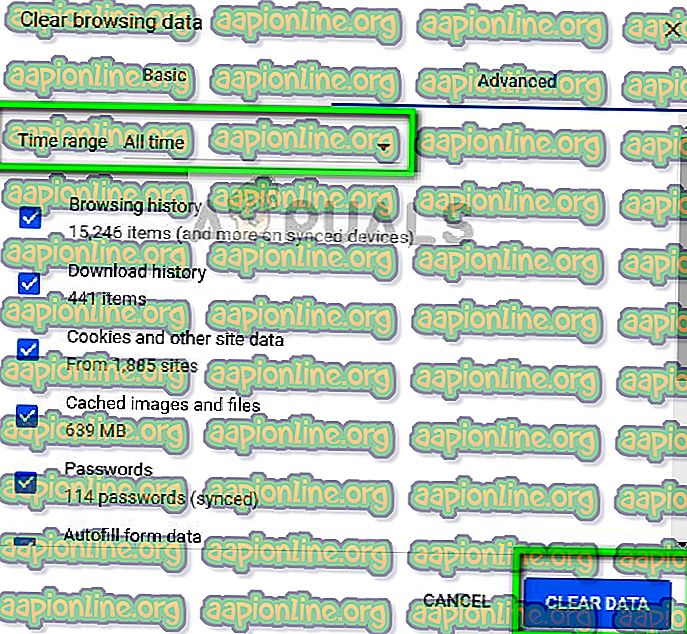
- Starta om datorn helt efter att du har rensat kakorna och bläddrat i data. Anslut också mikrofonhårdvaran till din dator och kontrollera om detta löser problemet.
Förutom ovanstående lösningar kan du också prova:
- Ändra mikrofonen i din webbläsare. Om du hade mer än en ljudingångsenhet är det möjligt att fel inställning har valts.
- Se till att de senaste drivrutinerna för mikrofonen är installerade på din dator.
- Stäng alla andra program på din dator som kan använda mikrofonen. Om det finns kollisioner kan Hangouts inte mata in från enheten.



