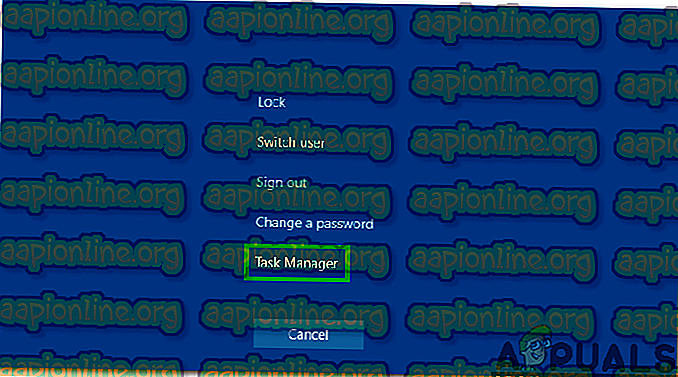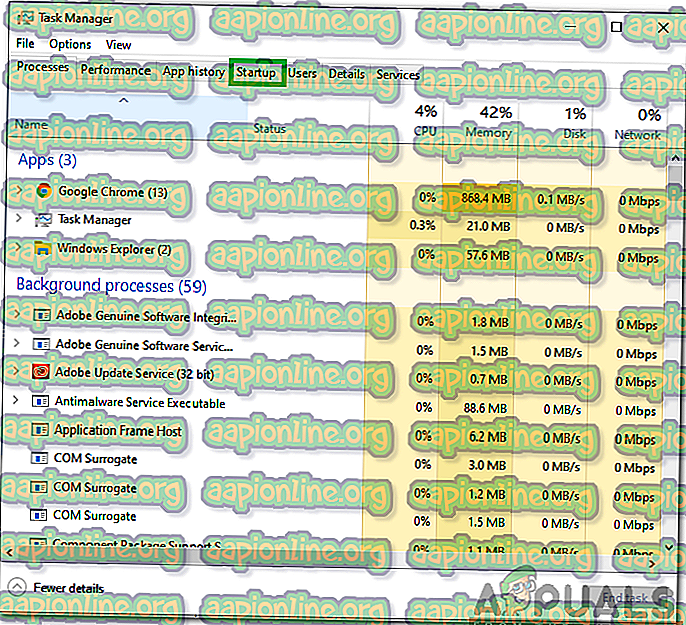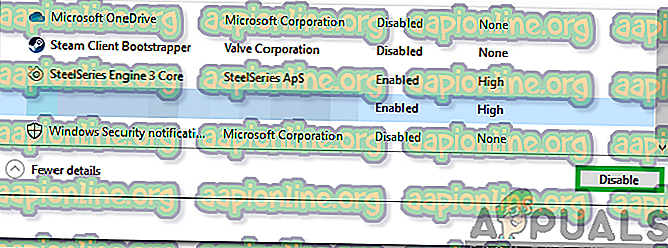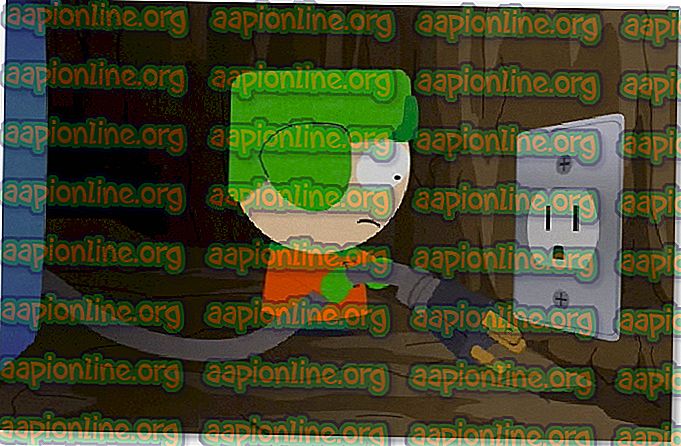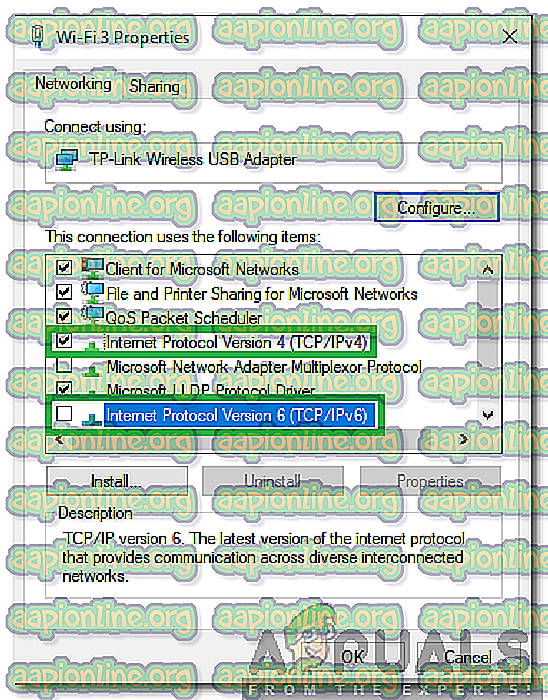Hur fixar jag "Servrar är för upptagna" -fel på PUBG?
PUBG (Players Unknown's Battlegrounds) är ett av de mest populära Battle-Royale-spelen och är ett av de första som gjorde genren populär. Spelet har en spelarbas på mer än 50 miljoner människor och får regelbundna uppdateringar från utvecklarna. Men nyligen har det varit många rapporter om felet “ Servers Too Busy Please Try Again Later ” när du försökte komma in i en match.

Vad orsakar felet “Servrar är för upptagna” på PUBG?
Efter att ha fått flera rapporter från flera användare beslutade vi att undersöka problemet och utformade en uppsättning lösningar som fixade det för de flesta av våra användare. Vi tittade också på orsakerna till att detta fel utlöses och listade dem enligt följande.
- Serverunderhåll: PUBG är ett av de mest populära multiplayer-spelet just nu och har en stor spelarbas från hela världen. På grund av detta får spelet regelbundna uppdateringar och servrarna genomgår också underhåll varje gång. Därför är det mycket troligt att servrarna kan vara underhåll på grund av att felet utlöses.
- Inkompatibel programvara: Det finns ett par applikationer som kan orsaka problem med ånga och förhindra att applikationen fungerar korrekt. Steam måste köras i bakgrunden för att spela PUBG och om det står inför problem när det körs i bakgrunden kan detta fel utlösas.
- DNS-cache: Det kan finnas en uppbyggnad av skadad DNS-cache i routern eller datorn på grund av vilken spelet stöter på problem när du upprättar en anslutning till servern. Om spelet inte kan upprätta en säker och stabil anslutning med servrarna kan det här felet utlösas.
- IP-konfiguration: I vissa fall kanske inte den IP-konfigurationstyp som du använder är rätt för att upprätta en stabil anslutning. Det finns två typer av IP-konfigurationer, en IPV4 och en IPV6-konfiguration. IPV4 är den vanligaste konfigurationstypen och är aktiverad för de flesta datorer som standard, men i vissa fall kan detta ändras av viss mjukvara och det kan i slutändan förhindra en säker anslutning till servrarna.
Nu när du har en grundläggande förståelse för problemets natur kommer vi att gå vidare mot lösningarna. Se till att implementera dessa i den specifika ordning de presenteras för att undvika konflikter.
Lösning 1: Stäng av inkompatibel programvara
Det finns vissa applikationer som inte är kompatibla med Steam. Om applikationerna och Steam körs sida vid sida kan det orsaka problem med anslutningen. Därför kommer vi i detta steg att kontrollera om någon av dessa applikationer körs i bakgrunden,
- Se den här listan som visar programvaran som är inkompatibel med Steam.
- Tryck på “ Ctrl ” + “Alt” + “Del” och välj “ Task Manager ”.
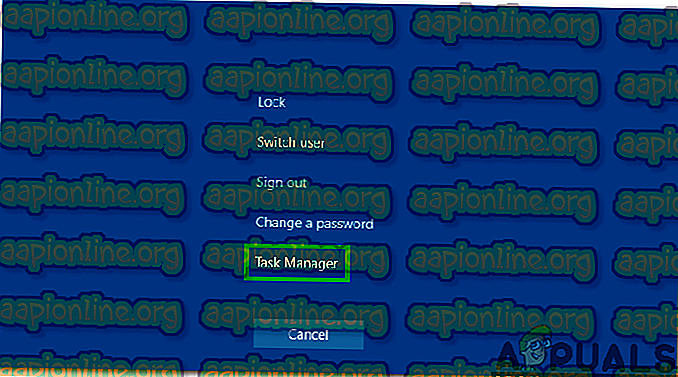
- Klicka på “Startup” för att se listan över program som startar vid start.
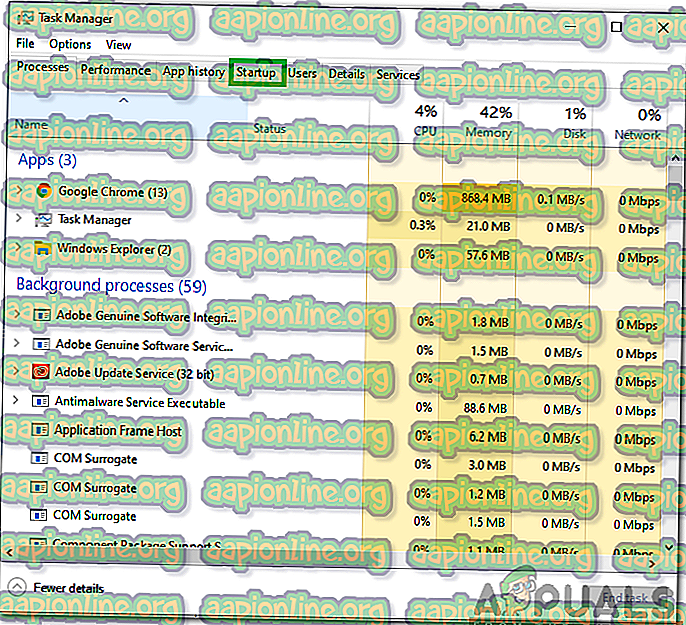
- Kontrollera om det finns några program i den här listan som inte är kompatibla med Steam.
- Om det finns det, klicka på programmen en efter en och välj alternativet " Inaktivera " för att förhindra dem från att starta vid start.
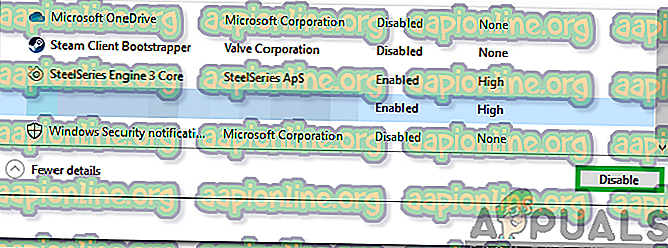
- Starta om datorn efter att ha slutfört denna process och kontrollera om problemet kvarstår.
Lösning 2: PowerCycling Internet Router
För att bli av med DNS-cachen som är uppbyggd i internet routern kommer vi att driva den helt. För det:
- Koppla ur strömmen till internetroutern från vägguttaget.
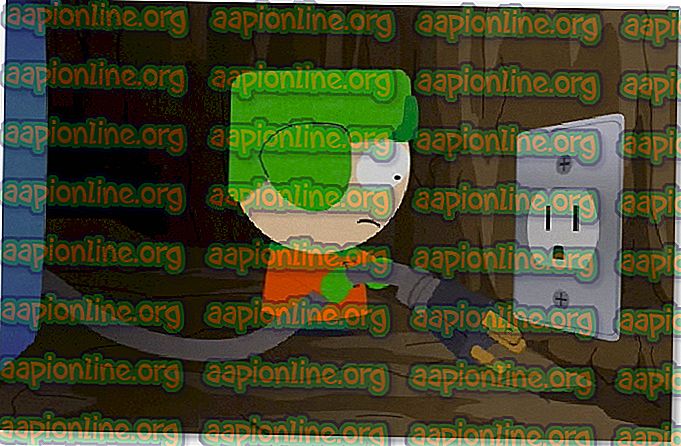
- Tryck och håll in strömbrytaren på internetroutern i minst 30 sekunder.
- Anslut strömmen till internetroutern och vänta tills den startas.
- Vänta tills internetanslutningen beviljas och kontrollera om problemet kvarstår.
Lösning 3: Återställ DNS-konfigurationer
Det finns också många DNS-konfigurationer som ställs in i datorn, ibland kan dessa konfigurationer skadas och de kan förhindra att en stabil anslutning upprättas. Därför kommer vi i detta steg att utföra några kommandon i kommandotolken för att uppdatera dessa konfigurationer. För att kunna göra det:
- Tryck på “ Windows ” + “ R ” för att öppna körprompt.
- Skriv in "cmd" och tryck på "Ctrl" + " Shift " + " Enter " för att ge administrativa behörigheter.

- Skriv in följande kommandon en efter en och tryck på " Enter " efter att du har skrivit in var och en för att köra dem.
ipconfig / flushdns netsh int ipv4 reset netsh int ipv6 reset netsh winsock reset ipconfig / registerdns
- Efter att ha utfört alla kommandon i listan, kör PUBG och kontrollera om problemet kvarstår.
Lösning 4: Ändra IP-konfigurationer
I vissa fall är det möjligt att IP-konfigurationerna kanske inte är korrekt inställda, därför kommer vi i detta steg att ändra vissa IP-konfigurationer för att fixa felet. För det:
- Tryck på “ Windows ” + “ R ” för att öppna kommandotolken.
- Skriv in “ ncpa . cpl ”och tryck på“ enter ”.

- Högerklicka på anslutningen du använder och välj " Egenskaper ".

- Markera alternativet " Internet Protocol Version 4 (TCP / IPV4) " och avmarkera alternativet " Internet Protocol Version 6 (TCP / IPV6) ".
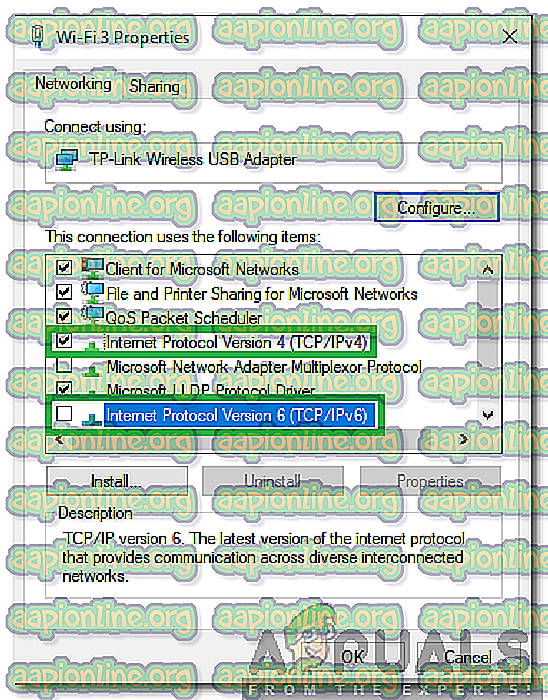
- Klicka på " OK " för att spara dina ändringar och kontrollera om problemet kvarstår.