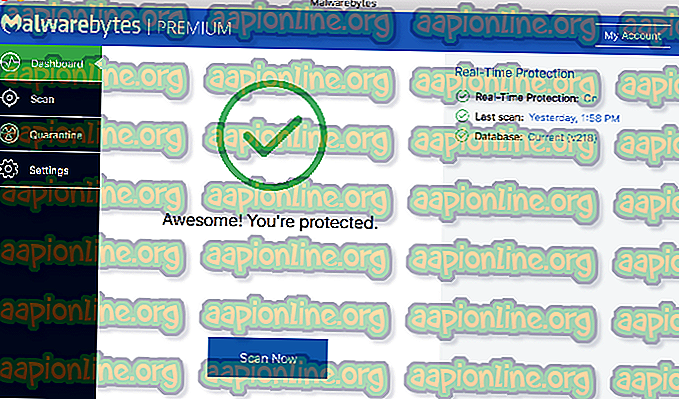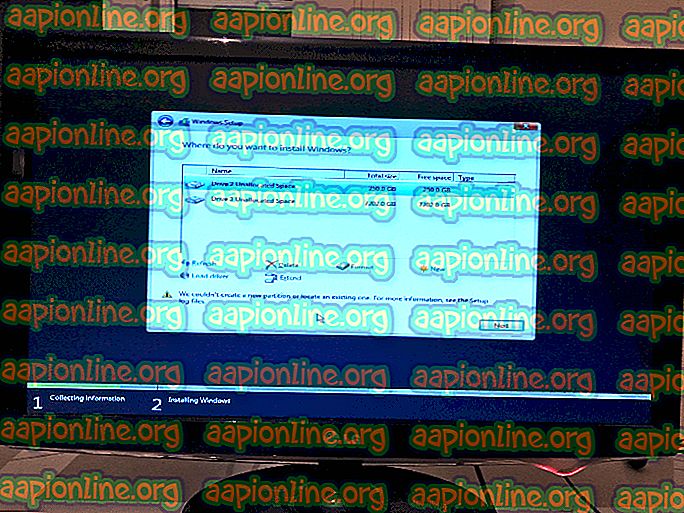Hur man fixar 'musen slumpmässigt frånkoppling och återanslutning' på Windows 10
Flera användare har kommit fram till oss med frågor efter att de blivit allt mer irriterade av det faktum att musen slumpmässigt kopplar bort och ansluter igen medan de använder den. Det här problemet bekräftas att det inträffar både med de nyare USB-formatmusen och äldre modeller som fortfarande använder en PS / 2-port. De allra flesta användarrapporter förekommer i Windows 10. Vissa användare föreslår att problemet började uppstå efter att de installerade en väntande Windows 10-uppdatering.

Vad orsakar slumpmässiga muskopplingar i Windows 10?
Vi undersökte den här frågan genom att titta på olika användarrapporter och reparationsstrategier som vanligtvis används för att fixa det här problemet. Det visar sig att det finns flera potentiella syndare som är kända för att orsaka det här problemet:
- Musens maskinvarufel - Det är möjligt att du upplever det här problemet på grund av en maskinvarufel. I det här fallet bör du göra nödvändiga verifieringar för att se till att du inte har att göra med en felaktig mus. Du kan göra detta genom att ansluta musen till en annan enhet och se om slumpmässiga bortkopplingar fortfarande inträffar.
- Automatisk USB-avstängning är aktiverad för HID-enheten - En annan potentiell syndare är ett USB-specifikt problem som kallas USB-avstängning. Om HID-enheten är konfigurerad för att använda automatisk USB-avstängning, kan du uppleva muskopplingar under viloläge. I det här fallet bör du kunna lösa problemet genom att inaktivera det automatiska USB-inställningsläget via Enhetshanteraren.
- USB-avstängning är aktiverat för energiplan - Även om du säkerställde att USB-porten inte får använda Selektiv avstängning, kan din nuvarande kraftplan åsidosätta den inställningen och slå på funktionen igen. Om det här scenariot är tillämpligt kan du lösa problemet genom att ändra din strömplan för att sluta använda USB-selektiv.
- En EMI orsakar slumpmässiga muskopplingar - Som flera användare har rapporterat kan det här problemet också uppstå på grund av konstant elektromagnetisk störning. Baserat på användarrapporter förekommer detta vanligtvis på bärbara datorer (bärbar dator, ultrabooks, etc.) av bärbara fans och kylare som är anslutna via USB. I det här fallet bör du kunna lösa problemet genom att koppla bort den enhet som är ansvarig för EMI.
- Föråldrad eller skadad drivrutinsversion - De slumpmässiga frånkopplingarna rapporteras i samband med en ofullständig, föråldrad eller felaktig musdrivrutin. I de flesta fall skapas problemet av Windows Update (WU) eftersom det installerar fel drivrutin. Om detta scenario är tillämpligt bör du kunna lösa problemet genom att avinstallera din nuvarande drivrutin och installera den senaste versionen från tillverkarens webbplats.
- Windows 10 glitch - Cirka juni 2018 introducerade Microsoft en uppdatering som är känd för att orsaka slumpmässiga kopplingar med USB-anslutna kringutrustning. Sedan dess korrigerade MS problemet med en snabbkorrigering som finns tillgänglig i alla Windows 10-versioner. Så om detta scenario är tillämpligt bör du kunna lösa problemet genom att installera varje väntande uppdatering.
- Problem med strömavbrott - Din PSU (strömförsörjningsenhet) kan också vara ansvarig för dessa slumpmässiga muskopplingar. Om dina USB-anslutna enheter drar mer energi än din PSU kan leverera kan du stöta på det här problemet. I det här fallet bör du kunna lösa problemet genom att uppgradera till en bättre PSU eller genom att få ett USB-nav med en extern nätadapter.
Om du för närvarande försöker lösa detta musproblem på din Windows 10-dator kommer den här artikeln att ge dig några felsökningssteg som kan hjälpa dig att lösa problemet. Nedan hittar du en samling metoder som andra användare i en liknande situation med framgång har använt för att fixa slumpmässiga muskopplingar.
Var och en av de potentiella korrigeringarna som visas nedan bekräftas vara effektiva av minst en drabbad användare. Om du vill vara så effektiv som möjligt rekommenderar vi att du följer metoderna i den ordning de presenteras eftersom de beställs av effektivitet och svårighetsgrad.
Låt oss börja!
Metod 1: Kontrollera om musen fungerar korrekt med andra enheter
Innan du försöker någon av de andra potentiella korrigeringarna som finns nedan är det viktigt att göra nödvändiga verifieringar för att säkerställa att du inte faktiskt har att göra med en felaktig mus. Det är möjligt att USB-kabeln / dongeln inte fungerar korrekt och på något sätt orsakar avkopplingen.
För att korsa den potentiella syndaren från din lista, anslut helt enkelt musen till en annan enhet och se om problemet fortfarande uppstår. Om du inte har en annan dator, anslut den till en smart TV eller till din Android-enhet om du har en OTG-kabel.
Om kopplingen fortfarande händer är det uppenbart att problemet inte är isolerat på Windows 10 och inte är relaterat till musens drivrutiner. I detta fall är den enda acceptabla lösningen att skicka in musen för reparation (om du fortfarande har giltigt garanti) eller överväga att få en ny kringutrustning.
Om problemet inte uppstår på en annan enhet lyckades du åtminstone isolera problemet till Windows. Följ i så fall metoden nedan för en annan reparationsstrategi.
Metod 2: Inaktivera automatisk USB-avstängning för HID-enhet
De flesta drabbade användare har rapporterat att de lyckats lösa musproblemet i Windows 10 genom att inaktivera USB-avstängning. Den här funktionen gör det möjligt för navdrivrutinen att stänga av en enskild port utan att påverka funktionen för de andra portarna på navet. Selektiva upphängningar är en användbar funktion som har aktiverats (särskilt om du vill spara ström), men det är känt att orsaka problem med frånkoppling med kringutrustning.
Om du märker att musen tenderar att koppla av under viloläge, är det troligt att du kan lösa problemet genom att inaktivera Automatisk USB-avstängning från fliken Strömhantering i dina musegenskaper. Här är vad du behöver göra:
- Tryck på Windows-tangenten + R för att öppna en Kör- dialogruta. Skriv sedan “devmgmt.msc” och tryck på Enter för att öppna Device Manager . Om du uppmanas av UAC (Användarkontokontroll) klickar du på Ja vid uppmaningen för att ge administratörsbehörighet.
- När du är inne i Enhetshanteraren kan du utöka rullgardinsmenyn som är associerad med mänskliga gränssnittsenheter .
- Högerklicka sedan på musen i listan över HID-enheter och välj Egenskaper från snabbmenyn.
Obs! Jag använder en Logitech-mus i mitt test.
- När du är inne på skärmen Egenskaper för musen väljer du fliken Strömhantering i listan över menyer.
- Avmarkera kryssrutan som är kopplad till Tillåt datorn att stänga av den här enheten för att spara ström på fliken Strömhantering .
- Klicka på Ok för att spara ändringarna och starta sedan om datorn för att verkställa ändringen.
- När nästa startsekvens är klar, testa musen och se om problemet har lösts.

Om du fortfarande stöter på slumpmässiga muskopplingar även efter inaktivering av USB-avstängning, gå ner till nästa metod nedan.
Metod 3: Inaktivera USB Selektiv avstängning via Power Options
Ett mer elegant sätt att inaktivera USB-avstängning är att göra det från Power Options- menyn. Flera användare som också stött på slumpmässiga kopplingar har rapporterat att den här proceduren har gjort det möjligt för dem att lösa problemet. Så om du inte kunde följa metod 2 eller om du inte är säker på att du inaktiverar USB-avstängning korrekt, kan du följa den här proceduren för en mer fokuserad strategi.
Här är en snabbguide om hur du inaktiverar USB Selective Suspend via Power Options-menyn:
- Tryck på Windows-tangenten + R för att öppna en Kör- dialogruta. Skriv sedan “ powercfg.cpl ” i textrutan och tryck på Enter för att öppna menyn Power Options .
- När du är inne i Power Options- fönstren klickar du på knappen Ändra planinställningar som är kopplade till den energiplan som för närvarande är aktiv
Obs: Om du ständigt cyklar mellan flera kraftplaner, upprepa proceduren nedan för varje kraftplan.
- Klicka på Ändra avancerade kraftinställningar i redigeringsplaninställningarna .
- När du kommer till Power Options, bläddra ned genom listan med inställningar och utöka menyn för USB-inställningar .
- Utöka sedan USB-selektiv inställningsmenyn för USB och ställa in rullgardinsmenyerna på On Battery och Anslut till Disabled.
- Klicka på Apply för att spara ändringen och starta sedan om datorn.
- När nästa startsekvens är klar, se om du fortfarande upplever slumpmässiga kopplingar.

Om problemet fortfarande inte är löst, gå ner till nästa metod nedan.
Metod 4: Lösning av en elektromagnetisk interferens (EMI)
En osannolik anklagare men ganska vanligt är en elektromagnetisk störning eller puls som tillfälligt kopplar bort musen. Om du upplever slumpmässiga muskopplingar medan du aktivt använder musen, kanske du vill undersöka detta scenario.
Flera användare som också har stött på det här problemet har rapporterat att de identifierade den skyldige som en annan USB-ansluten enhet som orsakade störningen som slutade påverka andra USB-anslutna enheter.
I de flesta fall stöter det här scenariot på bärbara datorer och ultraböcker som använder en kylare som inkluderar en fläkt. Om detta scenario är tillämpligt på din nuvarande situation kan du försöka koppla bort din anpassade kyllösning och se om slumpmässiga frånkopplingar stoppar.

Om det här förfarandet inte löser problemet eller inte var tillämpligt på ditt specifika scenario, gå ner till nästa möjliga korrigering nedan.
Metod 5: Ladda ner den senaste drivrutinsversionen för musen
Om du tidigare fastställt att problemet bara uppstår medan musen är ansluten till din Windows 10-dator, är det troligt att du har att göra med ett drivrutinproblem. Trots att Windows 10 teoretiskt är utrustat för att automatiskt uppdatera och installera de senaste drivrutinsversionerna från dina anslutna enheter (inklusive kringutrustning), så händer det inte alltid.
Det är möjligt att efter en Windows-uppdatering installerade ditt operativsystem fel drivrutinversion, vilket slutar skapa problem med frånkoppling. Flera berörda användare som befann sig i en liknande situation har lyckats lösa problemet genom att avinstallera den aktuella versionen av musdrivrutinen och ladda ner den senaste versionen från tillverkarens webbplats.
Här är en snabb guide om hur du gör detta:
- Tryck på Windows-tangenten + R för att öppna en Kör- dialogruta. Skriv sedan “devmgmt.msc” i textrutan och tryck på Enter för att öppna Device Manager . Om du uppmanas av UAC (User Account Control) -frågan klickar du på Ja för att ge administratörstillträde.
- När du är inne i Enhetshanteraren kan du utöka rullgardinsmenyn som är kopplad till Möss och andra pekdon .
- Högerklicka sedan på HID-kompatibel mus och välj Egenskaper från snabbmenyn.
Obs: Om du har flera HID-kompatibla muslistor, beror det på att du har anslutit flera kringutrustning av denna typ till din dator. I det här fallet, upprepa instruktionerna nedan med varje HID-kompatibel muslistning.
- På skärmen Egenskaper för HID-kompatibel mus väljer du fliken Drivrutin från menyraden längst upp och klickar på Avinstallera enhet .
- När du uppmanas av fönstret Avinstallera enheter klickar du på Avinstallera en gång för att bekräfta åtgärden.
- När avinstallationen är klar öppnar du webbläsaren och söker online efter " * Musmodell * + * Tillverkare * + drivrutin. Sök efter den officiella nedladdningssidan från sökresultaten. Min mus är tillverkad av Logitech, så jag laddade ner den senaste drivrutinsversionen från support.logitech.com
Obs : Tänk på att ” musmodell ” och ” tillverkare ” helt enkelt är platshållare. Byt ut dem med den faktiska modellen och tillverkaren av musen.
- När den körbara installationen har laddats ner öppnar du den och följer instruktionerna på skärmen för att slutföra installationen.
- När installationen är klar, starta om din dator och se om musen fungerar normalt (utan slumpmässiga bortkopplingar) när nästa startsekvens är klar.

Om samma slumpmässiga bortkopplingar fortfarande kvarstår även efter att du har säkerställt att den senaste drivrutinsversionen är korrekt installerad, gå ner till nästa metod nedan.
Metod 6: Installera alla väntande Windows-uppdateringar
Det visar sig att den här frågan kan också orsakas av en Windows 10-glitch introducerad med en uppdatering som släpptes i juni 2018. Microsoft har varit tyst om det här problemet, men det har skett en kraftig ökning av biljetter efter att uppdateringen sköts med användarna slumpmässiga frånkopplingar - denna glitch verkar bara påverka USB-anslutna musenheter.
Lyckligtvis lappade Microsoft detta tyst efter ett par veckor. Så om du tror att problemet kan orsakas av ett fel och du inte är uppdaterad med Windows-uppdateringarna, så om du installerar alla väntande uppdateringar bör du kunna lösa problemet mycket enkelt.
Flera berörda användare har rapporterat att slumpmässiga muskopplingar stoppades efter att de installerade alla Windows 10 i väntande uppdateringar. Här är en snabb guide om hur du gör detta:
- Tryck på Windows-tangenten + R för att öppna en Kör- dialogruta. Skriv sedan " ms-inställningar: windowsupdate " i textrutan och tryck på Enter för att öppna fliken Windows Update i appen Inställningar .

- När du är inne på fliken Windows Update klickar du på Sök efter uppdateringar .

- När analysen är klar följer du anvisningarna på skärmen för att installera alla väntande Windows-uppdateringar tills ditt operativsystem är uppdaterat. Om du uppmanas att starta om ska du göra det och se till att återgå till Windows Update- skärmen och installera resten av dem.
- Börja använda musen normalt och se om problemet fortfarande uppstår. Om du fortfarande stöter på slumpmässiga kopplingar, gå ner till nästa metod nedan.
Om problemet fortfarande inträffar även efter att du har uppdaterat ditt Windows 10-system till den senaste versionen, gå ner till nästa metod nedan.
Metod 7: Lösa problemet med Power Draw
Det visar sig att den här frågan kan också uppstå på grund av ett problem med strömavbrott. Om din strömförsörjningsenhet (PSU) inte är tillräcklig för att upprätthålla alla dina USB-anslutna enheter kan du uppleva slumpmässiga muskopplingar eftersom ditt system inte kan den erforderliga strömmen.
Det rapporteras specifikt att detta inträffar med konfigurationer som har externa hårddiskar anslutna via USB. Om detta scenario är tillämpligt på din nuvarande situation kan du försöka ta bort den externa hårddisken och se om du fortfarande får slumpmässiga kopplingar.
Om frånkopplingen stannar och du planerar att lösa problemet utan att förlora någon funktion överhuvudtaget har du två sätt framåt:
- Få en högre PSU (strömförsörjningsenhet) som kan ge mer ström till dina USB-anslutna enheter. Naturligtvis är detta bara tillämpligt med stationära konfigurationer
- Skaffa ett USB-nav med en extern strömförsörjning. Detta borde vara rätt om du stöter på problemet på en bärbar dator eller ultrabook. USB-nav med medföljande strömadapter tar belastningen på din PSU och stoppar slumpmässiga frånkopplingar.

Om problemet fortfarande uppstår flyttar du ned till nästa metod nedan.
Metod 8: Utföra en systemåterställning
Flera användares rapporter tycks antyda att problemet också kan orsakas av registerskada. Det visar sig att slumpmässiga muskopplingar kan inträffa i situationer där enhetsräknaren på HKEY_LOCAL_MACHINE \ SYSTEM \ CurrentControlSet blir skadad. Detta kan uppstå av flera olika skäl.
Flera berörda användare där det här scenariot var tillämpligt har lyckats lösa problemet genom att utföra en systemåterställning., Återställa maskinen till ett friskt tillstånd där registret inte skadades.
Om du bara började få slumpmässiga kopplingar nyligen, bör du kunna lösa problemet genom att återföra ditt register till ett sunt tillstånd. Här är en snabb guide om hur du gör detta:
- Tryck på Windows-tangenten + R för att öppna en Kör- dialogruta. Skriv sedan "rstrui" i textrutan och tryck på Enter för att öppna guiden Systemåterställning .

- Inuti den första guiden Systemåterställning klickar du på Nästa för att gå vidare till nästa meny.

- Markera sedan rutan som är associerad med Visa fler återställningspunkter, välj sedan en systemåterställningspunkt som är daterad innan du började uppleva slumpmässiga muskopplingar och klicka på Nästa.

Obs: Kom ihåg att när du har gått förbi detta steg kommer alla ändringar som du gjort sedan återställningspunkten sparades att försvinna när proceduren är klar.
- Klicka på Slutför för att klicka på starta processen. Din dator startar om och det äldre tillståndet kommer att verkställas vid nästa start. I slutet av det kommer din dator att återställas till det exakta läge som det var när återställningspunkten skapades.