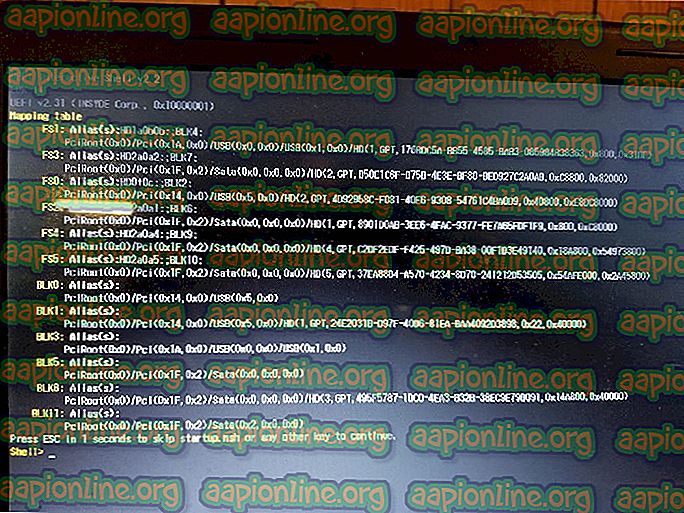Hur man fixar Destiny 2 Crashing
Destiny 2 är ett multiplayer-spel online som drivs av Battle.net-motoren. Spelet släpptes ursprungligen för PC: er 2017, varefter spelarnas räkning ryckte in och det blev ett av de mest spelade multiplayer-spelen.

Eftersom alla nya spel har problem är Destiny inte speciellt alls. Det finns många rapporter från många spelare om att Destiny 2 kraschade under sitt spel. Denna krasch inträffade särskilt efter att spelaren hade spelat spelet en liten stund (20 - 30 minuter). Blizzard har officiellt erkänt problemet och till och med släppt en dokumentation om vad som kan vara de potentiella orsakerna.
Vad får Destiny 2 att krascha?
Efter vår forskning och potentiella lösningar som lämnats in av användare kom vi fram till att Destiny 2 kraschade på grund av flera olika skäl. Orsakerna till att dina spel kraschar är men inte begränsade till:
- Antivirusprogram strider mot ditt spel. Antivirusprogram kontrollerar alltid program som körs på din dator. De kan lätt bli falskt positivt om någon applikation tar mycket resurser.
- Tredjepartsprogram som NVIDIA Ge-Force-upplevelse etc. står i konflikt med spelets funktion. Dessa program tillåter vanligtvis överlägg i spelet och om spelet inte är utformat korrekt för att hantera dessa kan du krascha.
- Överklockning var en annan potentiell orsak som spelarna rapporterade. Att köra CPU eller GPU på 90% + fick också spelet att krascha.
- Spelets prioritering kanske inte räcker. Datorn hanterar applikationerna och deras behov av resurser enligt deras prioritering.
- Vissa DLL-filer kanske inte lagras på rätt plats i spelets katalog.
- Spelet och alla dess komponenter kan kräva administratörsbehörighet för att kunna köras utan problem.
Innan du går vidare med lösningarna nedan ska du se till att du är inloggad som administratör på din dator. Dessutom bör du också ha en aktiv öppen internetanslutning.
Lösning 1: Ändra spelets prioritet
Prioriteringar för applikationer som körs på din dator beror på hur viktigt det är med en applikation och vilken prioritetsnivå den ges vid fördelning av resurser och processorkraft. Som standard är prioriteten för varje applikation inställd som standard såvida det inte är en systemapplikation. Vi kommer att använda uppgiftshanteraren för att ändra spelets prioritering och kontrollera om detta löser felmeddelandet för oss efter en omstart.
- Starta Destiny 2 på din dator. Tryck nu på Windows + D för att starta skrivbordet medan spelet fortfarande körs. Tryck på Windows + R, skriv “ taskmgr ” i dialogrutan och tryck på Enter.
- Klicka nu på fliken Detaljer, leta reda på alla uppgifter för Destiny och net. Eftersom Destiny 2 körs i Battle.net är det nödvändigt att du ändrar dess prioritet också.
- Högerklicka på varje post, håll muspekaren över inställd prioritet och ställ den antingen till över normal eller hög .

- Gör detta för alla dina poster. Nu Alt-fliken till ditt spel och börja spela. Observera om detta gjorde någon skillnad mot det kraschande problemet.
Lösning 2: Avinstallera / inaktivera program från tredje part
Tredjepartsprogram som Discord eller NVIDIA Geforce Experience har överlägg som gör att de kan integreras i spelet. Detta gör att användarna kan direkt kontrollera applikationen och ändra sina inställningar / värden i spelet. Det bör dock noteras att inte alla applikationer går bra med överlägg och ett exempel är Destiny 2.

Du bör inaktivera alla tredjepartsprogram som körs i bakgrunden innan du startar spelet. Du kan antingen övervaka applikationerna med hjälp av uppgiftshanteraren eller leta efter deras ikon i aktivitetsfältet. När du har inaktiverat alla typer av applikationer och även stängt alla körande, starta spelet och se om kraschen fixas. EVGA precision X rapporterades också orsaka problem.
Lösning 3: Inaktivera antivirusprogram
Antivirusprogram är känt för att orsaka problem med applikationen som förbrukar mycket processorkraft och resurser. Denna typ av beteende av antivirus är känd som ett falskt positivt . Antivirusprogramvaran "tycker" att den här applikationen är onödig och minskar antalet resurser som tilldelats den som i sin tur kraschar spelet.

Du bör tillfälligt inaktivera all antivirusprogramvara som körs på din dator. Du kan kolla vår artikel om hur du stänger av ditt antivirusprogram. Gör detta tillfälligt. Om du ser att det verkligen var antivirusprogrammet kan du lägga till ett undantag för dem. Du kan kolla vår artikel om hur du lägger till Steam som ett undantag till ditt antivirus- eller brandväggsprogram. Processen som läggs till som ett undantag är Steam. Du kan replikera dessa steg för Battle.net.
Lösning 4: Ge administratörstillträde
En annan lösning som fungerar för många människor ger Battle.net administratörsbehörighet inom dess egenskaper. Detta måste replikeras för alla körbara i Destiny 2 och Battle.net-katalogen. Det är ingen överraskning att dessa spel kräver mer än vanliga behörigheter på grund av de höga resurserna och beräkningsbehovet. Se till att du är inloggad som administratör innan du fortsätter.
- Navigera till katalogen där din Battle.net är installerad på din dator. Det kan vara standardplatsen i Programfiler i C eller någon anpassad sökväg som du valde innan installationen.
- En gång i Battle.net-katalogen, högerklicka på följande poster och välj Egenskaper .
Battle.net Launcher Battle.net
- En gång i egenskaperna väljer du fliken Kompatibilitet och kontrollerar alternativet Kör det här programmet som administratör .

- Gör detta för alla poster som nämns. Gå nu in i Destiny 2-mappen och på exe, utför samma operation . Spara dina ändringar och avsluta. Starta om datorn och spela spelet. Kontrollera om kraschen är löst.
Om administratörsbehörighet inte fungerar kan vi försöka flytta en DLL-fil som kan finnas i en fel katalog. DLL-filen “ GFSDK_Aftermath_lib.dll ” bör finnas i följande katalog:
C: \ Programfiler \ Destiny 2 \
Istället för:
Destiny 2 \ bin \ x64 \
Lösning 5: Inaktivera överklockning
Den senaste processor- och grafikhårdvaran tillåter användare att överklocka sina enheter. Överklockning är en uppgift att köra processor eller grafikhårdvara med mycket hög klockhastighet tills den når sin tröskeltemperatur. Datorn upptäcker detta och återgår till sina normala klockhastigheter. När temperaturen är tillräckligt sval startar överklockningen igen.

Trots att denna process ökar din dators prestanda fanns det flera fall som indikerade att spelet kraschade när deras CPU- eller grafikhårdvara nådde 90% + användning. Därför bör du inaktivera all överklockning på din dator. Överklockningsprogramvara som MSI Afterburner rapporterades också orsaka problem.
Lösning 6: Reparera spelet och uppdatera grafikprogramvara
Om alla ovanstående metoder inte fungerar och du fortfarande kraschar när du spelar spelet, är det enda som återstår att reparera spelet med Blizzards reparationsverktyg. Dessutom bör du gå framåt och uppdatera grafikprogramvaran på din dator. Det är ett pluspunkt om du uppdaterar alla dina drivrutiner och också uppdaterar din Windows till den senaste versionen.

Spelfiler kan bli skadade när som helst eftersom om ofullständiga uppdateringar eller störningar från andra program. När du kommer att reparera spelet kommer Blizzard att jämföra var och en av dina filer med ett online-manifest och ersätta alla moduler som det tycker är dåliga. Du kan kontrollera vår artikel Fix: Overwatch Crashing och följa lösning 5 och 6 listade där för mer information.