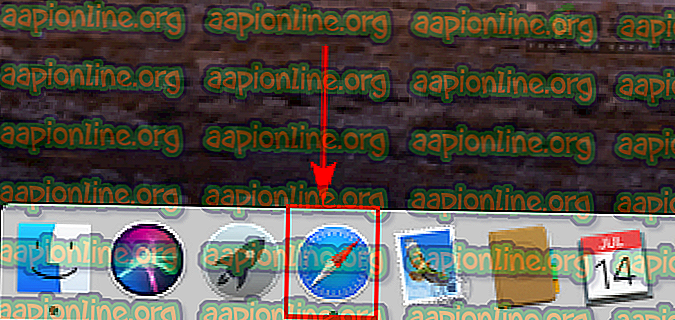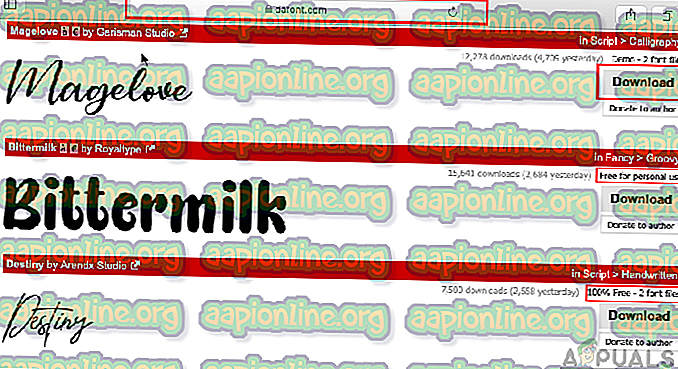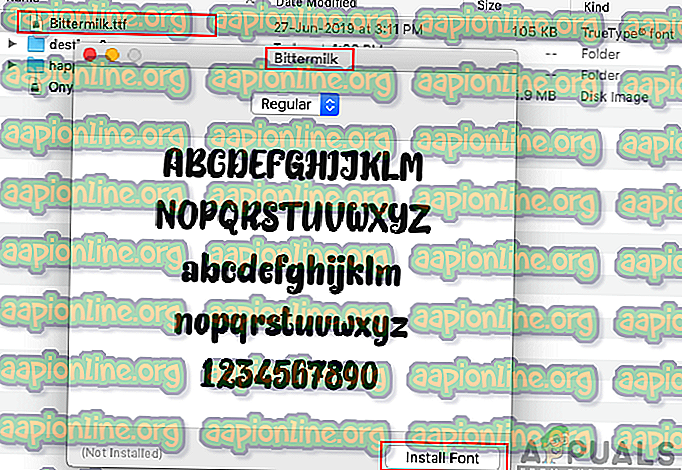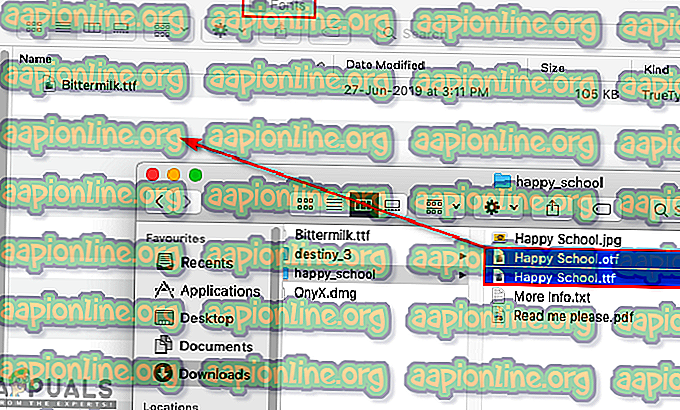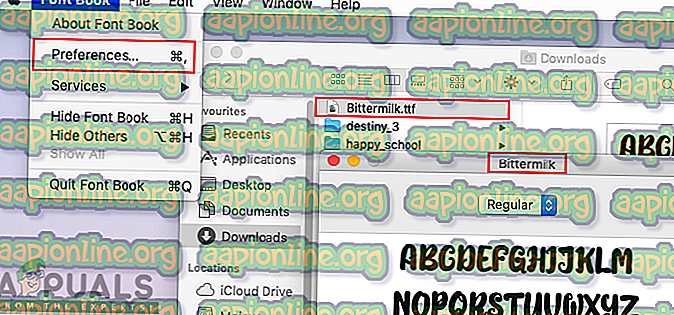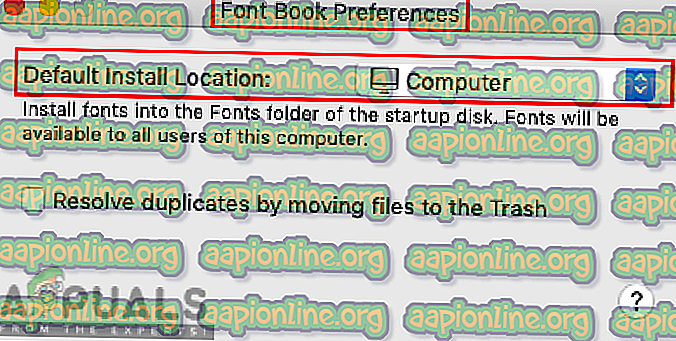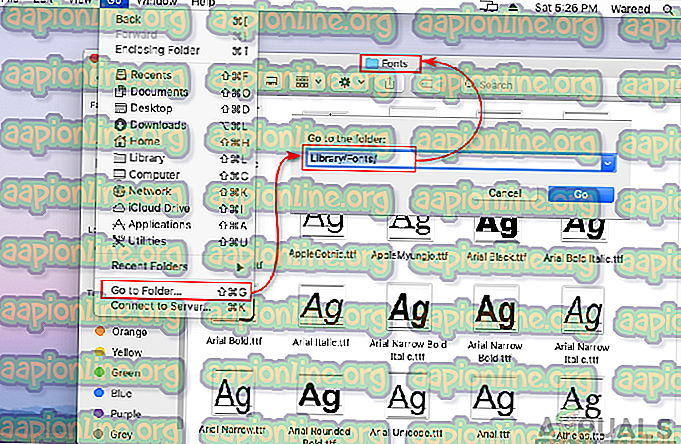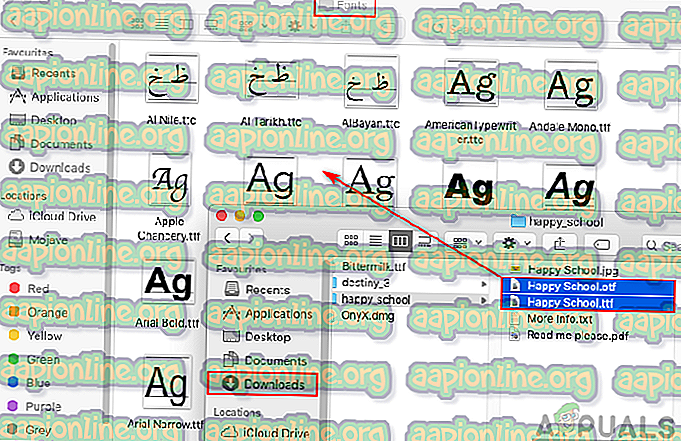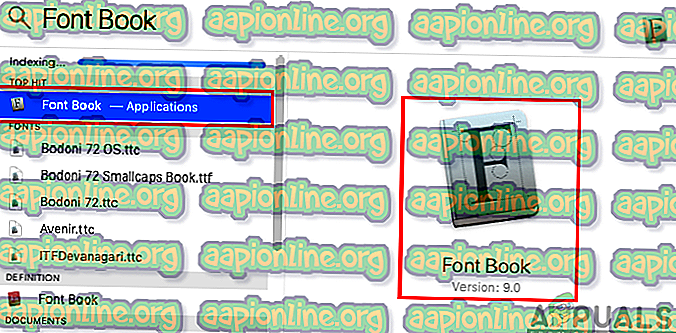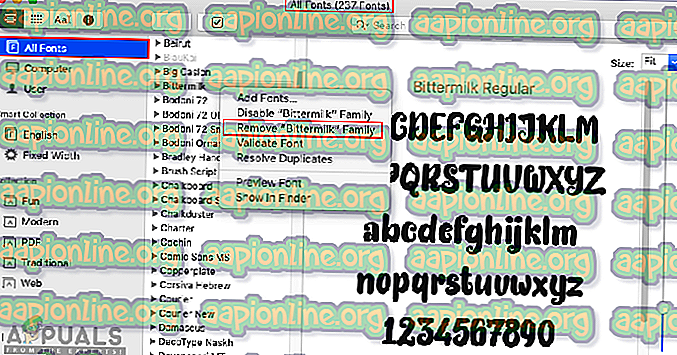Hur man installerar teckensnitt på macOS
Teckensnitt är utskrivbara och visningsbara texttecken som innehåller olika typsnitt, punktstorlek, vikt, färg eller design. Varje operativsystem innehåller några av standardteckensnitten för texten. Men användare kommer att behöva någon annan typ av teckensnitt att använda för sitt arbete annat än standardtecknen. I den här artikeln kommer vi att lära dig hur du installerar teckensnitt på dina MacOS med olika metoder.

Hur man installerar teckensnitt på macOS
Att installera teckensnitt är en enkel uppgift att göra på macOS. Men det kommer med olika metoder och olika alternativ. Varje metod har sin egen fördel relaterad till den situationen. Du kan använda den metod som matchar din situation för att installera teckensnittet på din dator. För att ladda ner teckensnitt rekommenderar vi att du använder dafont.com eller 1001fonts.com.
Obs! Om du använde ett program under installationen av teckensnitt, se till att du startar om det. för att hitta teckensnittet för den specifika applikationen.
Metod 1: Installera teckensnitt via installationsprogrammet
Om du installerar ett enda teckensnitt för ditt system är den här metoden ett bättre val. Att installera ett enda teckensnitt kräver bara en enkel installationsprocess.
- Klicka på Safari- ikonen i Dock för att öppna den.
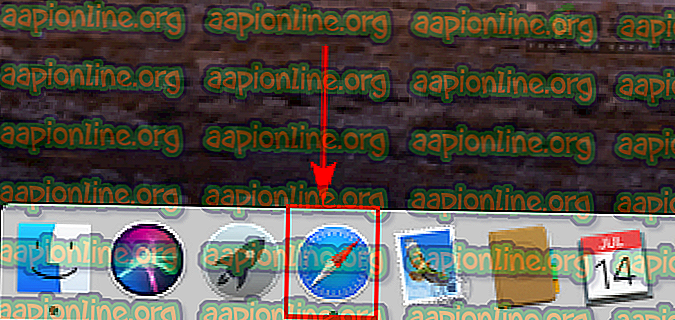
- Sök efter webbplatserna där du vill ladda ner teckensnitt eller använd våra rekommenderade webbplatser som nämnts ovan.
- Sök efter teckensnittet och klicka på knappen Hämta för att ladda ner teckensnittet.
Obs : Se till att du läser upphovsrättslicenstexten ovanför teckensnitten. Om det bara står " Gratis för personligt bruk " betyder det att du inte kan använda det för kommersiellt eller affärsmässigt bruk. Om det står " 100% gratis ", kan du använda det för vad som helst.
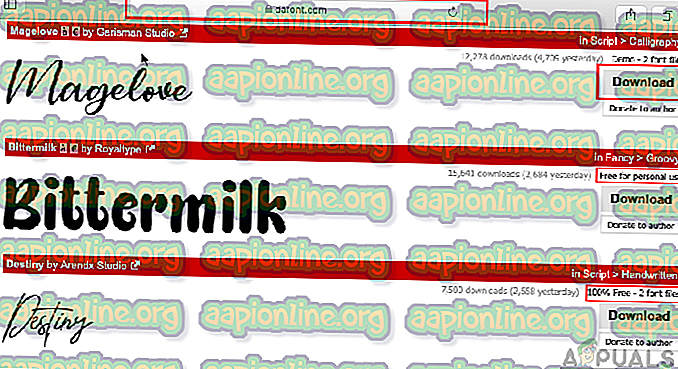
- Öppna mappen Hämta från Dock eller Finder, hitta nu det teckensnitt du laddade ner och dubbelklicka på det.
- Fontbok öppnar ett fönster för installation, klicka på Installera teckensnittsknappen så ser du ditt teckensnitt i mappen Användare.
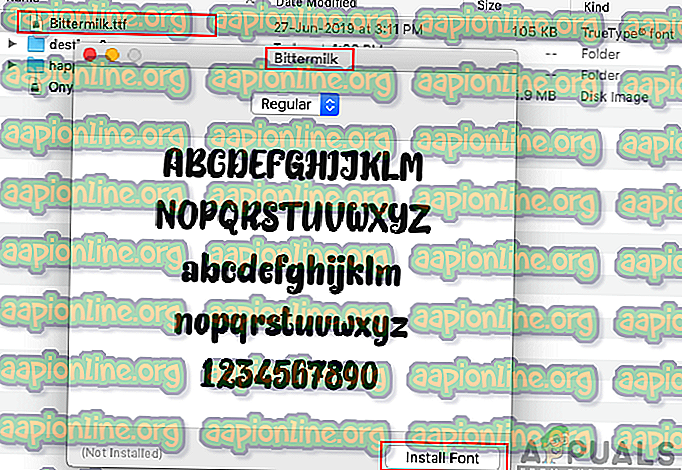
Metod 2: Installera teckensnitt genom kopiering
Om du laddar ner flera teckensnitt för ditt system är det bättre att använda kopieringsmetoden snarare än att installera varje fil en efter en. Det tar mycket tid att installera en efter en, men det tar bara en sekund att kopiera filerna från en mapp till en annan. Detta fungerar på samma sätt som installationsmetoden.
- Klicka på Safari- ikonen i Dock för att öppna den.
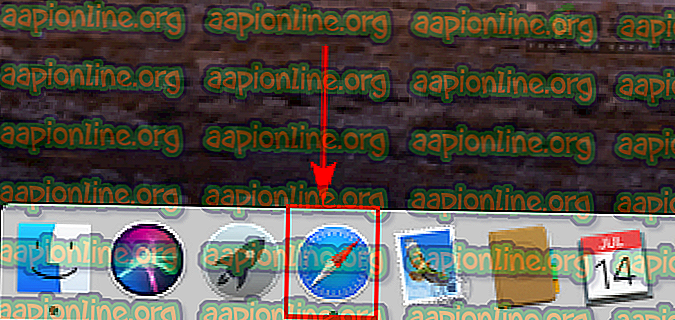
- Öppna teckensnittswebbplatsen i Safari där du vill ladda ner teckensnitt.
- Sök efter teckensnittet och klicka på knappen Hämta för att ladda ner teckensnittet.
Obs : Se till att du läser upphovsrättslicenstexten ovanför teckensnitten.
- Öppna mappen Hämta och packa upp zip-filerna så att de blir lätta att kopiera.
- Öppna nu ett annat fönster med följande sökväg:
Användare / ditt_användarnamn / Library / Fonts
- Dra nu alla filer från nedladdningsmappen som har en förlängning av .tff eller .otf och släpp / klistra in dem i teckensnittmappen och det är det.
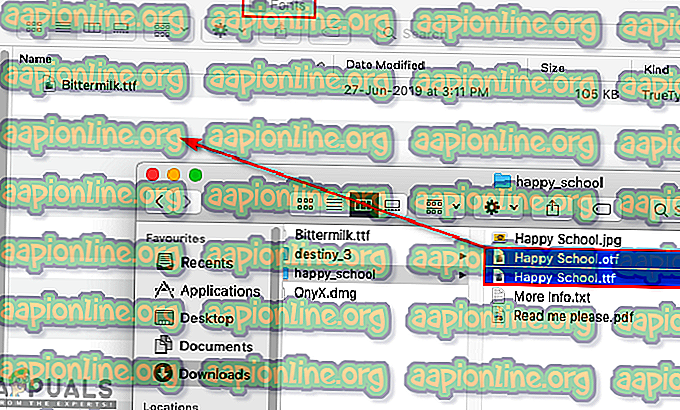
Inställningar för teckensnittbok
Ovanstående metoder installerar oftast teckensnittet för bara den aktuella användaren som används under installation av teckensnitt. Användarna vill dock ha några av teckensnitten för alla konton som finns tillgängliga på en dator. Du kan helt enkelt göra det genom följande metoder nedan:
Metod 1: Installera teckensnitt för alla användare
- Öppna mappen Hämta och dubbelklicka på det teckensnitt du laddade ner från webbplatsen.
- Fontbokfönstren visas med installationsknappen, klicka på Fontbok i menyfältet högst upp och välj alternativet Inställningar .
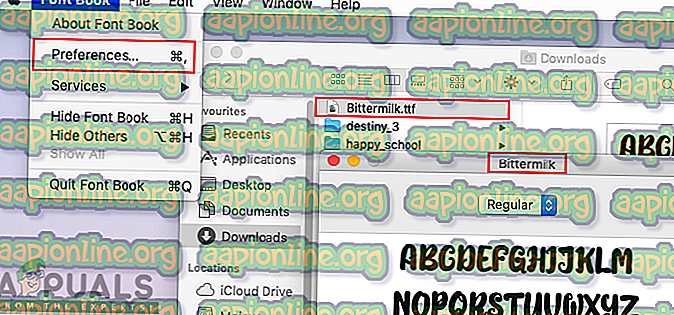
- Ändra nu alternativet Standardinstallationsplats från användare till dator .
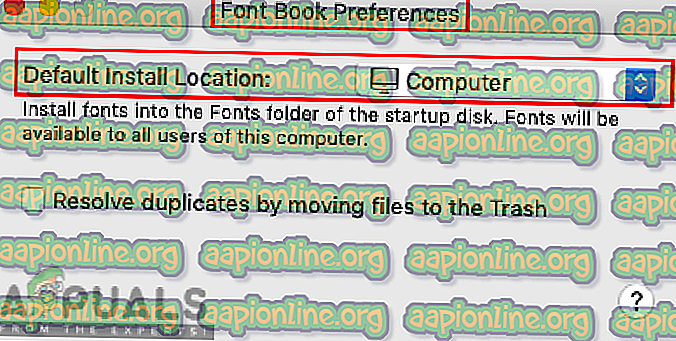
- Detta kommer att installera teckensnittet för alla användare på datorn snarare än bara en enda användare.
Metod 2: Kopiera teckensnitt för alla användare
- Öppna Finder, klicka på Gå i menyraden längst upp och välj Gå till mapp .
- Skriv in följande sökväg och klicka på Go- knappen.
Bibliotek / Fonts /
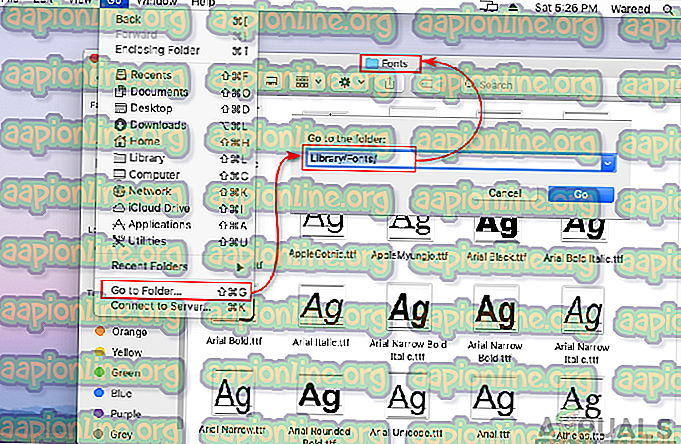
- Kopiera nu teckensnitten från mappen Hämta till den här teckensnittmappen .
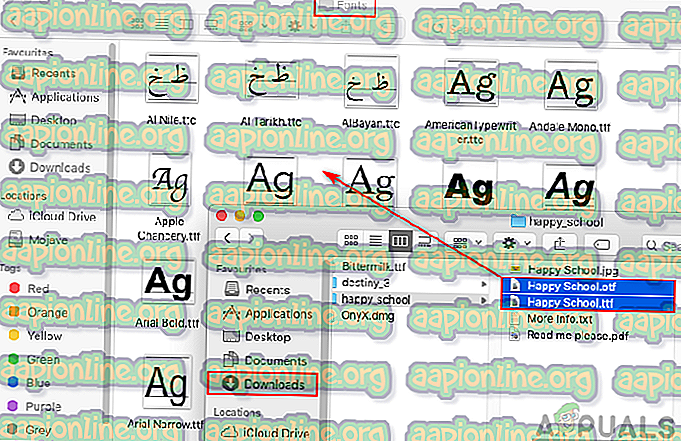
- Detta kommer att lägga till teckensnitt för alla användare på en dator.
Hur man tar bort eller inaktiverar teckensnitt på macOS
Ibland vill användaren ta bort eller inaktivera teckensnittet som de inte använder eller installerat av misstag. Precis som att installera ett teckensnitt är det också lätt att inaktivera eller ta bort det. Du kan helt enkelt ta bort / inaktivera valfritt teckensnitt i Font Book-applikationen. Du kan ta bort / inaktivera teckensnitten genom att följa stegen nedan:
- Håll kommandotangenten och tryck på Mellanslag för att öppna Spotlight, skriv sedan Font Book och Enter .
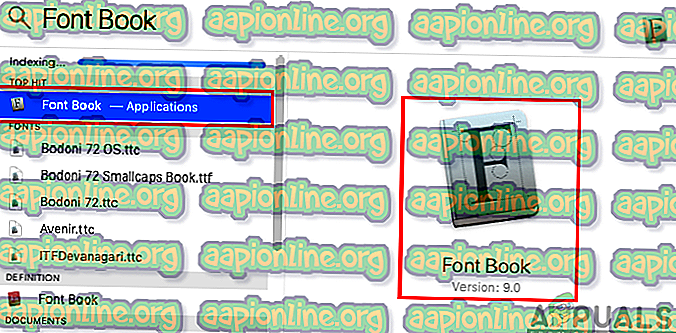
- Du kan välja alternativet på den vänstra panelen beroende på var typsnittet finns.
Obs : Alla teckensnitt visar alla teckensnitt som är tillgängliga på datorn.
- Sök efter typsnittet i listan, högerklicka sedan på det och välj alternativet Ta bort "Font_name" Family . Du kan också välja inaktiveringsalternativet för att tillfälligt inaktivera det.
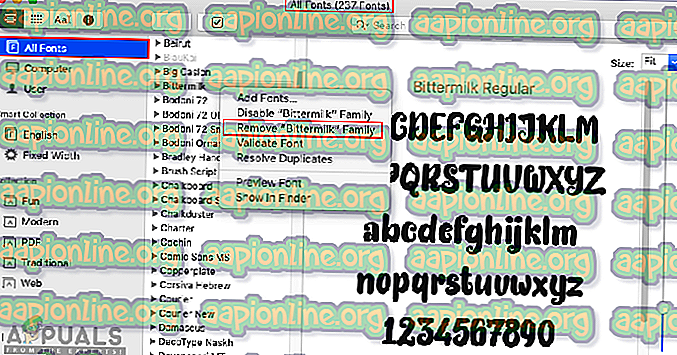
- Bekräfta åtgärdsfönstret genom att klicka på knappen Ta bort så tar det bort teckensnittet från din dator.