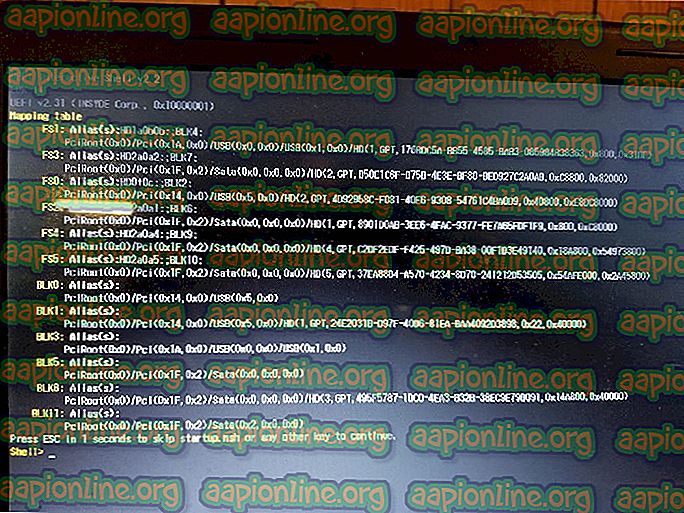Hur man redigerar MP4-filer på Windows 10
MP4- filer känns vanligtvis av människor som filerna med MP4-förlängningen. MP4 är det mest använda filformatet för att lagra ljud, videor såväl som bilder och bildtexter idag på grund av dess portabilitet och tvärkompatibilitet. Men när det gäller redigering av dessa filer blir det lite för knepigt. Även om det finns många MP4-redaktörer som finns tillgängliga där ute, men ändå föredrar folk att ha några allmänna riktlinjer för redigering av MP4-filer innan de kommer igång med någon MP4-redigerare. Så låt oss titta på stegen för att redigera MP4-filer på Lightworks.
Hur redigerar jag MP4-filer?
För att redigera MP4-filer på Lightworks måste du utföra följande steg:
- När du har laddat ner och installerat Lightworks framgångsrikt dubbelklickar du på genvägsikonen för att starta Lightworks-applikationen. I huvudprogramfönstret klickar du på länken som säger "Skapa ett nytt projekt" som visas i följande bild:

- Så snart du klickar på den här länken visas dialogrutan Nya projektdetaljer på skärmen. Skriv namnet på ditt nya projekt och klicka sedan på knappen Skapa som markerad i bilden nedan:

- I ditt nya projektfönster byter du till fliken Lokala filer genom att klicka på den.

- Så snart du byter till den här fliken kan du bläddra igenom ditt datorsystem för att hitta filen du vill importera. Klicka bara på önskad MP4- fil och dra den mot höger fönster i fönstret.

- När din önskade MP4-fil dras till det högra fönstret i fönstret, kommer du att kunna se den importerade etiketten under den filen i den vänstra rutan i ditt projektfönster som indikerar att din MP4-fil har importerats till Lightworks.

- Byt nu till fliken Redigera som markerad i bilden ovan för att börja redigera din MP4-fil.
- Om du vill lägga till bakgrundsljud till din MP4-video klickar du sedan på ljudet Voiceover- ikonen i det högra fönstret i ditt projektfönster och börjar helt enkelt spela in din röst.

- Om du vill lägga till visuella effekter till din MP4-fil, växla sedan till fliken VFX genom att klicka på den som visas i följande bild:

- För att ändra ljusstyrka, kontrast, mättnad etc. för din MP4-fil, klicka på färgkorrigeringsetiketten på fliken VFX. Här kommer du att kunna ändra alla dessa aspekter tillsammans med några andra av din MP4-fil mycket bekvämt.

- När du är klar med redigeringen av din MP4-fil kan du enkelt exportera den i önskat format. För att göra det högerklickar du var som helst i den nedre rutan i ditt Lighworks-projektfönster. Klicka på Export- alternativet från kaskadmenyn och välj sedan önskat exportformat från underkaskadmenyn som markeras i bilden nedan:

- Välj slutligen bildfrekvens, namn, destination etc. för ditt nyredigerade Lightworks-projekt och klicka sedan på Start- knappen för att börja exportera din fil.

Detta var bara en grundöversikt över redigering av MP4-filer med Lightworks. För att få en djup insikt i den här programvaran och utforska alla dess dolda funktioner, måste du prova själv. Men om du inte vill spendera några pengar på att få en MP4-redaktör och fortfarande är förvirrad över vilken MP4-redaktör du bör gå till, kan du ta en titt på vår artikel om The Best Free MP4 Editors