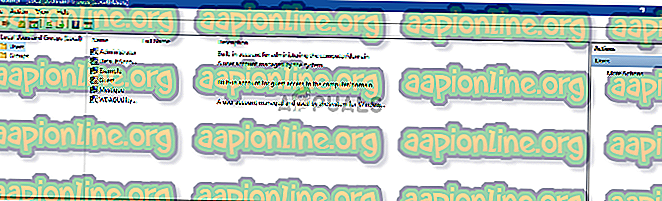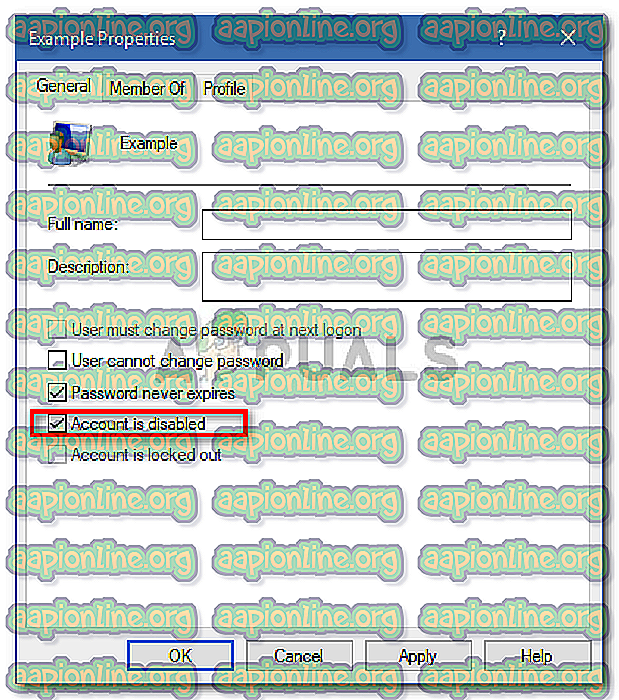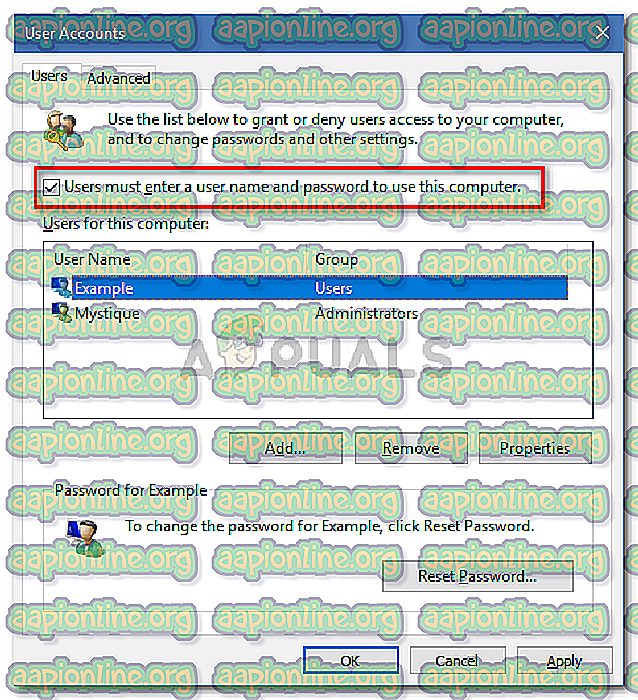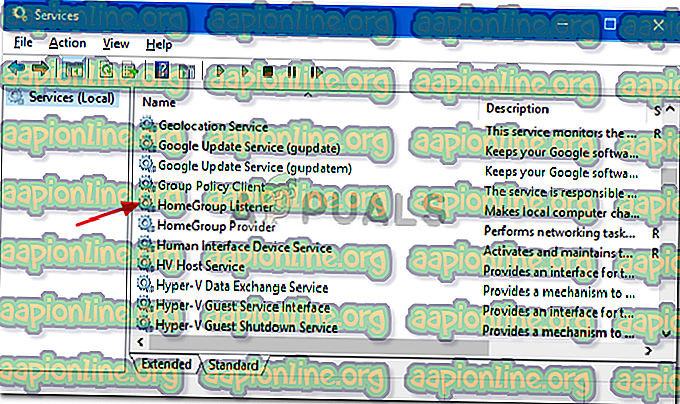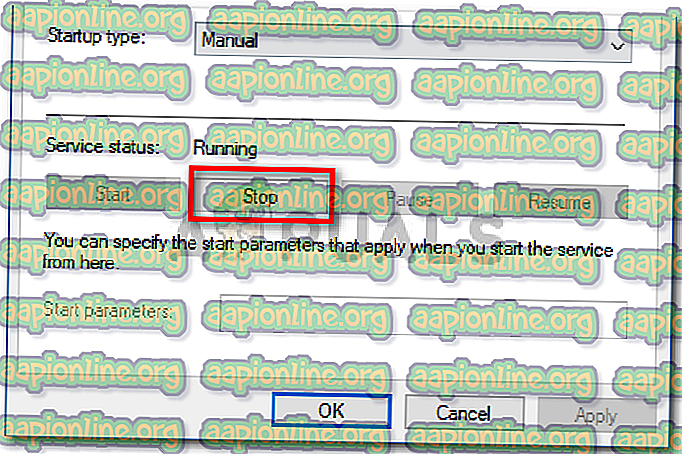Ta bort HomeGroupUser $ -konto från inloggningsskärmen
HomeGroupUser $ -kontot visas vanligtvis på grund av skadat Windows Homegroup-användarkonto och kan tas bort från inloggningsskärmen genom en hel del metoder. Ibland, när du startar upp ditt system, får du ett okänt konto på inloggningsskärmen som ber om ett lösenord och innan du kan ange lösenordet uppmanas meddelandet "Lösenordet är felaktigt". Det okända kontot går under namnet HomeGroupUser $. Trots att kontot ser ut kan du logga in på ditt verkliga användarkonto och om än betyder kontot ingen skada men att behöva möta repetitionen blir ont.
Följaktligen är vi här för att hjälpa dig. Du kan enkelt övervinna detta genom att implementera några metoder som att inaktivera automatisk inloggning, redigera registret för att stoppa det skapade kontot från att logga in etc. HomeGroupUser $ är ett inbyggt konto som betyder att det inte kan raderas från systemet.
Vad får HomeGroupUser $ -kontot att visas på Windows 10?
Det finns inte många skäl som detta konto kan dyka upp, men det kan tyckas på grund av -
- Windows Homegroup-användarkontokorruption . Den huvudsakliga orsaken till detta fel är korruption på användarkonton. Om dina användarkonton har skadats på grund av någon nyligen uppdaterad programvara, skadlig programvara etc. kan det göra att kontot visas.
- Senaste ändringar av systemet . Om du har gjort ändringar i ditt system innan kontot visades, kan det ha varit den nödvändiga sparken.
Låt oss nu gå in på metoderna för att ta bort kontot: -
Metod 1: Använd kommandotolken
För att starta kan du inaktivera kontot från inloggningsskärmen med kommandotolken. Detta kräver en upphöjd kommandotolk så se till att du är inloggad som administratör. Följ stegen:
- Tryck på Winkey + X och öppna ' Command Prompt (Admin) ' från listan.
- När det laddas upp skriver du följande kommando:
nettanvändare
3. Detta kommando visar dig listan över de aktuella kontona på ditt system. Leta reda på HomeGroupUser $ och skriv in följande (för artikelns skull använder vi kontot 'Exempel'):
nettanvändare HomeGroupUser $ / aktiv: nej

Metod 2: Använda lokala användare och grupper
Ett annat sätt att inaktivera kontot är att använda verktyget Lokala användare och grupper. Det här verktyget visar dig alla konton som finns i ditt system; dolda och obehagade båda. För att ta bort HomeGroupUser $ -kontot från inloggningsskärmen måste du därför inaktivera det i lokala användare och grupper. Så här gör du:
- Tryck på Winkey + R för att öppna Run.
- Skriv in ' lusrmgr.msc ' och tryck på Enter.
- När fönstret Lokala användare och grupper dyker upp klickar du på mappen Användare .
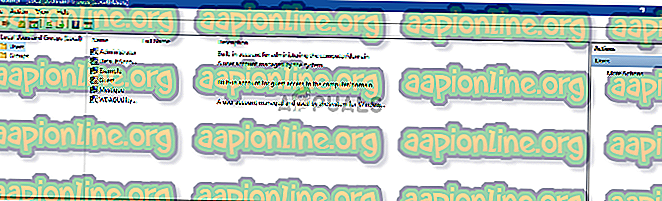
- I mittfönstret ser du alla konton på ditt system.
- Högerklicka på ' HomeGroupUser $ ' och klicka på Egenskaper.
- I fönstret Egenskaper klickar du på rutan " Konto är inaktiverat ".
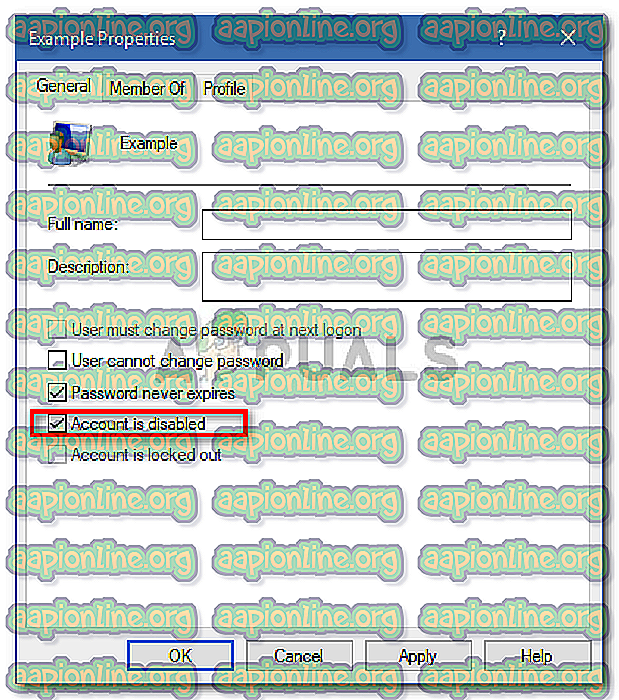
- Tryck på Apply och klicka på OK.
Obs: Kontona med pilen nedåt betyder att de är inaktiverade.
Metod 3: Använda Netplwiz
Netplwiz är ett inbyggt verktyg i Windows som låter dig ta bort, lägga till användare, aktivera autologon etc. Vi kommer att använda det här verktyget för att inaktivera autologonförsöket för HomeGroupUser $ -konto. Så här gör du:
- Gå till Start-menyn, skriv in ' netplwiz ' och öppna den.
- När det har laddats om rutan " Användare måste ange ett användarnamn .. " är avmarkerad, se till att klicka på den för att markera rutan.
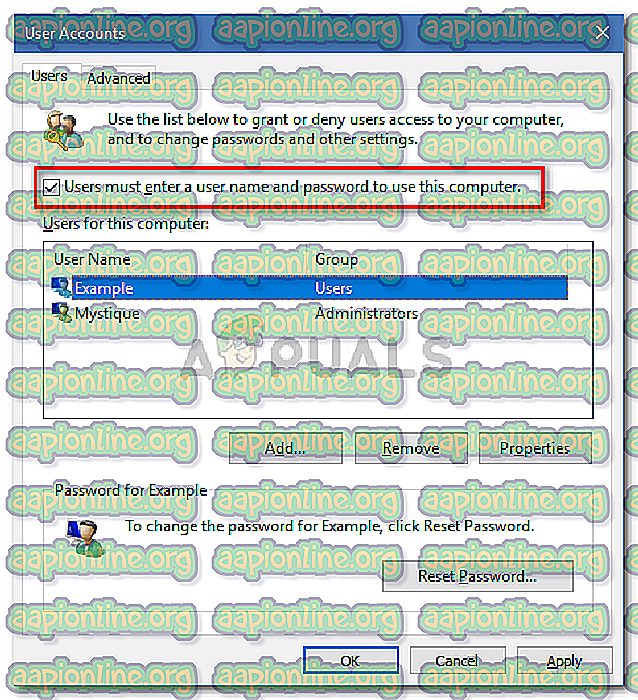
- Detta kommer att stoppa autologonförsöket för kontot.
Metod 4: Stoppa hemgruppstjänster
Slutligen skulle ett annat sätt att ta bort kontot från inloggningsskärmen vara att stoppa tjänsterna HomeGroup Listener och HomeGroup Provider. Om du använder en hemgrupp i ditt nätverk kan det påverka den så se upp för det. Så här stoppar du tjänsterna:
- Öppna Start-menyn, skriv in " tjänster " och öppna den.
- Leta reda på HomeGroup Listener och HomeGroup Provider från listan över tjänster.
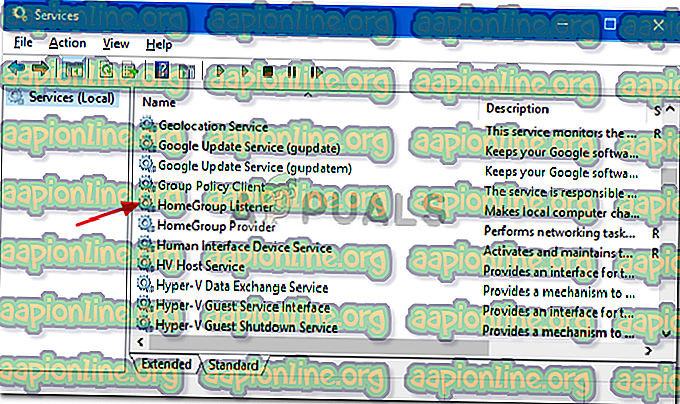
- Dubbelklicka på tjänsterna en efter en och klicka på " Stopp ".
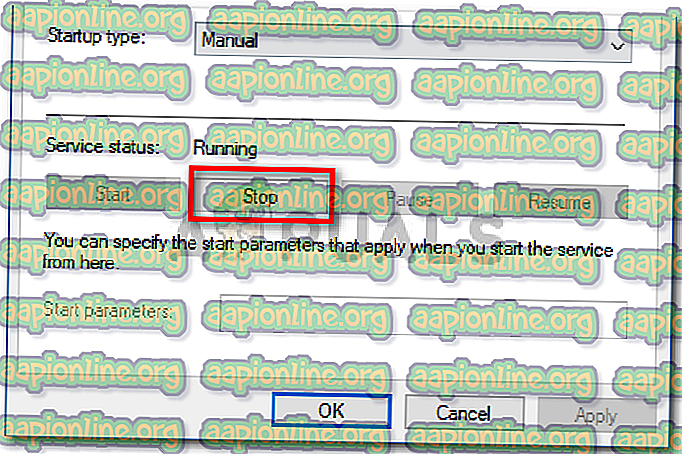
- Klicka på Apply och klicka sedan på OK.