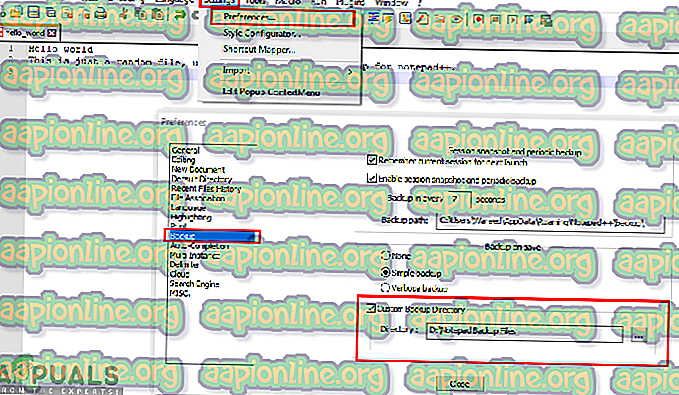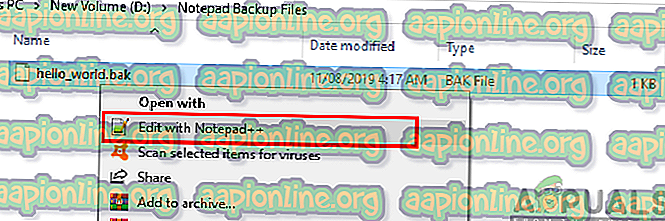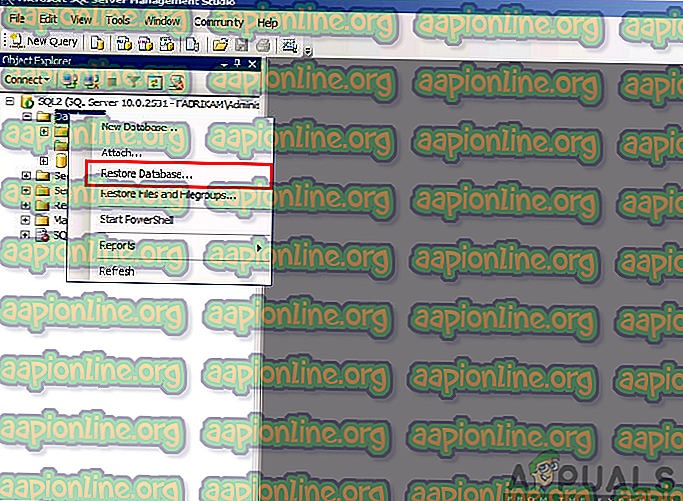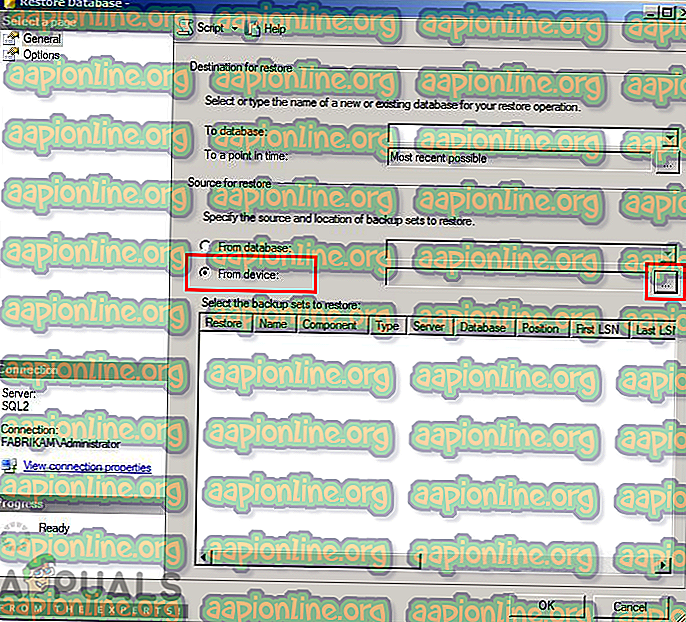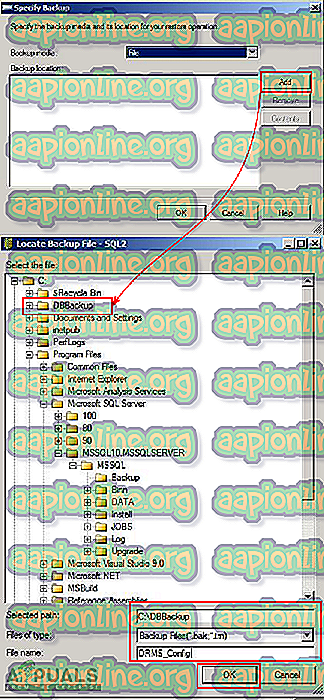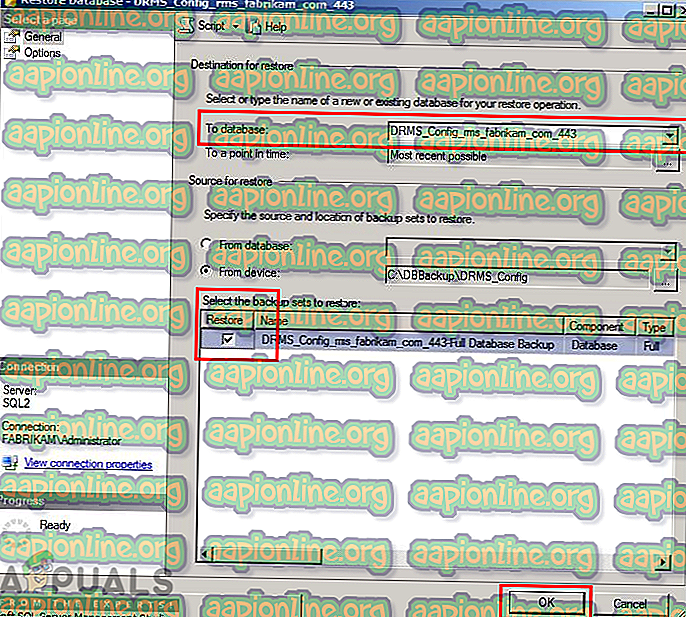Vad är: '.bak' filändelse och hur man öppnar den?
Många användare måste ha sett en filändelse '.bak' med olika namngivna filer i sin applikationskatalog. Varje tillägg har ett annat jobb och betydelse. Vissa program skapar automatiskt en kopia av din fil med detta tillägg när filen sparas eller kraschar. Användare är nyfiken på vad batfiltillägget är och vad det används för. I den här artikeln kommer vi att diskutera .baks tillägg och hur du kan öppna den om det är möjligt.

Vad är .bak filändelse?
BAK står för Backup File, det är en filändelse som används av många olika applikationer för att lagra säkerhetskopian. De flesta applikationer skapar automatiskt BAK-filerna för att lagra säkerhetskopian av en fil och vissa behöver manuella instruktioner från användare. Denna fil kan också användas för att redigera kopian av filen snarare än att använda originalet. Det liknar namnscheman som fil ~, file.old, file.orig och så vidare.
Microsoft SQL Server använder också en bakfiländelse för att lagra säkerhetskopian av databaserna. Användare kan spara en säkerhetskopia av sina MS SQL-databaser till en enda fil med förlängningen av .bak på enheten och använda den här filen för att återställa databasen till en nyinstallerad SQL-server.
Många andra applikationer använder också bakfiltillägg för att spara sina säkerhetskopior. Några av de vanliga och välkända applikationerna är Google Chrome, HyperCam, MATLAB, Nootepad ++, Photoshop, Sony Vegas, SQL Server, TeamViewer Manager, WhatsApp och Microsoft Word.

Hur öppnar du .bak-filen?
Denna fil är inte som vissa JPG- eller TXT-filer som kan vara öppna i alla program utan problem. BAK-filer fungerar inte på samma sätt som de andra filerna. Du kan inte öppna .bak-filen för specifik programvara i en annan, eftersom varje programvara gör sin egen specifika .bak-fil för eget bruk. För att visa hur det fungerar med en annan applikation kommer vi att visa två metoder för två olika applikationer.
Metod 1: Användning av .bak-fil i Notepad ++
Notepad ++ gör säkerhetskopieringsfilerna med .bak-förlängning, så användare kan återställa sitt arbete om filerna blir raderade eller skadade. Det här fungerar bara om alternativet för säkerhetskopiering är aktiverat i programvaruinställningarna. Om du har aktiverat det, följ sedan stegen nedan:
- Dubbelklicka på genvägen Notepad ++ eller håll ned Windows- tangenten och tryck på S för att öppna sökfunktionen, skriv Notepad ++ och Enter .
- Klicka på Inställningsmenyn i Notepad ++ och välj Inställningar .
- På den vänstra panelen väljer du alternativet Säkerhetskopia och kontrollerar katalogvägen för säkerhetskopieringsfiler (.bak).
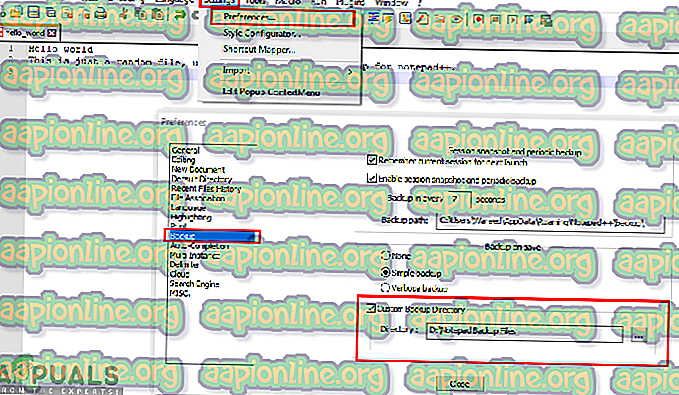
- Leta upp säkerhetskopian, högerklicka på den och välj öppna med Notepad ++.
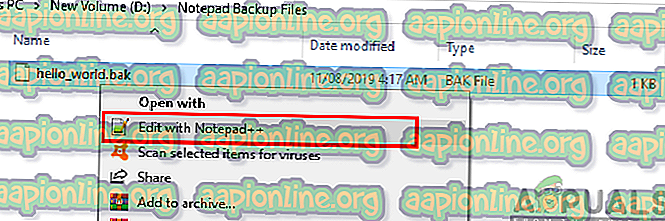
- Du hittar all text i filen före den senaste sparningen. Nu kan du spara den som en textfil eller kopiera texten och använda den i en annan fil, det är upp till dig.
Metod 2: Användning av .bak-fil i Microsoft SQL Server
SQL Server skapar en databasbackupfil med förlängningen av .bak. Denna säkerhetskopia kan användas för att återställa databasen till den nyinstallerade servern. Att hålla en databasbackup är alltid en viktig del av ditt arbete. Du kan återställa databasen genom att använda följande steg nedan:
- Öppna SQL Server Management Studio via Microsoft SQL Server och anslut till din server genom att välja servernamn.
- Högerklicka på databasmappen på vänster panel och välj Återställ databas .
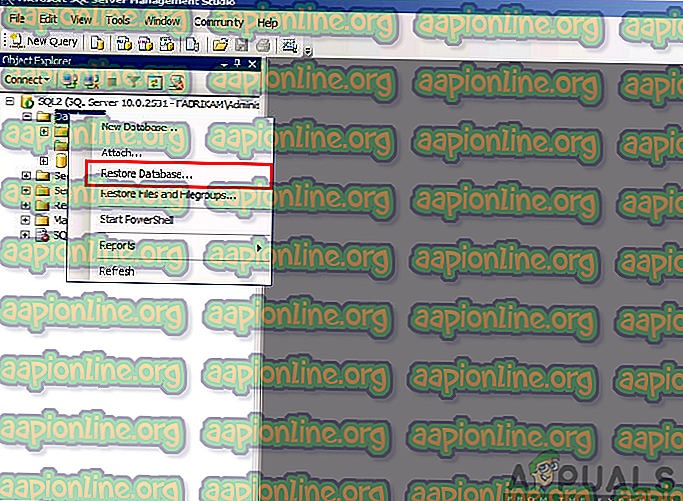
- Återställ databasfönstret öppnas, välj nu källan för återställning som " Från enhet " och klicka på knappen för att hitta fil .
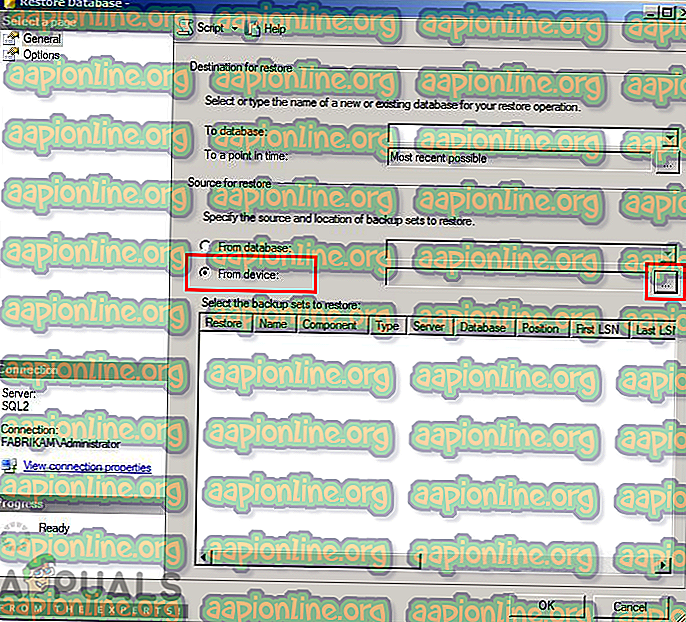
- Klicka nu på Lägg till- knappen och leta upp databasens säkerhetsmapp för att återställa databasen. Välj filtyp som " Backup File (* .bak, * .tm) " och filnamn som " DRMS_Config ", klicka sedan på OK .
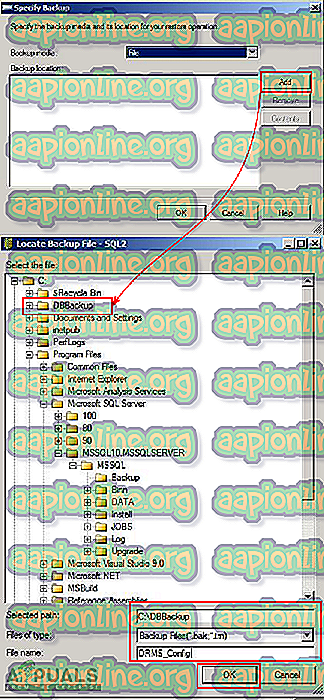
- I nästa fönster väljer du ditt databasnamn i rullgardinsmenyn Till databas och markerar kryssrutan i Återställ rutan under Välj de säkerhetskopieringsuppsättningar som ska återställas enligt nedan:
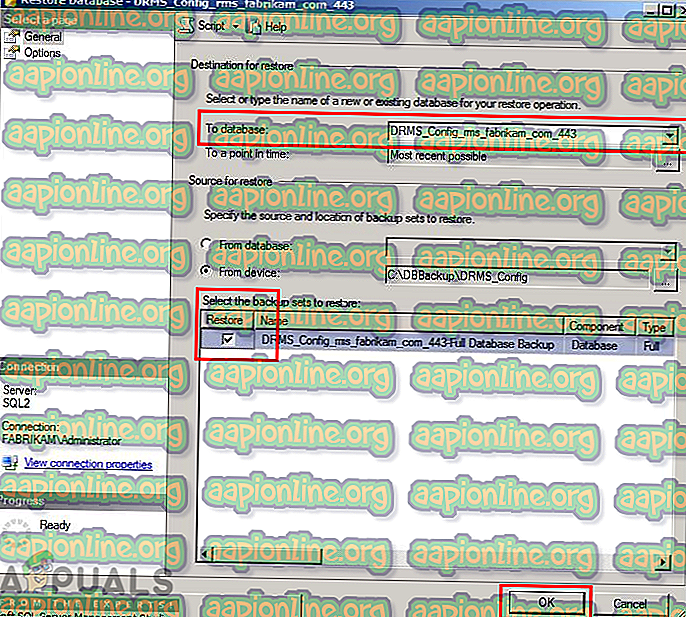
- Klicka på Ok och när det är klart kommer ett popup-fönster att visas för att ha återställts meddelandet.