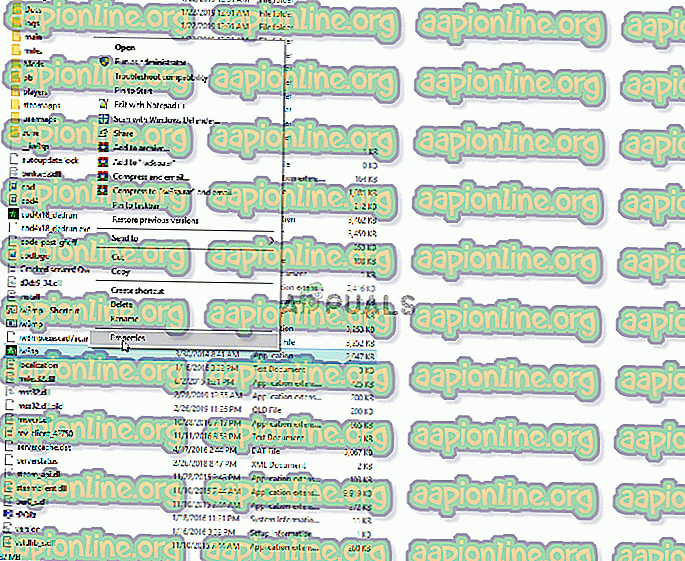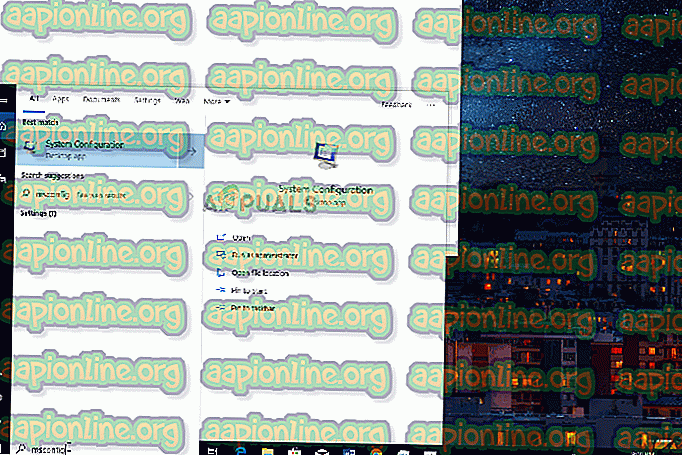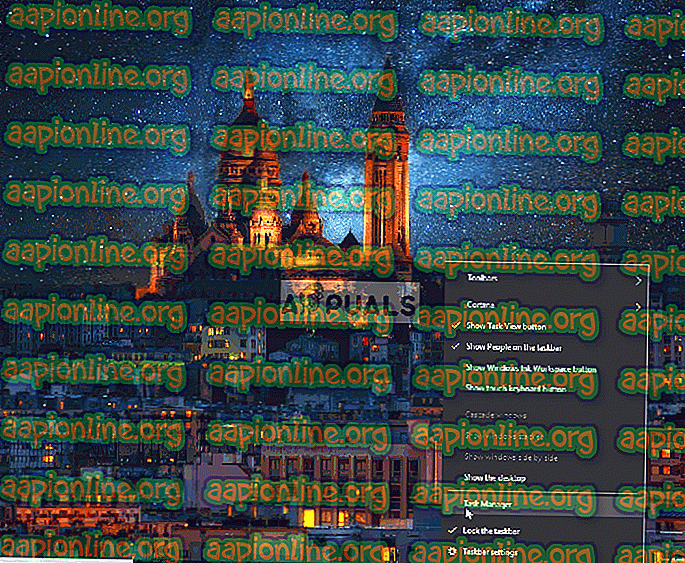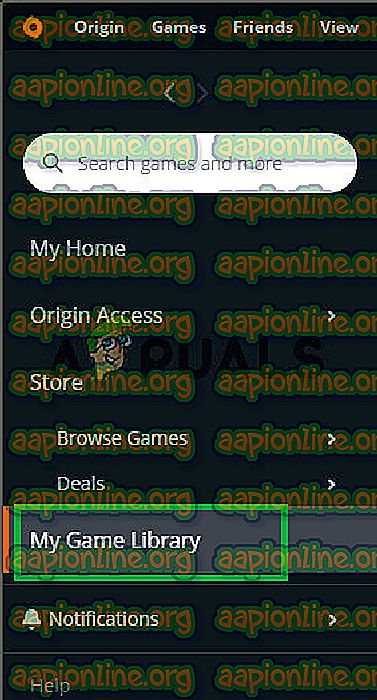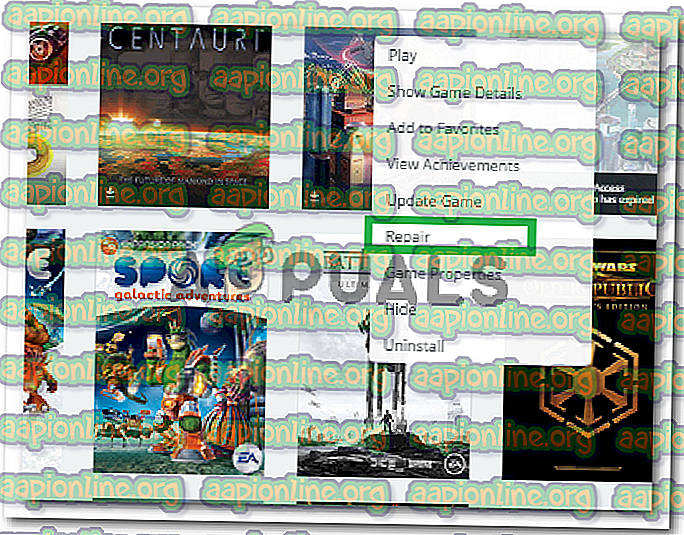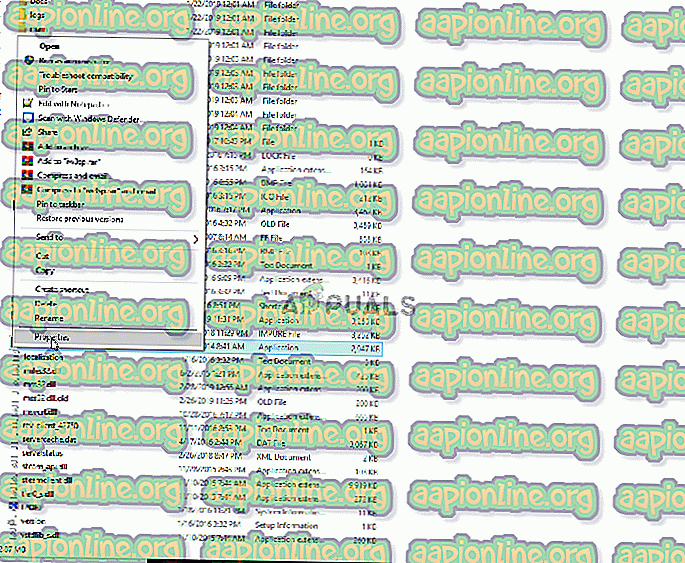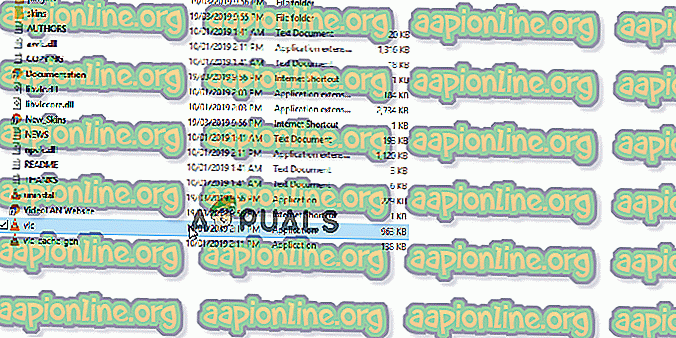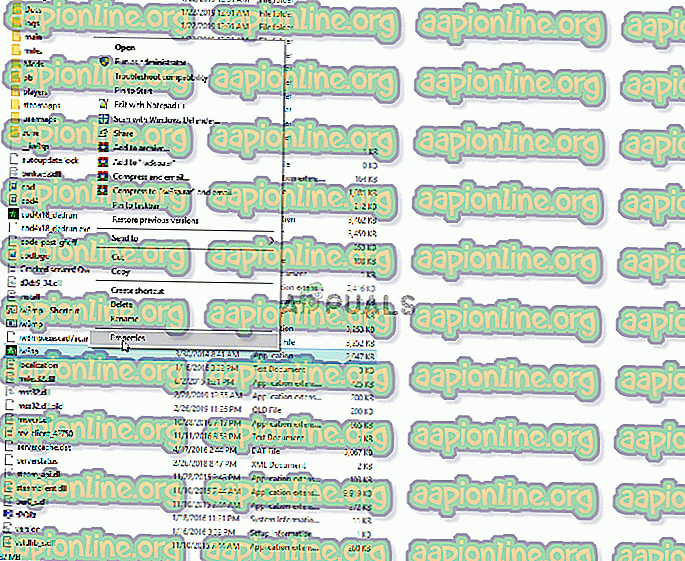Fix: Dragon Age Inquisition kommer inte att startas i Windows 10
Dragon Age Inquisition är ett actionrollspel som utvecklats av Bioware och publicerats av Electronic Arts. Det är det tredje stora tillägget i Dragon Age-franchisen och är en uppföljare till den tidigare släppta Dragon Age: Origins. Spelet släpptes över hela världen i november 2014 för Microsoft Windows, Xbox 360, Xbox One och PlayStation.

Men nyligen har många rapporter kommit in om spelet som inte startar i Windows 10. Men användare försöker köra körbara flera gånger spelet inte startar. I den här artikeln kommer vi att informera dig om några av orsakerna till att detta problem kan utlösas och ge dig livskraftiga lösningar för att säkerställa fullständig utrotning av problemet.
Vad förhindrar Dragon Age: Inquisition från att starta?
Anledningen till problemet är inte specifikt och det kan utlösas på grund av ett antal felkonfigurationer, av vilka några är:
- Bakgrundstjänster: Det är möjligt att en tjänst som körs i bakgrunden kan orsaka problemet. Ofta kan Windows-tjänster eller till och med andra tredjepartsapplikationer förhindra att alla element i spelet fungerar korrekt och därför orsakar problemet.
- Saknade filer: I vissa fall kan vissa spelfiler skadas eller till och med försvinna. Alla spelfiler är nödvändiga för att det ska fungera och starta korrekt, därför att även en enda fil saknas kommer spelet inte att starta korrekt eller orsaka problem i spelet.
- Direct X / VC Redist: Direct X och VC Redist levereras med spelet i spelinstallationsmappen. Det är möjligt att versionen av Direct X eller VC Redist som du installerade kan sammanfalla med spelet och förhindra att det startas.
- Administrativa privilegier: Spelet kan kräva administrativa privilegier för att vissa av dess element ska fungera korrekt. Om spelet inte har beviljats dessa privilegier kan det leda till många problem med dess funktionalitet.
- Helskärmoptimering: I vissa fall kan fullskärmoptimeringsfunktionen i Windows som introducerades för att köra spelet som ett "gränslöst fönster" och för att jämna ut spelet kanske störa vissa delar av spelet och därmed förhindra det från att starta,
- Kompatibilitet: En annan möjlig orsak kan vara spelets oförenlighet med Windows 10. Många program är inte anpassade till Windows 10-arkitekturen ordentligt och orsakar därför problem. Men lyckligtvis innehåller Windows 10 en funktion där du kan köra alla program i kompatibilitetsläge för de tidigare versionerna av Windows.
Nu när du har en grundläggande förståelse för problemets natur kommer vi att gå vidare mot lösningarna.
Lösning 1: Kör en ren start.
Det är möjligt att en tjänst som körs i bakgrunden kan orsaka problemet. Ofta kan Windows-tjänster eller till och med andra tredjepartsapplikationer förhindra att alla element i spelet fungerar korrekt och därför orsakar problemet. I det här steget kommer vi att starta om Windows utan att någon tredje partstjänst eller onödiga Windows-tjänster körs. För det:
- Logga in på datorn som administratör .
- Klicka på Windows- sökfältet, skriv in " msconfig " och tryck på Enter
- Klicka på " Tjänster " och kryssa i rutan " Dölj alla Microsoft-tjänster "
- Klicka nu på " Inaktivera alla " för att inaktivera alla tjänster från tredje part från att köra i bakgrunden.
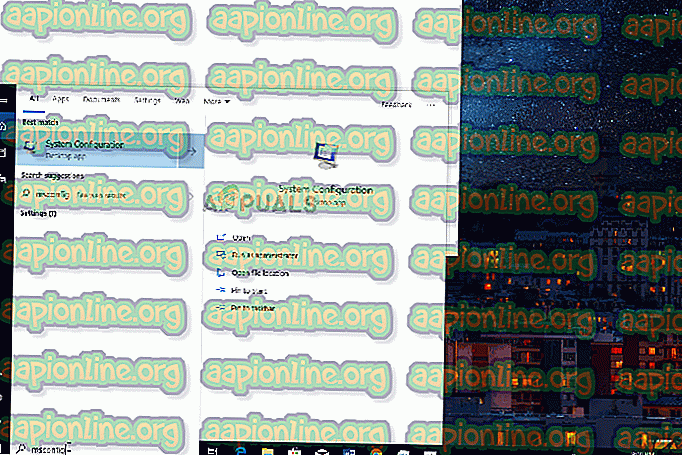
- Högerklicka nu på " Aktivitetsfältet " och välj Uppgiftshanterare
- Klicka på Start- fliken och se till att alla applikationer är inaktiverade .
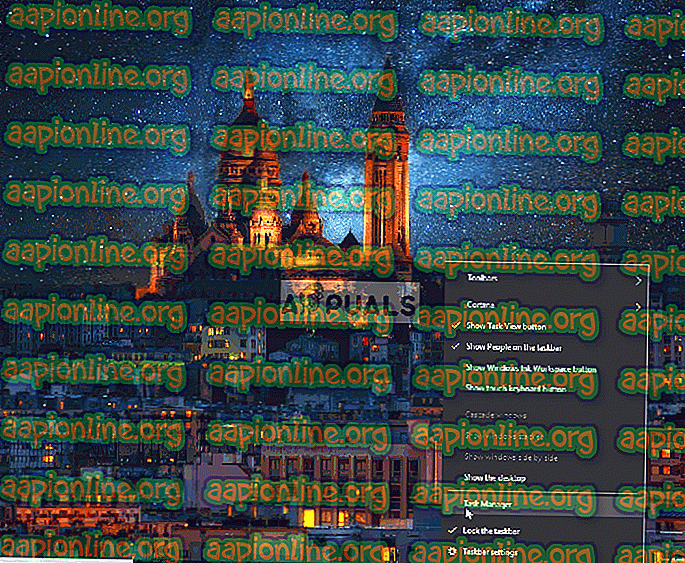
- Starta om din dator
- Kör spelet och kontrollera om felet kvarstår .
Lösning 2: Verifiera spelfiler.
I vissa fall kan vissa spelfiler skadas eller till och med försvinna. Alla spelfiler är nödvändiga för att det ska fungera och starta korrekt, därför att även en enda fil saknas kommer spelet inte att starta korrekt eller orsaka problem i spelet. I det här steget kommer vi att verifiera spelets filer. För det:
- Öppna Origin- klienten och logga in på ditt konto
- Klicka på alternativet "Spelbibliotek" i den vänstra rutan.
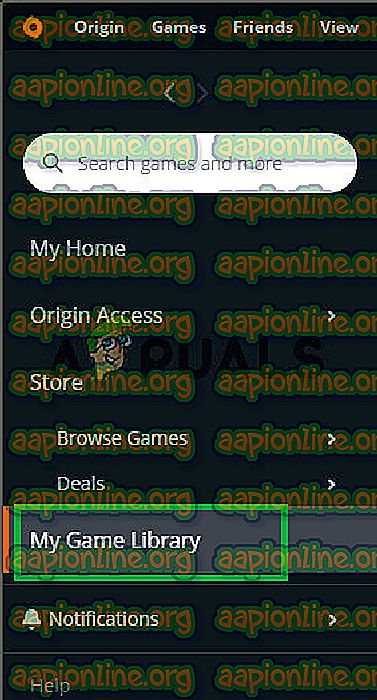
- Högerklicka på " Apex Legends " på fliken " Spelbibliotek " och välj " Reparera spel "
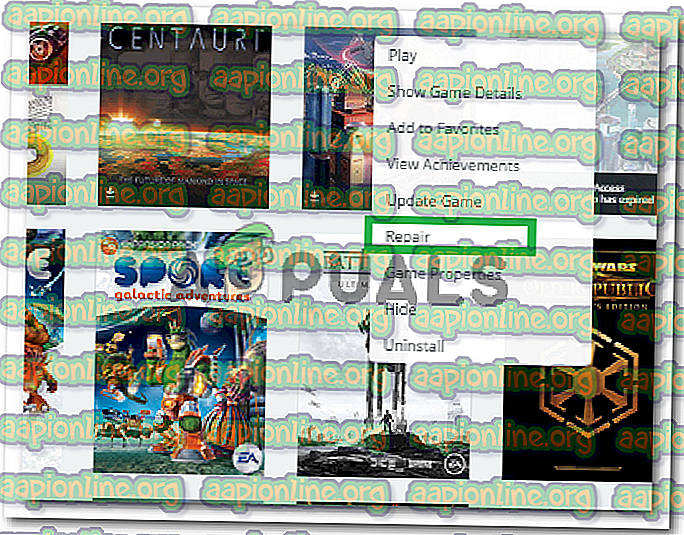
- Klienten börjar verifiera spelfilerna.
- När det är gjort kommer den automatiskt att ladda ner alla saknade filer och ersätta eventuella skadade filer .
- Kör spelet och kontrollera om problemet kvarstår.
Lösning 3: Installera omfördelningen av Direct X och VC igen
Direct X och VC Redist levereras med spelet i spelinstallationsmappen. Det är möjligt att versionen av Direct X eller VC Redist som installerades kan sammanfalla med spelet och förhindra att det startas. Därför kommer vi i detta steg att installera DirectX och VC Redist som rekommenderas. För det:
- Navigera till
C: \ Program Files (x86) \ Origin Games \ Dragon Age Inquisition \ __ Installer \ directx \ redist
- Kör " DXSetup.exe " och ersätt de tidigare versionerna.
- Navigera till
C: \ Programfiler (x86) \ Originspel \ Dragon Age Inquisition \ __ Installer \ vc
- Kör alla ” VCRedist.exe ” körbara filer som finns i mappen och ersätt de tidigare versionerna.
- Starta om datorn och kontrollera om problemet kvarstår.
Lösning 4: Bevilja administrativa privilegier.
Spelet kan kräva administrativa behörigheter för att vissa av dess element ska fungera korrekt. Om spelet inte har beviljats dessa privilegier kan det leda till många problem med dess funktionalitet. I det här steget kommer vi att bevilja spelet administrativa privilegier. För det:
- Öppna spelinstallationsmappen och högerklicka på körbara spel.
- Välj Egenskaper och klicka på fliken Kompatibilitet .
- Markera rutan " Kör som administratör " på fliken Kompatibilitet.
- Kör nu spelet och kontrollera om problemet kvarstår.
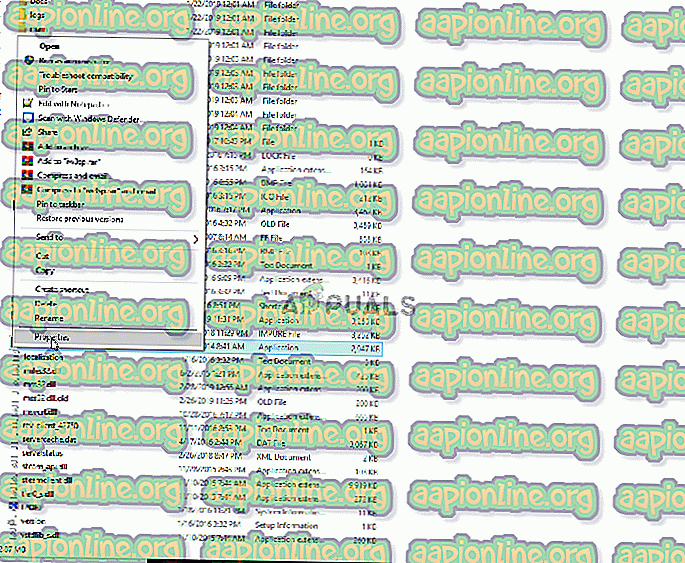
Lösning 5: Inaktivera optimeringar på hela skärmen.
I vissa fall kan Windows-optimeringsfunktionen på hela skärmen som introducerades för att köra spelet som ett "gränsfritt fönster" och för att jämna ut spelet störa vissa delar av spelet och därmed förhindra det från att starta. I det här steget kommer vi att inaktivera optimeringar på helskärm för vilka:
- Öppna spelinstallationsmappen .
- Höger - Klicka på spelets körbara
- Välj Egenskaper och klicka på fliken Kompatibilitet
- Markera rutan " Inaktivera helskärmoptimeringar " på fliken Kompatibilitet .
- Tillämpa nu dina inställningar.
- Kör spelet och kontrollera om problemet kvarstår.
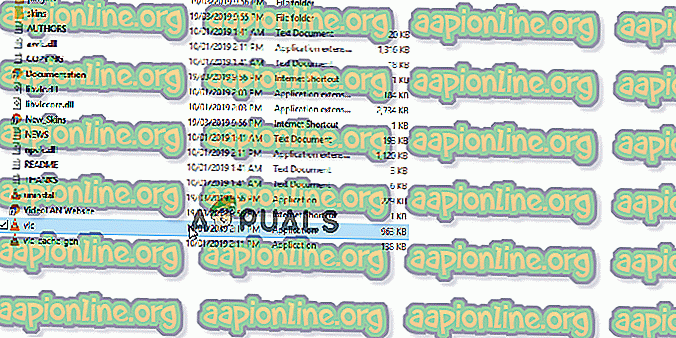
Lösning 6: Felsökningskompatibilitet.
Vissa spel stöder inte Windows 10-arkitekturen helt och håller därför ofta på problem när de försöker starta eller spela. Därför kommer vi i detta steg att använda felsökningsverktyget för Windows för att bestämma den bästa versionen av operativsystemet att köra spelet på. För det:
- Öppna mappen för spelinstallation
- Högerklicka på spelets körbara och välj egenskaper .
- Klicka på fliken " Kompatibilitet " och klicka på " Kör kompatibilitetsfelsökare ".
- Nu bestämmer Windows automatiskt det bästa operativsystemet som spelet ska köras i kompatibilitetsläge för.
- Klicka på " Testa rekommenderade inställningar " och välj " Test ".
- Om programmet går bra, använd inställningarna och avsluta.
- Kör spelet och kontrollera om problemet kvarstår.