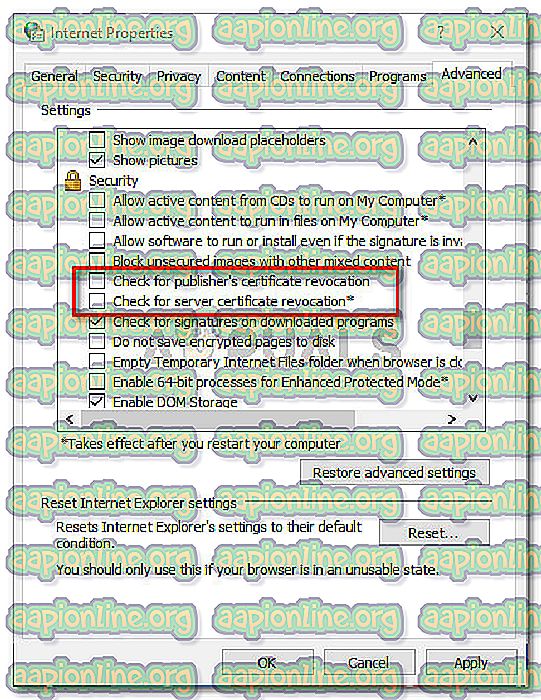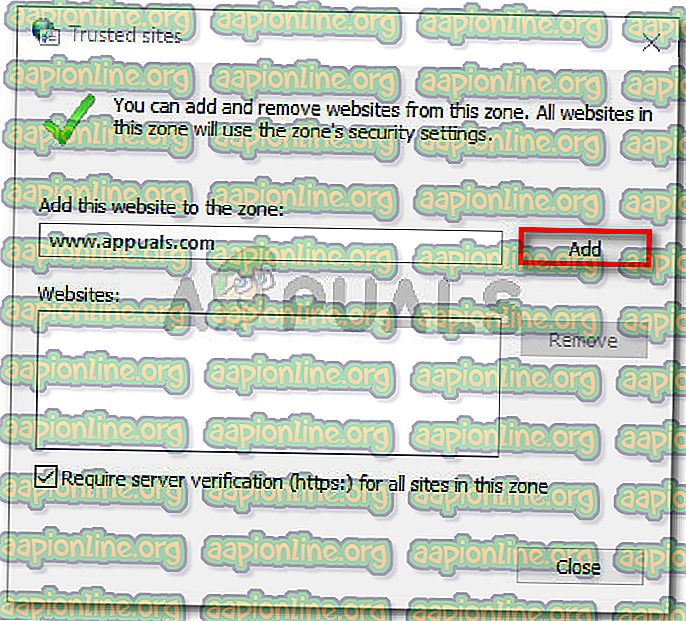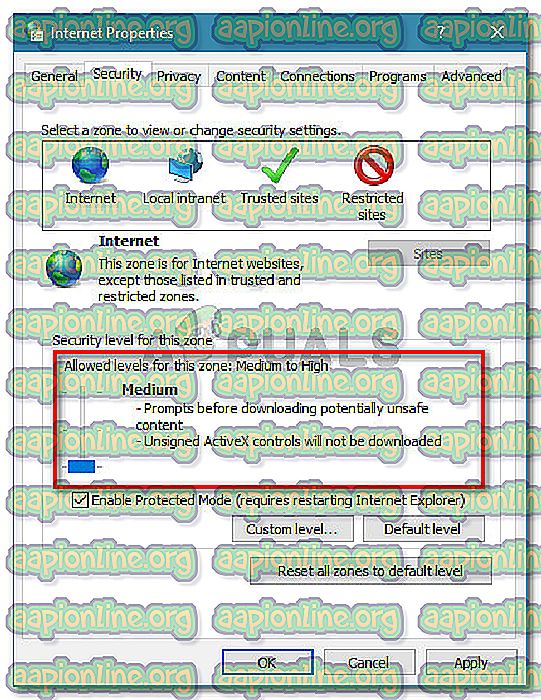Fix: Identiteten på denna webbplats eller integriteten för denna anslutning kan inte verifieras
Flera användare rapporterar att de får konstant popup-popups med säkerhetsvarningar och berättar att "Webbplatsens identitet eller integriteten i denna anslutning inte kan verifieras" . Berörda användare rapporterar att felet inte försvinner oavsett vilken knapp som klickas, eftersom det kommer tillbaka inom några minuter eller vid nästa start. Vissa användare rapporterar att säkerhetsvarningsvarningen för dem dyker upp varje gång de startar någon webbläsare.

Problemet stöter på alla de senaste Windows-versionerna inklusive Windows 10, Windows 8, Windows 7 och Windows Vista.
Vad orsakar identiteten på denna webbplats eller integriteten i denna anslutning kan inte verifieras fel?
Vi undersökte problemet genom att titta på olika användarrapporter och de korrigeringar som de använde för att lösa problemet. Vi lyckades också återskapa frågan på en av våra testmaskiner.
Från vad vi kunde samla finns det flera ganska vanliga scenarier som är kända för att utlösa Identiteten på denna webbplats eller integriteten i denna anslutning kan inte verifieras fel:
- Webbplatsens digitala certifikat har löpt ut eller återkallats - detta är ganska vanligt med gamla webbplatser som inte aktivt underhålls. Problemet rapporteras oftast att inträffa med Internet Explorer eller med program som kör skript som involverar IE.
- Detaljerna i certifikatet stämmer inte överens eller den utfärdande myndigheten är inte betrodda - varningsposten som du ser är i huvudsak operativsystemets försök att berätta att det har hittat några avvikelser på webbplatsen som åtkomst till.
- Säkerhetsnivå är inställd på Hög - Detta kan uppstå när du använder Internet Explorer eller Microsoft Office med säkerhetsnivån inställd på Hög. Flera användare har lyckats få problemet löst helt genom att sänka säkerhetsnivån och installera webbplatscertifikatet igen.
Om du kämpar för att lösa det här problemet kommer den här artikeln att ge dig ett urval av verifierade steg som hjälper dig att felsöka problemet. Nedan har du en samling metoder som andra användare i en liknande situation har använt för att lösa felmeddelandet.
För bästa resultat följer du metoderna nedan i ordning tills du stöter på en fix som är effektiv för att låta dig lösa problemet i ditt specifika scenario.
Metod 1: Försök att lösa säkerhetsmeddelandet
När du uppmanas av detta säkerhetsvarningsfel erbjuds du tre alternativ - Ja, Nej och Visa certifikat. Om webbplatsen du försöker nå är pålitlig kan du trycka på Ja för att vitlista webbplatsen tillsammans med dess certifikat.

Även om detta skulle lösa problemet har flera berörda användare rapporterat att felet i deras fall har återvänt tillfälligt eller vid nästa systemstart. Om det är fallet med din situation kan du fortsätta med de andra metoderna nedan för att få andra sätt att förhindra att det här meddelandet någonsin inträffar igen.
Metod 2: Inaktivera kontroller av utgivare och certifikat återkallande
Ett sätt att förhindra att meddelandet visas igen utan att kompromissa med det övergripande säkerhetsskyddssystemet är att anpassa vissa säkerhetsalternativ så att systemet inte längre kontrollerar om återkallande av utgivare och servercertifikat. Detta kan göras ganska enkelt från inställningarna för Internetalternativ.
Flera användare som kämpar för att lösa samma problem har rapporterat att identiteten på denna webbplats eller integriteten för denna anslutning inte kan verifieras fel visas inte längre efter att ha utfört stegen nedan:
- Tryck på Windows-tangenten + R för att öppna en Kör-dialogruta. Skriv sedan inetcpl.cpl och tryck på Enter för att öppna skärmen Internetalternativ (Internetegenskaper) .

- Inuti Internetalternativ (Internetegenskaper) går du till fliken Avancerat och avmarkerar rutorna som är associerade med följande objekt från Säkerhetsinställningar :
Kontrollera om utgivarens certifikat återkallas
Kontrollera om servercertifikat har annullerats*
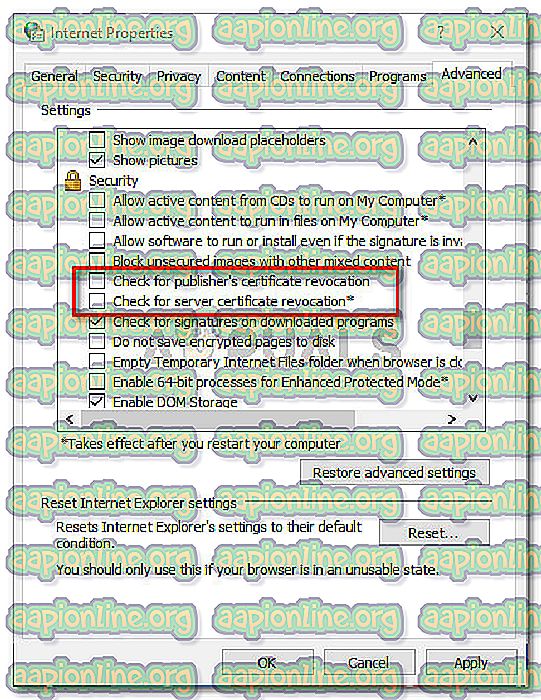
- Klicka på Använd för att spara ändringarna och starta sedan om datorn så att ändringarna träder i kraft.
Om felet fortfarande visas efter nästa start, gå ner till nästa metod nedan.
Metod 3: Vitlista på webbplatsen
Ett annat sätt att gå runt för att förhindra identiteten på denna webbplats eller integriteten i denna anslutning kan inte verifieras att felmeddelandet visas utan att inaktivera kontrollerna för återkallelse av server och utgivare är att vitlista webbplatsen som utlöser problemet.
Men den här metoden är endast tillämplig om du känner till webbplatsen som orsakar säkerhetsvarningen.
Om du är medveten om webbplatsen som behöver vitlista, följ guiden nedan:
- Tryck på Windows-tangenten + R för att öppna en Kör- dialogruta. Skriv sedan inetcpl.cpl och tryck på Enter för att öppna fönstret Internetalternativ ( Internetegenskaper ).

- I fönstret Internetalternativ ( Internetegenskaper ), gå till fliken Säkerhet och klicka på ikonen för betrodda webbplatser . Klicka sedan på webbplatsen- knappen.

- I fönstret Trusted sites skriver du webbadressen i rutan under Lägg till denna webbplats till zonen och klickar sedan på knappen Lägg till .
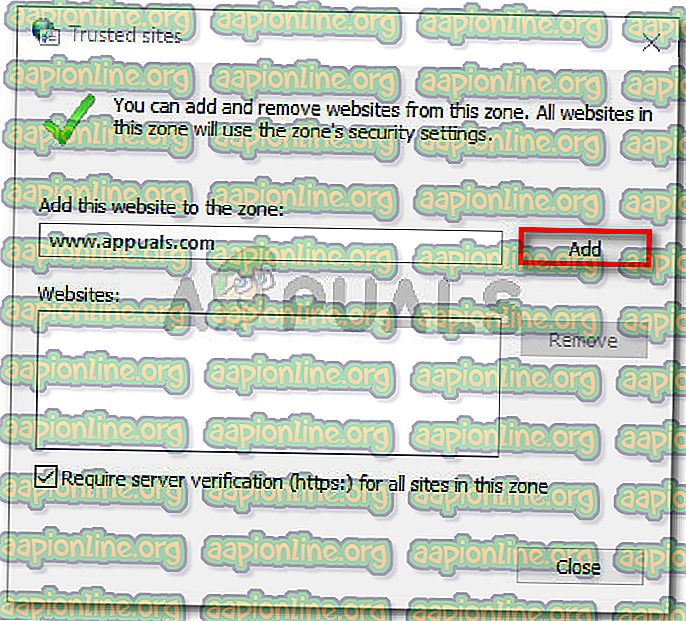
- När webbplatsen är vitlistad klickar du på Använd och startar om din maskin.
- Se om problemet har lösts vid nästa start. Om du fortfarande stöter på samma felmeddelande, gå ner till nästa metod nedan.
Metod 4: Minska säkerhetsnivån
Om metod 1 inte lyckades, bör du försöka minska säkerhetsnivån. Det rapporteras vara effektivt om du stöter på det här problemet när du använder Internet Explorer, Microsoft Edge eller ett program från Microsoft Office-paketet.
Flera användare i en liknande situation har rapporterat att Security Alert inte längre inträffade efter att de satt säkerhetsnivån till Medium. Här är en snabb guide om hur du gör detta:
- Tryck på Windows-tangenten + R för att öppna en Kör-dialogruta. Skriv sedan “ inetcpl.cpl ” och tryck på Enter för att öppna Internetalternativ (Internetegenskaper) .

- På skärmen Internetegenskaper, öppna fliken Säkerhet och ställ in säkerhetsnivån för den här zonmetriken till Medium och tryck på Apply för att spara ändringarna.
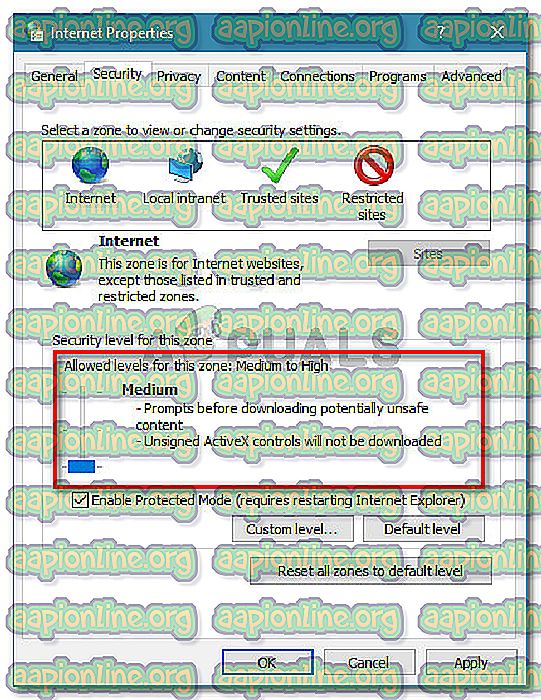
- Starta om din maskin och se om identiteten på denna webbplats eller integriteten för denna anslutning inte kan verifieras fel uppstår fortfarande med nästa start.