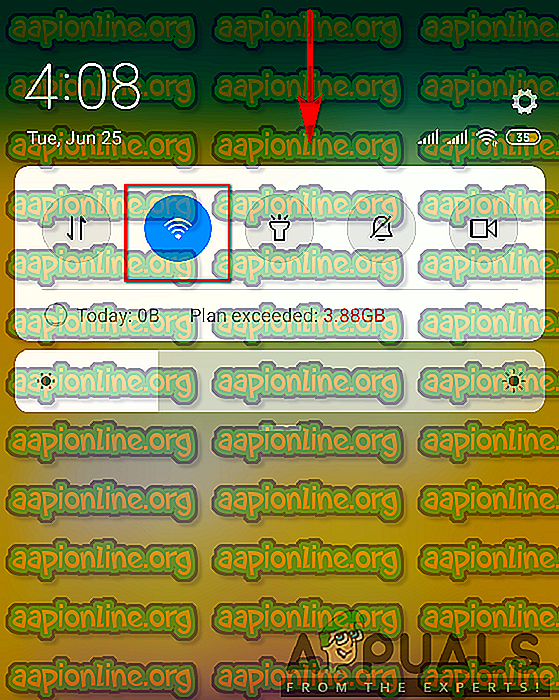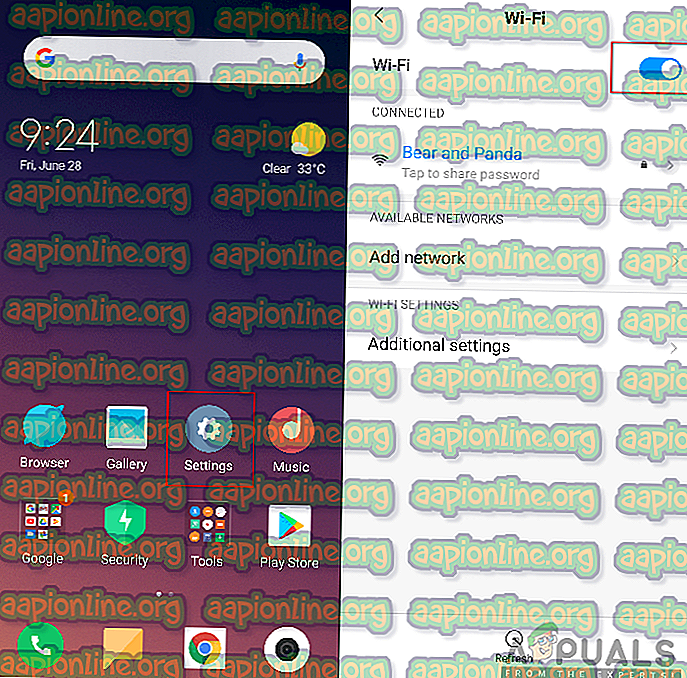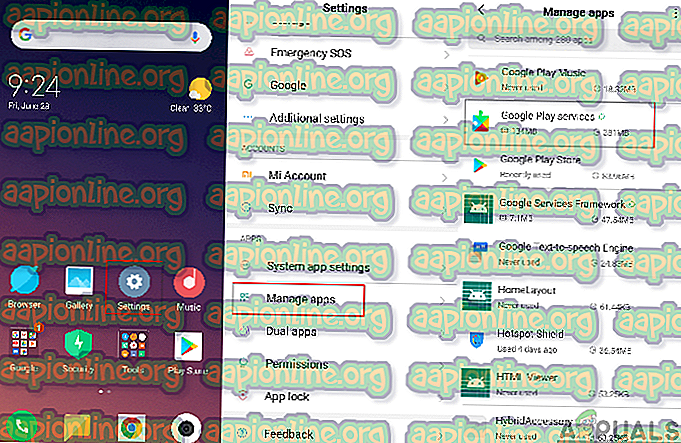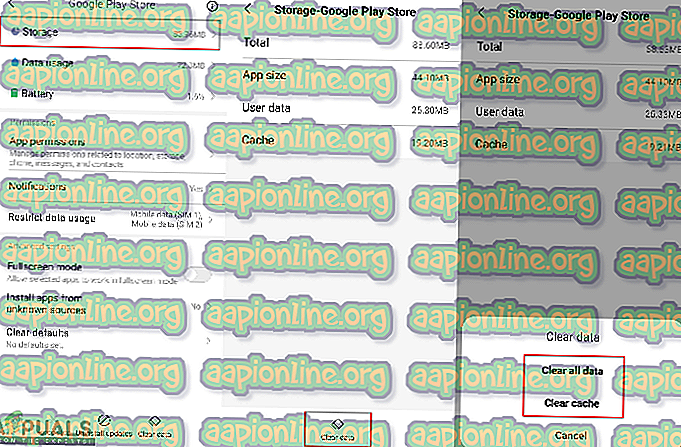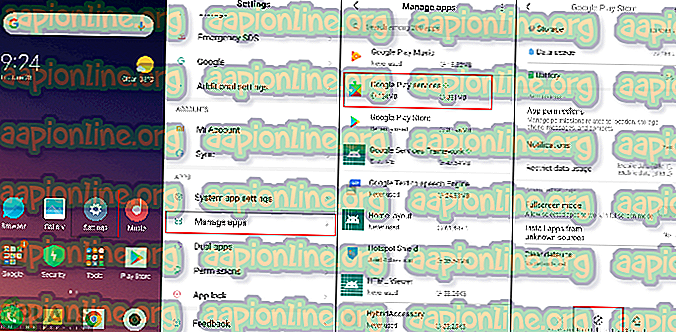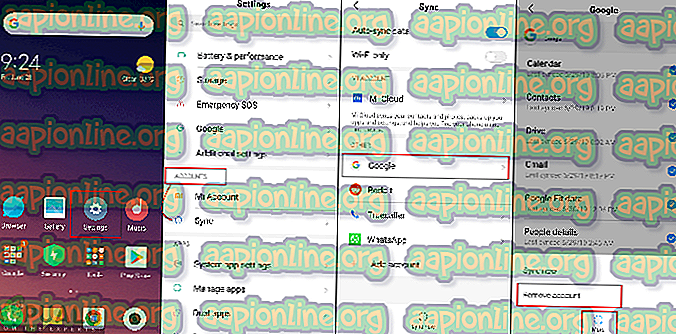Hur du åtgärdar felkod 920 i Google Play Store
Flera Android-användare rapporterar att de får felet " Error Code 920 " varje gång de försöker ladda ner ett program från Google Play Store. Ladda ner och ladda upp applikationer är en av de viktigaste funktionerna i smartphones. Detta fel kommer emellertid att hindra användare från att ladda ner nya applikationer på sina smartphones.

Vad orsakar problemet "Felkod 920"?
Vi lyckades upptäcka några av de vanligaste orsakerna som utlöser denna fråga. Vi har gjort detta genom att titta på olika användarrapporter och de reparationsstrategier som de använde för att lösa problemet. Här är en kortlista med vanliga scenarier som har chansen att utlösa detta felmeddelande:
- Google-kontot är fel - Som det visar sig kan det här problemet uppstå om du har att göra med ett skadat Google-konto. Därför kan ditt konto inte synkronisera med Google Play Store och visa felet för nedladdningar och uppdateringar.
- Cache-data för Google Play Butik är skadade - Det här felet kan dyka upp om din Google Play Store-app har vissa skadade eller trasiga data, varför du inte kan utföra några uppgifter.
- Wifi-anslutningen är felaktig - I vissa fall kan WiFi-anslutning vara ansvarig för det här felet. Flera användare befinner sig i en liknande situation har rapporterat att de lyckats lösa problemet efter att ha stängt av Wifi och återgått från telefonalternativ.
- Fel på serversidan - Ett annat potentiellt fall där felet inträffar är när du skickar en begäran på servern och servern inte kan förstå. Detta händer oftast när du laddar ner ett gäng appar från Google Play Store på en gång.
Den här artikeln hjälper dig med olika metoder för att lösa " Felkod: 920 ". Vi börjar från den vanliga och enkla metoden till den detaljerade metoden.
Metod 1: Starta om din telefon
Om du startar om telefonen kan du åtgärda de flesta av problemen. Det är en av de allmänna lösningarna för alla problem på din enhet. Ibland kan vissa tidigare använda appfiler i minnet hindra dig från att ladda ner eller använda Google Play Store. Du kan starta om din telefon genom att hålla in strömbrytaren och välja Reboot på din telefon. Detta kommer att uppdatera RAM genom att ta bort de tillfälliga och tidigare använda data. När du har startat om telefonen, gå till Google Play Store för att ladda ner och ladda upp applikationer.

Metod 2: Väntar på att serverns fel löser sig
Den här metoden handlar om att vänta på att felet fixar sig själv. Oftast, om du laddar ner ett gäng applikationer från Google Play Store på en gång, kan det fastna eller visa ett liknande fel. Allt du behöver göra är att vänta i cirka 10-15 minuter och försök igen.
Metod 3: Starta om WiFi på telefon
Din WiFi-anslutning kan vara den skyldige som du inte kan ladda ner någon applikation i Google Play Store. Det specifika skälet är okänt men det kan vara nätverksanslutningen eller enhetsfiler relaterade till internet. Du kan enkelt fixa detta genom att stänga av Wifi och sedan slå på den igen.
- Du kan göra detta genom att dra ner meddelandefältet för snabb åtkomst och tryck på WiFi- ikonen som visas nedan:
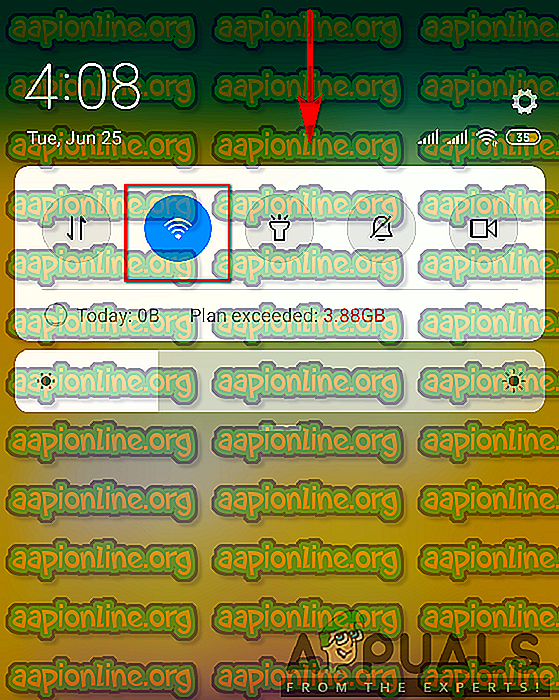
- När den är helt avstängd, tryck sedan på den igen och slå på den.
- Du kan också göra detta genom att gå till Inställningar> Trådlöst och nätverk > Wifi och stänga av och PÅ det som visas nedan:
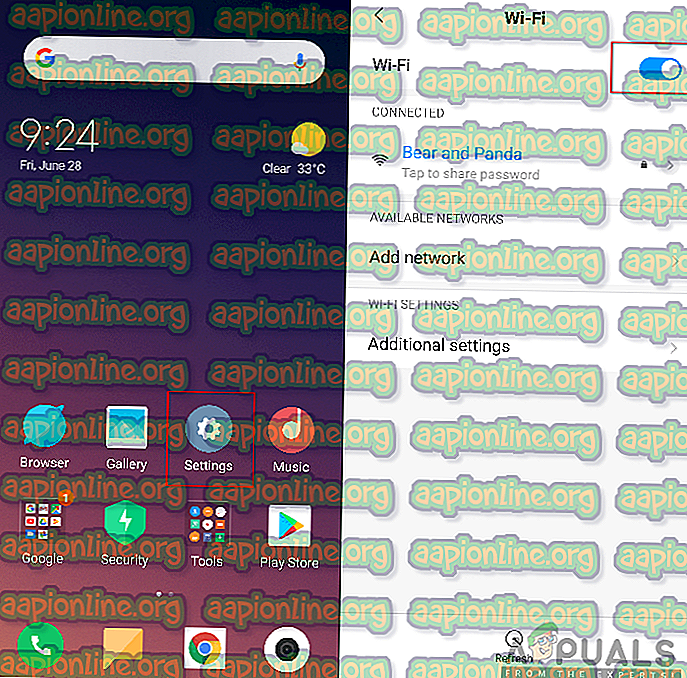
- Gå nu och försök att ladda ner applikationen igen.
Metod 4: Rensa cache-data för Google Play Store
Varje applikation sparar cachedata för att hjälpa din enhet att ladda och slutföra uppgifter snabbare, snarare än att ladda ner dem varje gång det krävs. Google Play Store sparar cachedata för den specifika användarens nedladdade applikationer. Ibland kan dessa data emellertid bli skadade eller trasiga på grund av vilka användare får fel vid nedladdning av nya applikationer. Du kan helt enkelt rensa cachedata för Google Play Store genom att följa stegen nedan:
- Gå till telefoninställningarna och öppna Hantera appar / appar
- Sök efter applikationen Google Play Store och öppna den.
Obs! Om din enhet har flera flikar, välj " Alla " i applikationsinställningarna för att hitta Google Play Store.
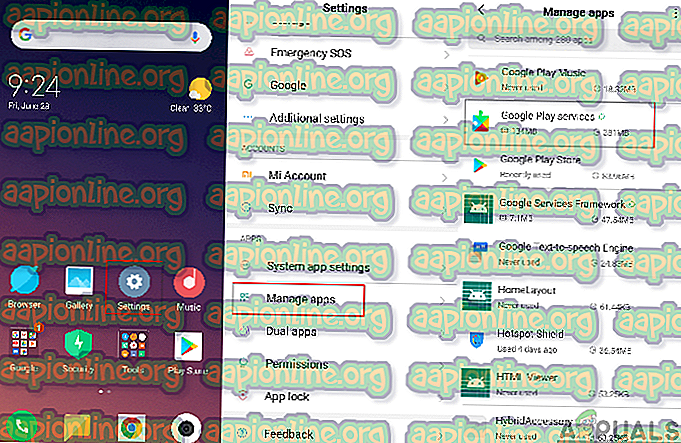
- Klicka på Lagringsalternativ för att nå alternativet om rensning av data.
- Klicka nu på Rensa data och välj att rensa både cache och data i Google Play Store.
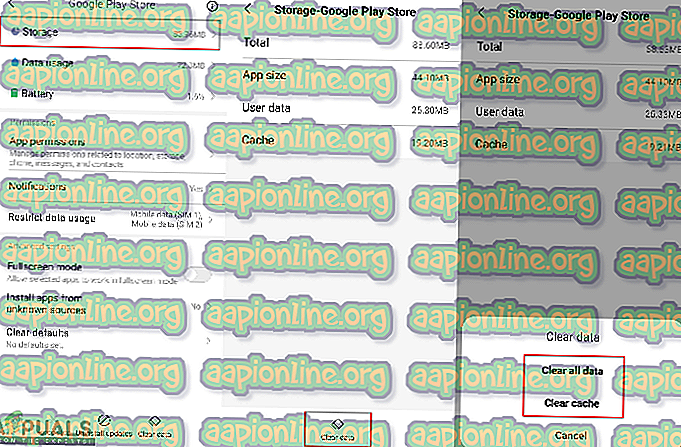
- När du har rensat uppgifterna startar du om telefonen och försöker ladda ner applikationen igen.
Metod 5: Avinstallera uppdateringar av Google Play Store
Det här problemet kan också utlösa på grund av de senaste uppdateringarna av Google Play Store. Ibland raderar de nya uppdateringarna med föråldrade filer och orsakar problemet för användare när de laddar ner applikationer. Du kan kontrollera och åtgärda det här problemet genom att avinstallera appuppdateringarna i Google Play Butik från telefonens inställningar genom att följa stegen nedan:
- Gå till telefonens inställningar och välj alternativet Hantera appar / appar
- Sök efter Google Play Store och öppna den
- Du hittar en knapp / alternativ för avinstallera uppdateringar, tryck på det och vänta på att avinstallera
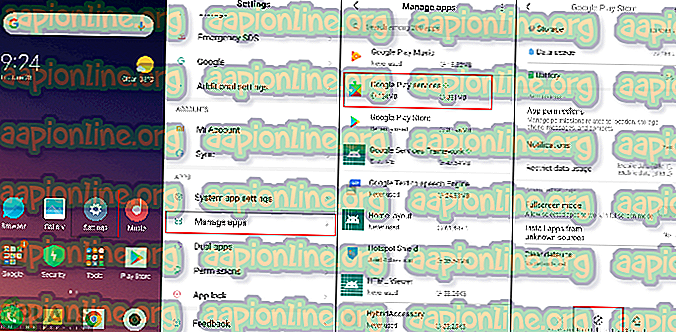
- Försök nu använda Google Play Store och ladda ner applikationen.
Metod 6: Ta bort och lägg tillbaka ditt Google-konto
Google-konto synkroniserar användarens information och data till telefonen. Ibland kan sparade data relaterade till det kontot bli skadade, varför nedladdning av applikationer blir ett problem. Du kan åtgärda detta genom att ta bort Google-kontot från din telefon och sedan lägga till det efter att du har startat om. Detta återställer den sparade informationen för den specifika användaren på telefonen. Följ stegen nedan för att tillämpa den här metoden:
- Öppna Inställningar på din telefon och gå till Konton
- Välj Google och tryck sedan på alternativet / mer- ikonen och välj Ta bort konto.
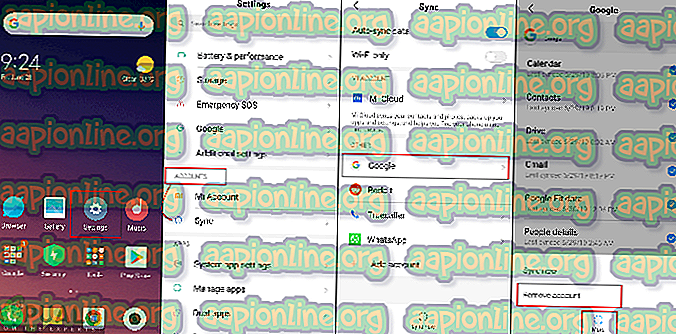
- Starta om din telefon och gå igenom samma steg, men den här gången Lägg till konto från alternativ i Google.
- Efter det kan du försöka ladda ner applikationer via Google Play Store.